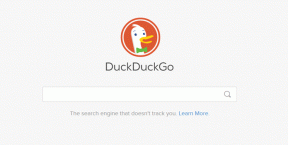Jak přizpůsobit svůj terminálový řádek na Macu – TechCult
Různé / / May 24, 2023
Ať už chcete změnit barvy, zobrazit užitečné informace nebo experimentovat s různými styly, přizpůsobte si svůj Mac ještě dnes. Tato příručka je plná technik, tipů a triků, které vám pomohou uvolnit vaši kreativitu a upravit Mac Terminal podle vašich požadavků. Připravte se na zvýšení produktivity, zefektivnění pracovních postupů a prohlášení pomocí přizpůsobeného příkazového řádku terminálu Mac zsh.

Obsah
Jak přizpůsobit svůj terminálový řádek na Macu pomocí příkazu zsh
Už vás nebaví jednoduché a monotónní výzvy terminálu Mac? Pokud ano, je čas popustit uzdu své kreativitě a přizpůsobit jej tak, aby odrážel váš jedinečný styl. Pojďme porozumět procesu přizpůsobení výzvy terminálu Mac, poskytnout tipy, triky a příklady, které podnítí vaši kreativitu a posílí vaši práci s příkazovým řádkem.
Rychlá odpověď
Chcete-li přizpůsobit výzvu v Terminálu pomocí Oh My Zsh na vašem Macu, postupujte takto:
1. Spusťte Aplikace terminálu na vašem Macu.
2. Zadejte příkaz nano ~/.zshrc a stiskněte Vrátit se otevřete soubor .zshrc v editoru nano.
3. V rámci profil .zshrc, najděte PROMPT hodnotu a upravit jej podle svého preferovaný formát výzvy. Můžete například použít
PROMPT='%n~$' pro změnu výzvy zsh.
4. lis Ctrl + O na Uložit změny v souboru a stiskněte Ctrl + X na výstup nano editor.
Základy výzvy zsh
Některé základní informace, například poslední přihlášení a příkazový řádek, se objeví na obrazovce, když otevřete okno terminálu. Ve výchozím nastavení je výzva jako na obrázku níže:
Výzva zsh zobrazí váš uživatelské jméno a ~ znamení zobrazuje umístění výzvy v domovském adresáři.
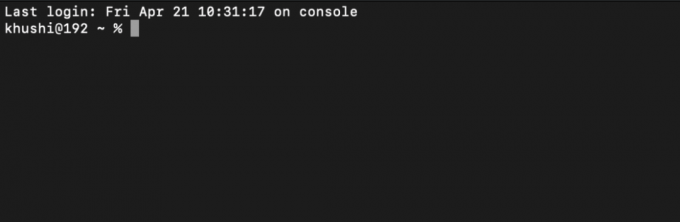
Jak Přizpůsobit Výzva terminálu Mac?
Když přizpůsobení výzvy zsh na vašem Macu můžete upravit zobrazené informace, jako je název počítače a uživatelské jméno. Tyto informace jsou uloženy v systémovém souboru shellu zsh umístěný v /etc/zshrc.
Formát výzvy je definován proměnnou PS1, která používá různé symboly k reprezentaci různých hodnot. Zde je to, co každá proměnná v PS1=”%n@%m %1~ %#” formát znamená:
- %n: Představuje uživatelské jméno vašeho účtu.
- % m: Představuje název modelu vašeho MacBooku.
- %1~: Označuje aktuální cestu k adresáři, kde symbol ~ odstraní adresář $HOME z displeje.
- %#: Zobrazí symbol #, pokud shell běží s právy root, nebo %, pokud ne.
Chcete-li přizpůsobit výzvu terminálu Mac pomocí Oh My Zsh, postupujte podle následujících kroků:
1. Spusťte Aplikace terminálu na tvé Mac.
2. Zadejte následující příkaz a stiskněte Vrátit se otevřít soubor .zshrc v nano editoru.
nano ~/.zshrc
3. V profilu .zshrc upravte soubor PROMPT hodnotu aby odrážely požadovaný formát výzvy. Můžete například použít následující příkaz k přizpůsobení výzvy zsh.
PROMPT='%n~$'
4. stiskněte a podržte Ctrl + O pro uložení změn do souboru.
5. lis Ctrl + X pro ukončení nano editoru.
Pomocí těchto kroků můžete snadno přizpůsobit a přizpůsobit výzvu zsh v aplikaci Terminál na vašem Macu.
Přečtěte si také: 15 nejlepších bezplatných nástrojů pro kontrolu hash souborů
Jak přidat datum a čas in výzvě zsh?
Při přizpůsobení výzvy zsh můžete pohodlně zobrazit aktuální čas a datum, aniž byste opustili okno Terminálu. Chcete-li do výzvy zsh systematicky přidat čas a datum, postupujte takto:
1. OTEVŘENO Terminál a přejděte do konfigurační soubor zsh psaním nano ~/.zshrc
2A. Chcete-li zahrnout datum do rr-mm-dd formátu, použijte %D specifikátor formátu.
2B. Pokud dáváte přednost mm/dd/rr formát, použití % W.
Na připojte čas k výzvě zsh, použijte:
- %T specifikátor formátu pro současnou dobu v 24hodinové rozložení.
- Pokud dáváte přednost 12hodinový formát, použití %t.
- Případně můžete použít %* pro zobrazení času v 24hodinový formát, počítaje v to sekundy.
Dodržováním těchto systematických kroků můžete bez námahy přizpůsobit výzvu zsh tak, aby obsahovala požadovaný formát času a data, čímž vylepšíte práci s Terminálem.
Jak přidat barvu do textu in výzvě zsh?
Chcete-li přidat barvy do textu ve výzvě zsh a učinit okno terminálu živější a barevnější, můžete postupovat takto:
1. Otevři Terminálové okno.
2. Spusťte profil .zshrc běháním nano ~/.zshrc příkaz.
3. V souboru .zshrc můžete upravit barvu textu výzvy zsh. Vyberte si z různých barvy textu jako je zelená, bílá, žlutá, černá, modrá, červená, purpurová a azurová.
A. Například pro nastavení barva textu výzvy na tyrkysová, použijte následující příkaz:
PROMPT='%F{cyan}%n%f:~$'
B. Kromě toho můžete použít odstíny šedi pro doplnění pozadí. Například pomocí následujícího příkazu nastavte barvu textu výzvy na odstín šedé.
PROMPT='%F{51}%n%f:~$'
Poznámka: Pamatujte, že terminál je kompatibilní s 256 8bitovými barvami, takže v případě potřeby můžete experimentovat s různými barevnými odstíny.
Přizpůsobením barvy textu výzvy zsh v terminálu Mac můžete zlepšit vizuální přitažlivost okna terminálu a učinit jej poutavějším.
Přečtěte si také: Jak otevřít složku aplikací na Macu
Jak přidat vizuální efekty in výzvě zsh?
V této části probereme, jak přizpůsobit výzvu zsh pomocí možností formátování. Tyto možnosti vám umožní učinit vaši výzvu vizuálně přitažlivou a poutavou. Zde je systematický rozpis kroků:
Možnost I: Tučný text
Chcete-li, aby byl text výzvy zsh tučný, můžete použít PROMPT proměnná s následující formát:
PROMPT='%B%F{51}%n%f%b:~$'
- %B: Přidejte %B na začátek textu, aby byl tučný
- %F{51}: Nastavte barvu popředí na 51 (lze nahradit vámi požadovaným kódem barvy)
- %n: Vložte uživatelské jméno
- %F: Obnovení barvy popředí
- %b: Přidejte %b na konec textu, abyste zastavili tučné formátování
Možnost II: Zvýraznění textu
Chcete-li zvýraznit text výzvy zsh, použijte následující formát:
- %S: Přidejte %S na začátek textu pro zahájení zvýrazňování
- %s: Chcete-li zastavit zvýrazňování, přidejte %s na konec textu
Možnost III: Podtržení textu
Chcete-li podtrhnout text výzvy zsh, zadejte následující:
- %U: Přidejte %U na začátek textu a začněte podtrhávat
- %u: Přidejte %u na konec textu, abyste přestali podtrhávat
Kombinací těchto možností formátování můžete vytvořit personalizovanou výzvu zsh, která vyhovuje vašim preferencím. Experimentujte s různými barevnými kódy a uspořádáním, abyste našli styl, který vám padne do oka.
Jak odstranit poslední přihlašovací údaje fVýzva rom zsh?
V Aplikace terminálu, můžete odstranit čas posledního přihlášení pomocí následujícího příkazu:
dotkněte se ~/.hushlogin
Přečtěte si také: Opravu nelze otevřít, protože v Macu nelze ověřit vývojáře
Závěrem lze říci, že přizpůsobení výzvy terminálu Mac přesahuje pouhé vylepšení vzhledu. Ve skutečnosti pomáhá vytvořit rozhraní příkazového řádku uživatelsky přívětivější a přizpůsobené vašim potřebám. Doufáme, že jste pochopili, jak na to přizpůsobit výzvu terminálu Mac stejně jako příkaz zsh. Zanechte své dotazy a návrhy v sekci komentářů níže, pokračujte v prozkoumávání našich webových stránek, kde najdete další takové informativní průvodce.
Pete je vedoucím spisovatelem ve společnosti TechCult. Pete miluje všechny věci technologie a je také srdcem nadšený kutil. Má desetileté zkušenosti s psaním návodů, funkcí a technologických příruček na internetu.