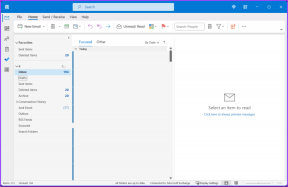Jak zakřivit text v Prezentacích Google – TechCult
Různé / / May 25, 2023
Chtěli jste pomocí Prezentací Google vytvořit vizuálně přitažlivé prezentace? Zatímco platforma nabízí četné možnosti formátování a přizpůsobení textu, pro zakřivení textu není žádná vestavěná možnost. Existuje však řešení, které můžete použít k dosažení efektu v prezentacích Google Slides. V této příručce probereme, jak zakřivit text v Prezentacích Google a vytvořit jedinečné a poutavé návrhy.
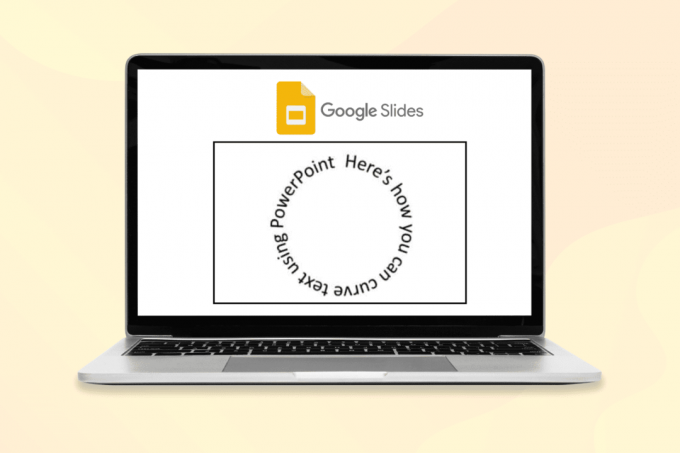
Obsah
Jak zakřivit text v Prezentacích Google
Prvek návrhu křivkového textu je jednou z mnoha inovativních a charakteristických metod vytváření prezentací. Pomáhá přitáhnout pozornost diváka k určité části snímku nebo konkrétním bodům pro zvýraznění. Navíc to pro diváky vypadá estetičtěji a zajímavěji. No, otázkou zůstává, jak na to? Pojďme to zjistit.
Dokážete zakřivit text v Prezentacích Google?
Bohužel, Ne. Prezentace Google nemá stejné možnosti křivek textu. To samé ale můžete udělat s pomocí MS PowerPoint a dalších online nástrojů. Postupujte podle níže uvedených kroků:
Krok 1: Přidání textu do PowerPointu
Nejprve musíte přidat text do PowerPointu a vytvořit efekt křivky.
1. Zahájení PowerPoint na PC a klikněte na Vložit.
2. Klikněte na Textové pole a Přidejte text chcete zakřivit.
3. Vyberte celé pole a klikněte na Formát tvaru a poté vyberte požadované styly Styly WordArt.

4. Jít do Textové efekty uvnitř stylů WordArt a klepněte Přeměnit.
5. Klikněte na kruhový design pod Sledujte cestu volba.

Po kliknutí na kroužek se efekt aplikuje na text uvnitř rámečku.
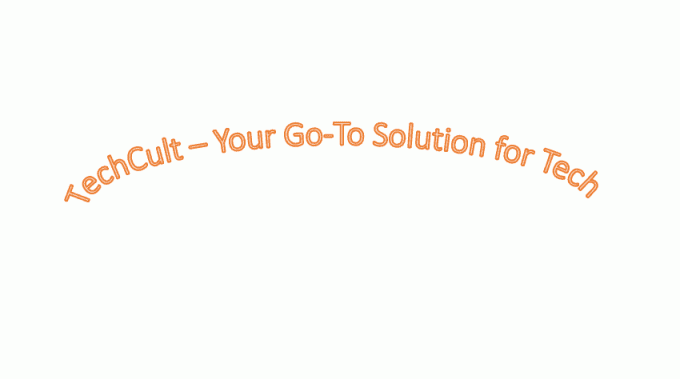
Přečtěte si také: Jak zvýraznit text v Prezentacích Google
Krok 2: Přizpůsobení textu
Možná budete muset změnit velikost textu tak, aby nevypadal jako kruh nebo podle vašich požadavků.
1. Chcete-li změnit velikost krabice, přetáhněte okraje z krabice.
2. Nyní, i po změně velikosti textu, pokud se stále zdá nevhodný, musíte změnit velikost písma textu.
3. Chcete-li změnit velikost písma, vyberte celý text, přejděte na domovská karta, klikněte na velikost písma a změňte ji.
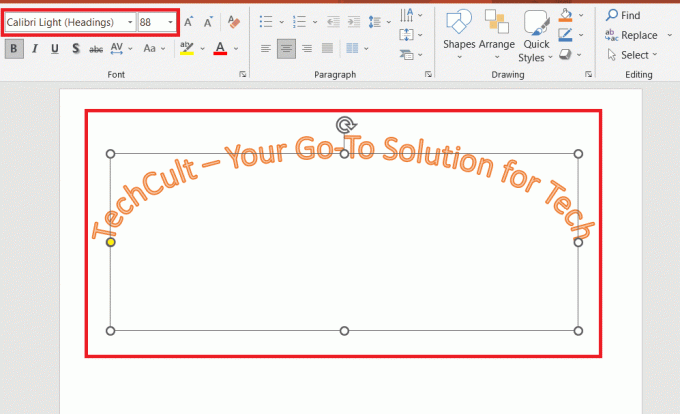
Krok 3: Přeneste text do Prezentací Google
Proces zakřivení textu je dokončen, nyní jej přeneste do Prezentací Google, abyste dokončili náš návod, jak zakřivit text v Prezentacích Google.
1. Vybrat Textové pole, a klikněte pravým tlačítkem myši aby se zobrazila vyskakovací nabídka. Klikněte na Kopírovat.

2. Konečně, vložit to do vašeho Snímek Google prezentace. A to je vše.

Přečtěte si také: Top 30 nejlepších tipů a triků Dokumentů Google
Jak přidat barvy do zakřiveného textu
Můžete také vytvořit svůj text kreativnější a barevnější přidáním barev. Před zkopírováním a vložením do Prezentací Google však nezapomeňte provést všechny změny. Jakmile jej vložíte do snímků Google, nelze provést žádné změny.
1. Vybrat celý text a klikněte na Domov tab.

2. Klikněte na šipka dolů vedle pole barvy písma.

3. Vyberte barvu tvé volby.
4. Klikněte na Textové efekty a dál Záře přidat další efekty.

Přečtěte si také: 28 Nejlepší bezplatný software pro Windows PC
Online nástroje pro zakřivení textu v google slides
Můžete také využít online nástroje jako např Mockofun a Troytube přidat zakřivený text do Prezentací Google.
- Pomocí Mockofun
Mockofun je výkonný nástroj pro vytváření zakřivených textů v Prezentacích Google. Snadno se používá a nabízí širokou škálu možností přizpůsobení, včetně různých písem, velikostí, barev a tvarů. Chcete-li se naučit, jak zakřivit text v Prezentacích Google, postupujte podle následujících kroků:
1. Přejít na Mockofun webové stránky a vytvořte si účet.
2. Vybrat Text možnost v levém postranním panelu.

3. Vyber Zakřivený text a zadejte text, který chcete zakřivit.

4. Použijte Křivka posuvníkem upravte křivku textu.
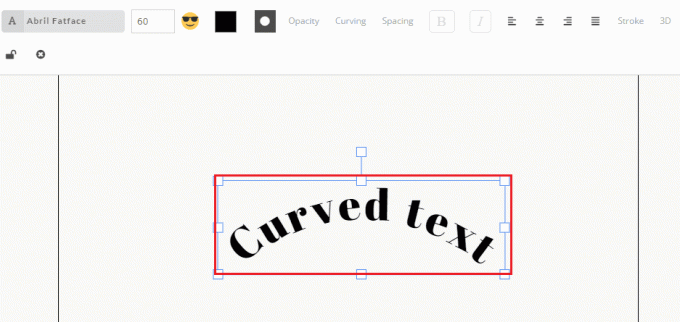
5. Vybrat Písmo možnost výběru písma pro váš text. A Velikost možnost upravit velikost textu.
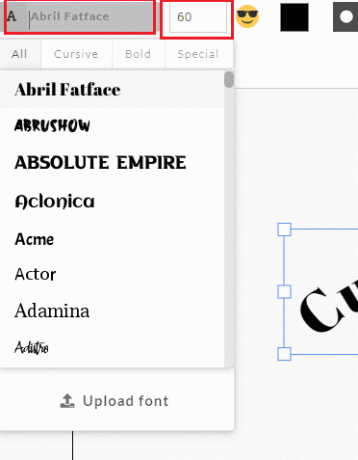
6. Jakmile budete spokojeni se vzhledem svého zakřiveného textu, vyberte Stažení a obrázek uložte.

7. OTEVŘENO Prezentace Googlea klikněte na Vložit. Poté klikněte na jákouzelník a pak dál Nahrát z počítače.
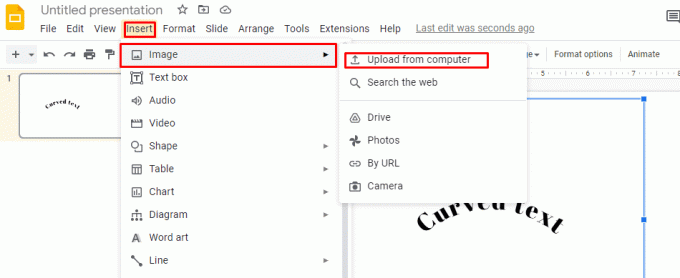
A to je vše! Nyní jste úspěšně vytvořili zakřivený text pomocí MockoFun pro Google Slides.
Přečtěte si také: Seznam všech klávesových zkratek počítače
- Pomocí TroyTube
TroyTube je typ textu na Prezentacích Google, který lze zakřivit a formátovat a vytvořit tak jedinečný a poutavý design. Obvykle se používají k vytváření textových bannerů a nadpisů a také ke zvýraznění určitých částí prezentace.
1. Zamiřte do Web Troytube
2. Klikněte na VstupteText možnost v levém postranním panelu.
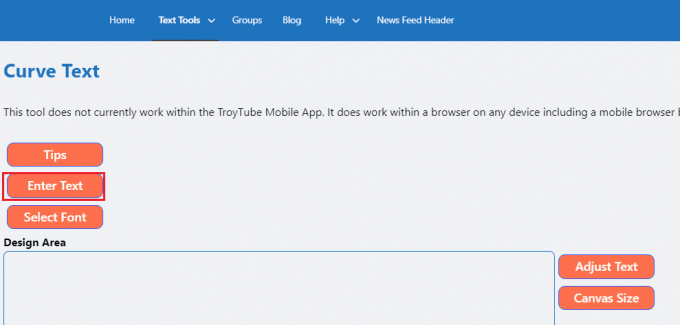
3. Zadejte text, který chcete zakřivit, a použijte jej Křivka posuvníkem upravte křivku textu.
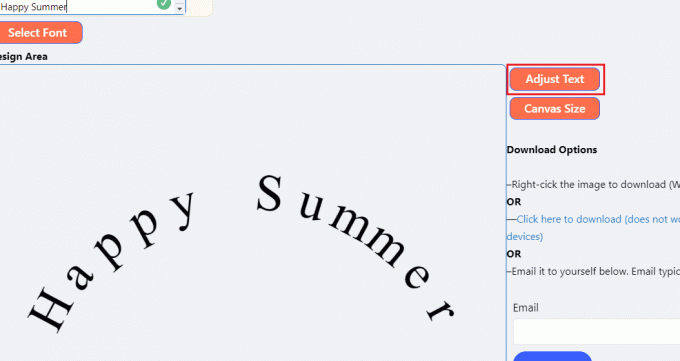
4. Vybrat Písmo možnost výběru písma pro váš text.
5. Až budete spokojeni s tím, jak váš zakřivený text vypadá, vyberte Klikněte zde pro stažení abych to zachránil.
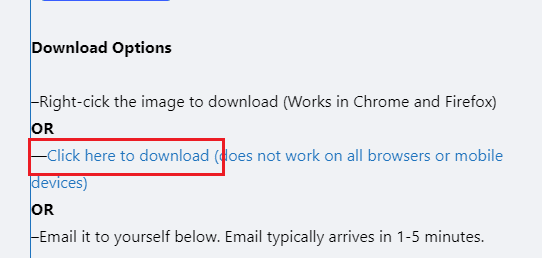
6. Spusťte Prezentace Google, klikněte na Vložita vyberte možnost obraz volba.
7. Klikněte na Nahrát z počítače.

Přečtěte si také: 4 způsoby, jak otočit obrázek v Dokumentech Google
Často kladené otázky (FAQ)
Q1. Proč používáme nástroj Curve?
Ans. Nástroj křivka se používá k vytváření zakřivených nebo kruhových tvarů v ilustracích, návrzích a textu. Zakřivené tvary mohou dodat designu vizuální zajímavost a lze je použít k vytvoření široké škály tvarů, od jednoduchých kruhů po složité spirály.
Q2. Jak funguje nástroj Křivky?
Ans. Nástroj křivky vytváří zakřivené nebo kruhové tvary v ilustracích, návrzích a textu. Nástroj umožňuje upravit křivky čáry nebo tvaru manipulací s jeho Bézierovými úchyty. Bézierovy úchyty jsou body, které můžete uchopit a posouvat pro úpravu zakřivení čáry nebo tvaru.
Zakřivení textu v Prezentacích Google je rychlá a snadná technika ke zdůraznění určitých bodů a přidání vizuálního zájmu do vašich prezentací. Upřímně doufáme, že náš tutoriál na jak zakřivit text v Prezentacích Google se ukázalo jako užitečné. Pokud pro ně máte nějaké doporučení, dejte nám prosím vědět v oblasti komentářů níže.
Henry je ostřílený technický spisovatel s vášní pro zpřístupňování složitých technologických témat každodenním čtenářům. S více než desetiletými zkušenostmi v technologickém průmyslu se Henry stal pro své čtenáře důvěryhodným zdrojem informací.