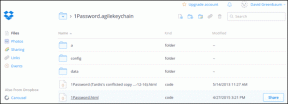Opravte problémy se synchronizací OneDrive ve Windows 10
Různé / / November 28, 2021
Nesynchronizuje OneDrive soubory ve Windows 10? Nebo čelíte chybě synchronizace OneDrive (s červenou ikonou)? Nebojte se, dnes probereme 8 různých způsobů, jak problém vyřešit.
OneDrive je cloudové úložiště společnosti Microsoft a pomáhá zálohovat vaše soubory online. Jakmile uložíte soubory na OneDrive, můžete k němu kdykoli přistupovat z jakéhokoli zařízení. OneDrive vám také pomůže synchronizovat vaše pracovní a osobní záznamy do cloudu a dalších zařízení. Soubory uložené na OneDrive lze velmi snadno sdílet prostřednictvím jednoho odkazu. Protože data ukládáme do cloudu, nezabírá se žádný fyzický ani systémový prostor. OneDrive se tedy ukazuje jako velmi užitečný v této generaci, kde lidé většinou pracují s daty.

Jelikož tento nástroj přináší svým uživatelům mnoho výhod, stal se pro své uživatele zcela nezbytným. Pokud uživatelé nemají přístup k OneDrive, musí hledat alternativy a je to docela hektické. Ačkoli existuje mnoho problémů, kterým musí uživatelé při práci na OneDrive čelit, ukazuje se, že synchronizace je tím nejčastějším. Problémy se synchronizací, které s největší pravděpodobností ovlivní vaši práci, jsou způsobeny problémy s účtem, zastaralým klientem, nesprávnou konfigurací a konflikty softwaru.
Obsah
- Opravte problémy se synchronizací OneDrive ve Windows 10
- Metoda 1: Restartujte aplikaci OneDrive
- Metoda 2: Zkontrolujte velikost souboru
- Metoda 3: Znovu připojte účet OneDrive
- Metoda 4: Resetujte OneDrive pomocí příkazového řádku
- Metoda 5: Změna nastavení synchronizačních složek
- Metoda 6: Zkontrolujte dostupné úložiště
- Metoda 7: Změňte nastavení na omezení šířky pásma pro nahrávání a stahování
- Metoda 8: Zakažte zabezpečení počítače
Opravte problémy se synchronizací OneDrive ve Windows 10
Přišli jsme na různé způsoby, jak vyřešit problémy se synchronizací na OneDrive. Tyto metody jsou uvedeny níže:
Metoda 1: Restartujte aplikaci OneDrive
Nejprve se před provedením jakéhokoli pokročilého řešení problémů se synchronizací OneDrive pokuste restartovat OneDrive. Chcete-li restartovat aplikaci OneDrive, postupujte takto:
1. Klikněte na OneDrive Tlačítko v pravém dolním rohu obrazovky vaší plochy nebo PC.

2. Klikněte na Více v pravém dolním rohu obrazovky, jak je znázorněno níže.

3. Klikněte na Zavřete OneDrive možnost ze seznamu před vámi.

4. Než se vás zeptáte, zda chcete OneDrive zavřít, objeví se vyskakovací okno. Klikněte na Zavřete OneDrive pokračovat.
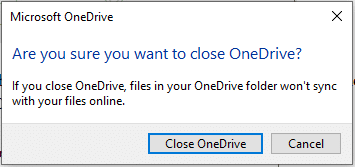
5. Nyní otevřete OneDrive aplikaci znovu pomocí vyhledávání ve Windows.

6. Jakmile se otevře okno OneDrive, můžete Přihlaste se ke svému účtu.
Po provedení všech kroků by měl OneDrive začít znovu synchronizovat obsah, a pokud se stále potýkáte s problémy se synchronizací souborů, měli byste pokračovat níže uvedenými metodami.
Metoda 2: Zkontrolujte velikost souboru
Pokud používáte bezplatný účet OneDrive, je k dispozici omezené úložiště. Před synchronizací souborů tedy musíte zkontrolovat velikost souboru, který nahráváte, a dostupné volné místo na OneDrive. Pokud je soubor dostatečně velký, nebude se synchronizovat a způsobí problémy se synchronizací. Chcete-li nahrát takové soubory, zip váš soubor a poté se ujistěte, že jeho velikost by měla být menší nebo rovna dostupnému prostoru.

Metoda 3: Znovu připojte účet OneDrive
Někdy může nastat problém se synchronizací OneDrive kvůli připojení účtu. Takže opětovným připojením účtu OneDrive může být váš problém vyřešen.
1. Klikněte na OneDrive Tlačítko v pravém dolním rohu obrazovky vaší plochy nebo PC.

2. Klikněte na Více možnost v pravém dolním rohu obrazovky.

3. Zobrazí se nabídka. Klikněte na Možnost nastavení z nabídky, která se otevře.

4. V části Nastavení přepněte na Účet tab.

5. Klikněte na Odpojte tento počítač volba.

6. Zobrazí se potvrzovací okno, které vás požádá o odpojení vašeho účtu od počítače. Klikněte na Odpojit účet pokračovat.
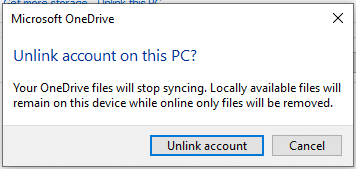
7. Nyní otevřete OneDrive aplikaci znovu vyhledáním pomocí vyhledávacího pole.

8. Zadejte svůj e-mailem znovu v průvodci e-mailem.
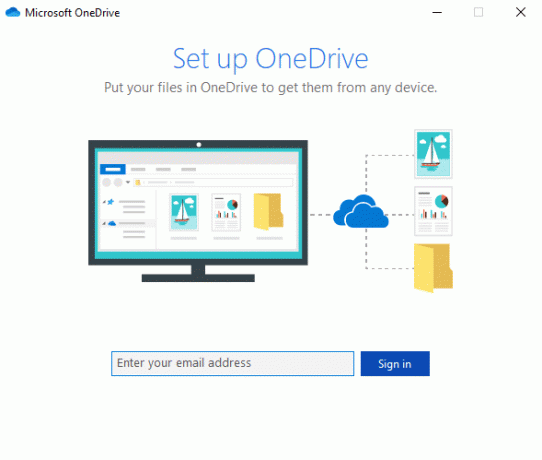
9. Klikněte na Možnost přihlášení po zadání vaší e-mailové adresy.
10.Zadejte heslo účtu a znovu klikněte na Tlačítko přihlášení pokračovat. Klikněte na další pokračovat.

11. Pokračujte podle pokynů na obrazovce.
Přečtěte si také: Jak používat OneDrive: Začínáme s Microsoft OneDrive
Po dokončení všech kroků bude váš účet znovu propojen a všechny soubory se mohou začít znovu synchronizovat ve vašem počítači.
Metoda 4: Resetujte OneDrive pomocí příkazového řádku
Někdy mohou poškozená nastavení způsobit problém se synchronizací OneDrive ve Windows 10. Takže resetováním OneDrive může být váš problém vyřešen. OneDrive můžete snadno resetovat pomocí příkazový řádek, postupujte podle kroků uvedených níže:
1.Otevřete Příkazový řádek vyhledáním pomocí vyhledávací lišty.
2.Klikněte pravým tlačítkem myši na výsledek, který se zobrazí v horní části seznamu vyhledávání, a vyberte Spustit jako administrátor.

3. Klikněte na Ano na žádost o potvrzení. Otevře se příkazový řádek správce.
4.Zadejte příkaz uvedený níže v příkazovém řádku a stiskněte Enter:
%localappdata%\Microsoft\OneDrive\onedrive.exe /reset
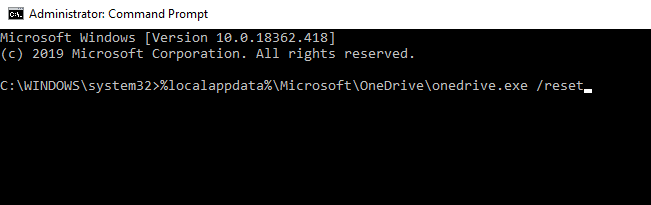
5. Ikona OneDrive zmizí z oznamovací lišty a po nějaké době se znovu objeví.
Poznámka:Znak OneDrive může chvíli trvat, než se znovu objeví.
Po dokončení všech výše uvedených kroků, jakmile se ikona OneDrive znovu objeví, všechny OneDrive nastavení budou obnovena na výchozí hodnoty a nyní se mohou všechny soubory správně synchronizovat, aniž by došlo k nějakému poškození problém.
Metoda 5: Změna nastavení synchronizačních složek
Některé soubory nebo složky se nemusí synchronizovat, protože jste provedli nějaké změny v nastavení synchronizační složky nebo jste některým složkám zabránili v synchronizaci. Změnou těchto nastavení může být váš problém vyřešen. Chcete-li změnit nastavení synchronizovaných složek, postupujte takto:
1. Klikněte na OneDrive Tlačítko dostupné v pravém dolním rohu obrazovky vaší plochy nebo PC.

2. Klikněte na Více možnost v pravém dolním rohu obrazovky.

3. Klikněte na Nastavení možnost z nabídky, která se otevře.

4. V části Nastavení přepněte na Účet z horní nabídky.

5. V části Účet klikněte na Vyberte složky knoflík.

6. Zaškrtněte políčko vedle Zpřístupněte všechny soubory pokud není zaškrtnuto.
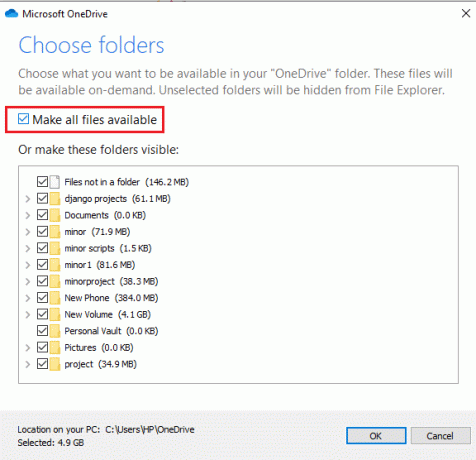
7. Klikněte na OK tlačítko ve spodní části dialogového okna.

Po dokončení výše uvedených kroků byste nyní měli být schopni synchronizovat všechny soubory a složky pomocí Průzkumníka souborů.
Metoda 6: Zkontrolujte dostupné úložiště
Dalším důvodem, proč se vaše soubory nemohou synchronizovat s OneDrive, může být to, že na vašem OneDrive není dostatek místa. Chcete-li zkontrolovat úložiště nebo místo dostupné na OneDrive, postupujte takto:
1. Klikněte na OneDrive Tlačítko v pravém dolním rohu obrazovky vaší plochy nebo PC.

2. Klikněte na Více možnost v pravém dolním rohu obrazovky.

3. Klikněte na Nastavení možnost z nabídky, která se otevře.

4. V části Nastavení přepněte na Účet z horní nabídky.

5. Pod účtem vyhledejte volné místo ve svém účtu OneDrive.
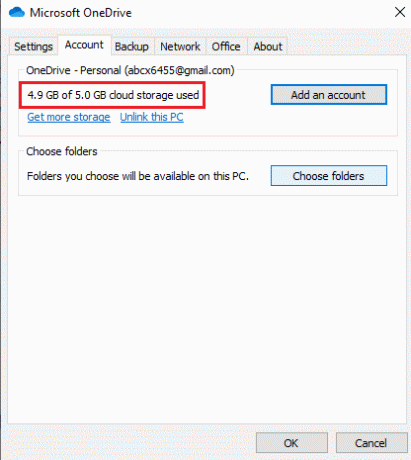
Po dokončení uvedených kroků, pokud zjistíte, že se prostor účtu OneDrive blíží limit úložiště, musíte vyčistit nějaké místo nebo upgradovat svůj účet, abyste získali více úložiště a synchronizovali více soubory.
Chcete-li vyčistit nebo uvolnit místo, postupujte takto:
1. Stisknutím klávesy Windows + I otevřete Nastavení a poté klikněte na Systém.

2. Klikněte na Úložný prostor možnost z nabídky dostupné na levém panelu.

3. Na pravé straně pod Windows (C) klikněte na Dočasné soubory volba.
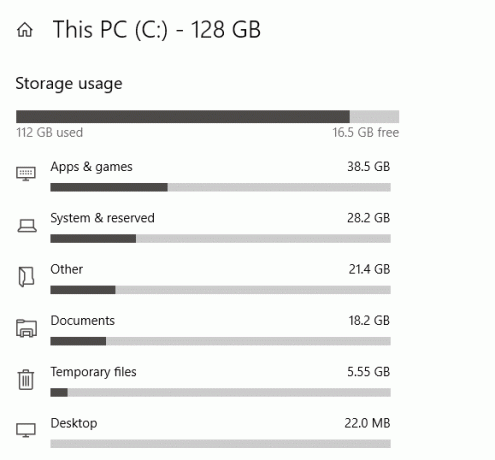
4. V části Dočasné soubory zaškrtněte všechna zaškrtávací políčka vedle obsahu, který chcete odstranit, abyste uvolnili místo na OneDrive.
5. Po výběru souborů klikněte na Odebrat soubory volba.

Po dokončení všech kroků budou soubory, které jste vybrali, smazány a na OneDrive budete mít volné místo.
Chcete-li získat více úložiště pro OneDrive, postupujte takto:
1. Klikněte na OneDrive Tlačítko v pravém dolním rohu obrazovky vaší plochy nebo PC.

2. Klikněte na Více poté klikněte na možnost Nastavení možnost z nabídky, která se otevře.

3. V části Nastavení přepněte na Účet tab.

4. V části Účet klikněte na Získejte více úložiště odkaz.
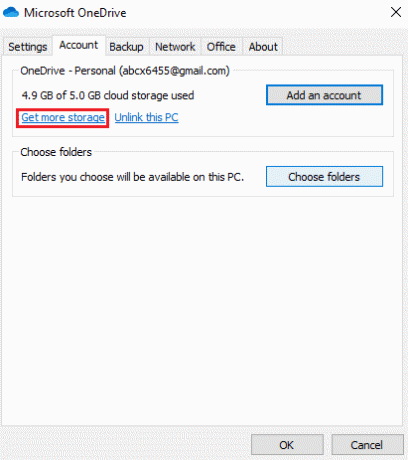
5. Na další obrazovce uvidíte různé možnosti. Podle svých potřeb a rozpočtu si vyberte plán a vaše úložiště OneDrive se upgraduje.
Metoda 7: Změňte nastavení na omezení šířky pásma pro nahrávání a stahování
Mnohokrát se soubory nemusí synchronizovat kvůli limitu, který jste nastavili pro stahování a nahrávání souborů na OneDrive. Odstraněním tohoto limitu může být váš problém vyřešen.
1. Klikněte na OneDrive Tlačítko dostupné v pravém dolním rohu obrazovky na ploše nebo PC.

2. Klikněte na Více poté klikněte na možnost Nastavení možnost z nabídky, která se otevře.

3. V části Nastavení přepněte na Síť tab.
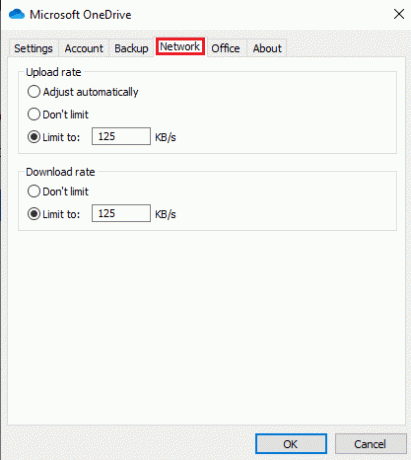
4.Pod Rychlost nahrávání sekce, vyberte neomezovat volba.
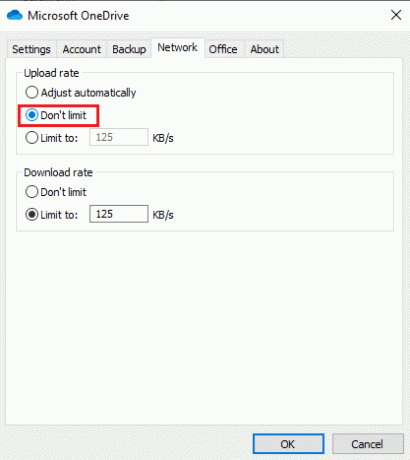
5.Pod Rychlost stahování sekce, vyberte neomezovat volba.
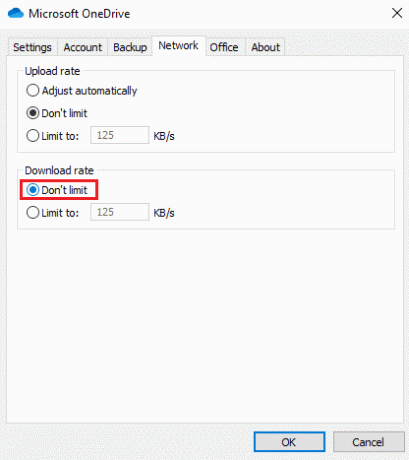
6. Klikněte na OK tlačítko pro uložení změn.
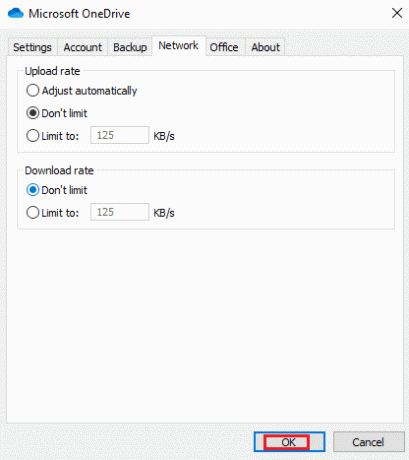
Po dokončení těchto kroků budou všechna omezení odstraněna a nyní se všechny soubory správně synchronizují.
Metoda 8: Zakažte zabezpečení počítače
Někdy software pro zabezpečení počítače, jako je Windows Defender Antivirus, brána firewall, proxy atd. může OneDrive bránit v synchronizaci souborů. Nemusí se to stát obvykle, ale pokud si myslíte, že se vaše soubory kvůli této chybě nesynchronizují, můžete problém vyřešit dočasným vypnutím funkcí zabezpečení.
Zakažte antivirový program Windows Defender
Chcete-li zakázat antivirový program Windows Defender, postupujte takto:
1. Stisknutím klávesy Windows + I otevřete Nastavení a poté klikněte na Aktualizace a zabezpečení.

2. Klikněte na Zabezpečení systému Windows možnost z levého panelu a poté klikněte na „Otevřete Zabezpečení systému Windows“ nebo „Otevřete Centrum zabezpečení programu Windows Defender" knoflík.

3. Klikněte na Ochrana před viry a hrozbami nastavení v novém okně.

4. Nyní vypněte přepínač pod ochranou v reálném čase.

5. Pro uložení změn restartujte počítač.
Po dokončení výše uvedených kroků zkontrolujte, zda jste schopni opravit problémy se synchronizací OneDrive ve Windows 10. Jakmile problém zjistíte, nezapomeňte znovu zapněte přepínač pro ochranu v reálném čase.
Zakažte bránu firewall programu Windows Defender
Chcete-li zakázat bránu Windows Defender Firewall, postupujte takto:
1. Stisknutím klávesy Windows + I otevřete Nastavení a poté klikněte na Aktualizace a zabezpečení.

2. Klikněte na Zabezpečení systému Windows možnost z levého panelu a poté klikněte na „Otevřete Zabezpečení systému Windows“ nebo „Otevřete Centrum zabezpečení programu Windows Defender" knoflík.

3. Klikněte na Firewall a ochrana sítě.

4. Klikněte na Soukromá síť možnost v části Firewall a ochrana sítě.

5.Vypnout a Přepínač brány Windows Defender Firewall.
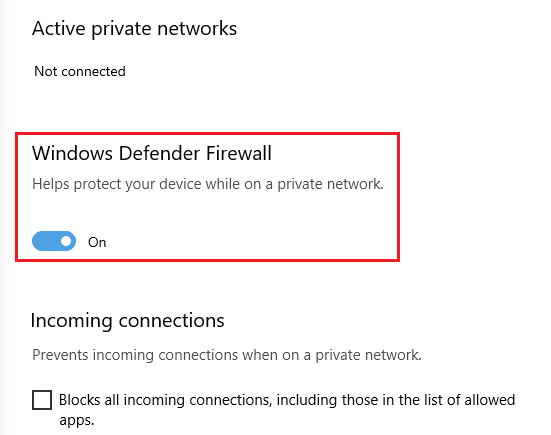
5. Klikněte na Ano až budete vyzváni k potvrzení.
Po dokončení uvedených kroků zkontrolujte, zda vaše opravit problémy se synchronizací OneDrive ve Windows 10. Jakmile zjistíte problém, nezapomeňte znovu zapnout přepínač a povolit bránu Windows Defender Firewall.
Zakázat nastavení proxy
Chcete-li zakázat nastavení proxy, postupujte takto:
1. Stisknutím klávesy Windows + I otevřete Nastavení a poté klikněte na Síť a internet.

2. Z nabídky vlevo vyberte Proxy poté v části Automatické nastavení proxy zapněte vypínač vedle Automaticky zjistit nastavení.
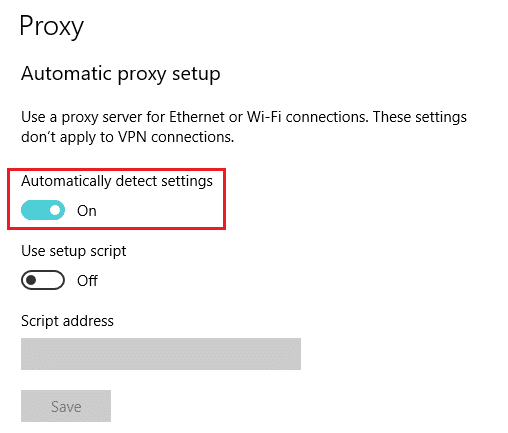
3.Vypnout přepínač vedle Použijte instalační skript.
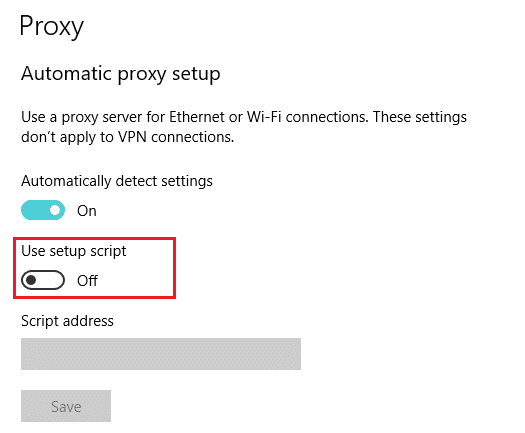
4. V části Ruční nastavení serveru proxy vypnout přepínač vedle Použijte proxy server.

Po dokončení všech kroků nyní zkontrolujte, zda OneDrive zahájí synchronizaci souborů nebo ne.
Doporučeno:
- Oprava Nelze nainstalovat DirectX na Windows 10
- 15 tipů pro zvýšení rychlosti počítače
Doufejme, že pomocí výše uvedených metod budete moci opravit problémy se synchronizací OneDrive ve Windows 10. Ale pokud máte nějaké otázky, neváhejte se jich zeptat v sekci komentářů.