ve vašem skriptu pro odstranění chybí řádek „Editor registru Windows verze 5.00“ – který je zjevně povinný
Zde přidejte příkazové okno Otevřít jako správce v kontextové nabídce Windows 10
Různé / / November 28, 2021
Zde přidejte příkazové okno Otevřít jako správce v kontextové nabídce Windows 10: S aktualizací Windows 10 Creator Update společnost Microsoft odstranila příkazový řádek z nabídky Win + X a kontextové nabídky po kliknutí pravým tlačítkem, což je smutné vzhledem k tomu, jak užitečný je cmd pro každodenní operace. I když k němu lze stále přistupovat pomocí vyhledávání, dříve k němu bylo snadné přistupovat pomocí zástupce. Každopádně je o tom článek jak nahradit příkazový řádek v nabídce Win + X PowerShell a v této příručce uvidíte, jak přidat „Otevřít příkazové okno zde jako správce“ do kontextové nabídky ve Windows 10.
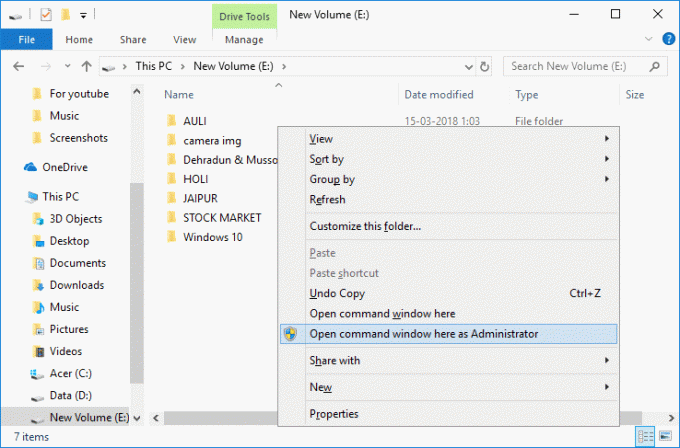
Dřívější příkazový řádek byl snadno dostupný stisknutím klávesy Shift, kliknutím pravým tlačítkem myši na libovolnou složku a výběrem „Zde otevřete příkazový řádek“, ale s aktualizací Creator byl nahrazen PowerShell. Pokud chcete otevřít nevyvýšený cmd v kontextové nabídce pravým tlačítkem myši, můžete vidět tuto příručku „Nahraďte PowerShell příkazovým řádkem v místní nabídce
“, ale pokud chcete otevřít zvýšený příkazový řádek, musíte postupovat podle tohoto průvodce. Každopádně, aniž bychom ztráceli čas, podívejme se zde, jak přidat příkazové okno Otevřít jako správce v kontextové nabídce Windows 10 s pomocí níže uvedeného tutoriálu.Obsah
- Zde přidejte příkazové okno Otevřít jako správce v kontextové nabídce Windows 10
- Odebrat Otevřete zde příkazové okno jako správce v kontextové nabídce Windows 10
Zde přidejte příkazové okno Otevřít jako správce v kontextové nabídce Windows 10
Ujistěte se vytvořit bod obnovení jen pro případ, že by se něco pokazilo.
1. Otevřete prázdný soubor Poznámkového bloku a vložte následující text tak, jak je:
Editor registru Windows verze 5.00 [HKEY_CLASSES_ROOT\Directory\shell\OpenElevatedCmd] @="Zde otevřete příkazový řádek jako správce" "Icon"="imageres.dll,-5324" [HKEY_CLASSES_ROOT\Directory\shell\OpenElevatedCmd\command] @="PowerShell -windowstyle hidden -Command \"Start-Process cmd.exe -ArgumentList '/s,/k, pushd,%V' -Verb RunAs\"" [HKEY_CLASSES_ROOT\Directory\Background\shell\OpenElevatedCmd] @="Zde otevřete příkazový řádek jako správce" "Icon"="imageres.dll,-5324" [HKEY_CLASSES_ROOT\Directory\Background\shell\OpenElevatedCmd\command] @="PowerShell -windowstyle hidden -Command \"Start-Process cmd.exe -ArgumentList '/s,/k, pushd,%V' -Verb RunAs\"" [HKEY_CLASSES_ROOT\Drive\shell\OpenElevatedCmd] @="Zde otevřete příkazový řádek jako správce" "Icon"="imageres.dll,-5324" [HKEY_CLASSES_ROOT\Drive\shell\OpenElevatedCmd\command] @="PowerShell -windowstyle hidden -Command \"Start-Process cmd.exe -ArgumentList '/s,/k, pushd,%V' -Verb RunAs\"" [HKEY_CLASSES_ROOT\LibraryFolder\background\shell\OpenElevatedCmd] @="Zde otevřete příkazový řádek jako správce" "Icon"="imageres.dll,-5324" [HKEY_CLASSES_ROOT\LibraryFolder\background\shell\OpenElevatedCmd\command] @=
2. Klikněte Soubor pak Uložit jako z nabídky Poznámkový blok.

3. Z rozbalovací nabídky Uložit jako typ vyberte „Všechny soubory.“
4. Zadejte název souboru jako cmd.reg (přípona .reg je velmi důležitá).
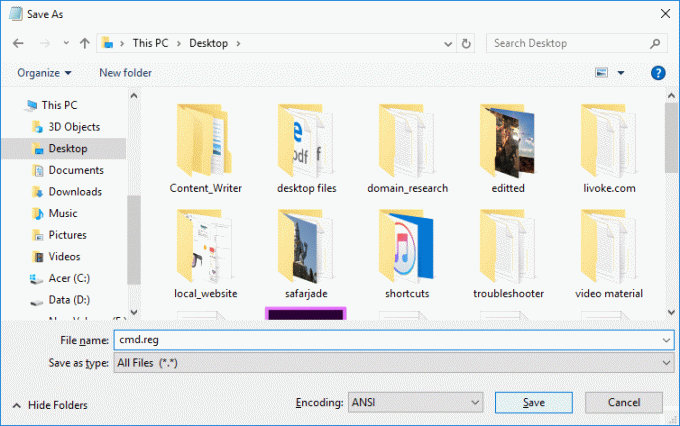
5.Nyní přejděte do umístění, kam chcete soubor uložit, a poté klikněte Uložit.
6. Poklepejte na soubor a poté klikněte Ano pokračovat a to by přidalo možnost „Otevřít příkazový řádek zde jako správce“ v kontextové nabídce.

7. Nyní klikněte pravým tlačítkem na libovolnou složku a uvidíte „Zde otevřete příkazový řádek jako správce“.
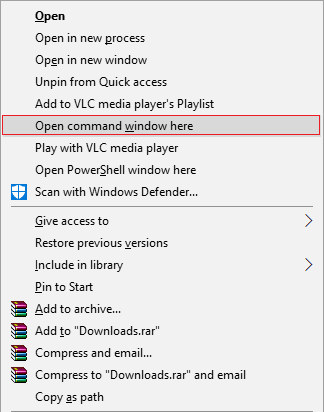
Odebrat Otevřete zde příkazové okno jako správce v kontextové nabídce Windows 10
1. Otevřete prázdný soubor Poznámkového bloku a vložte následující text tak, jak je:
[-HKEY_CLASSES_ROOT\Directory\shell\OpenCmdHereAsAdmin] [-HKEY_CLASSES_ROOT\Directory\Background\shell\OpenCmdHereAsAdmin] [-HKEY_CLASSES_ROOT\Drive\shell\OpenCmdHereAsAdmin] [-HKEY_CLASSES_ROOT\LibraryFolder\background\shell\OpenCmdHereAsAdmin] [-HKEY_CLASSES_ROOT\LibraryFolder\background\shell\OpenCmdHereAsAdmin\command]
2. Klikněte Soubor pak Uložit jako z nabídky Poznámkový blok.

3.Od Uložit jako typ v rozevíracím seznamu vyberte „Všechny soubory.“
4. Zadejte název souboru jako remove_cmd.reg (přípona .reg je velmi důležitá).
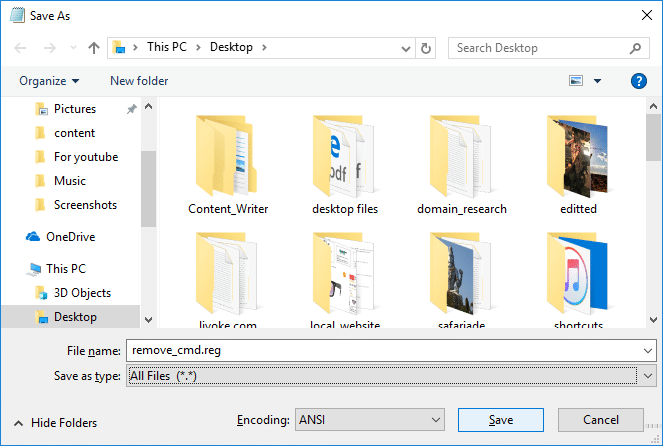
5.Nyní přejděte do umístění, kam chcete soubor uložit, a poté klikněte Uložit.
6. Poklepejte na soubor a poté klikněte Ano pokračovat.

7. Nyní klikněte pravým tlačítkem myši na libovolnou složku a vyberte „Zde otevřete příkazové okno jako správce” by byla úspěšně odstraněna.
Doporučeno:
- Změňte výchozí akci, když zavřete víko notebooku
- Jak otevřít příkazový řádek při spouštění v systému Windows 10
- Zabraňte změně barvy a vzhledu ve Windows 10
- 5 způsobů, jak otevřít rozšířený příkazový řádek ve Windows 10
To je vše, úspěšně jste se naučili Jak přidat Otevřete zde příkazové okno jako správce v kontextové nabídce Windows 10 ale pokud máte stále nějaké dotazy týkající se tohoto příspěvku, neváhejte se jich zeptat v sekci komentářů.
- jamoOdpověď
- Max
Nepodařilo se mi to odstranit
Mohl byste poslat exat skript pro odstranění?Napsal jsem to do souboru REG:
Editor registru systému Windows verze 5.00
[-HKEY_CLASSES_ROOT\Directory\shell\OpenCmdHereAsAdmin]
[-HKEY_CLASSES_ROOT\Directory\Background\shell\OpenCmdHereAsAdmin]
[-HKEY_CLASSES_ROOT\Drive\shell\OpenCmdHereAsAdmin]
[-HKEY_CLASSES_ROOT\LibraryFolder\background\shell\OpenCmdHereAsAdmin]
[-HKEY_CLASSES_ROOT\LibraryFolder\background\shell\OpenCmdHereAsAdmin\command]
Odpověď - Pooria Taabbodi
Ahoj
k odstranění použijte tento skript….
—————————————-
Editor registru systému Windows verze 5.00[-HKEY_CLASSES_ROOT\Directory\shell\OpenElevatedCmd]
[-HKEY_CLASSES_ROOT\Directory\Background\shell\OpenElevatedCmd]
[-HKEY_CLASSES_ROOT\Drive\shell\OpenElevatedCmd]
[-HKEY_CLASSES_ROOT\LibraryFolder\background\shell\OpenElevatedCmd]
Odpověď



