Jak přidat nebo změnit profilový obrázek Twitch na mobilu a počítači
Různé / / May 26, 2023
Uživatelé vás snadno uvidí, když živě streamujete na Twitchi, ale co se stane, když jste offline? Zde přichází profilový obrázek. I když to nemusí být vaše fotka, měla by být dostatečně jedinečná, aby vynikla a nakonec se stala součástí identity vašeho kanálu. Zde je návod, jak přidat nebo změnit svůj profilový obrázek Twitch.
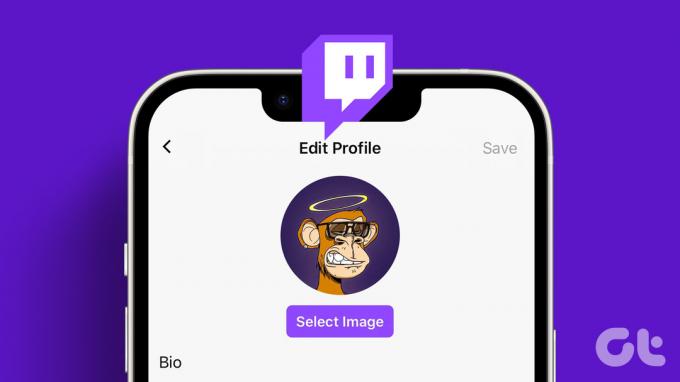
I když můžete přidat nebo změnit svůj profilový obrázek Twitch na fotografii z webu, je nutné se ujistit, že obrázek je bez autorských práv. Kromě toho můžete nahrávat pouze obrázky ve formátech JPEG, PNG nebo GIF, jejichž velikost nepřesahuje 10 MB. Před nahráním se ujistěte, že má obrázek alespoň 200 x 200 pixelů, aby nedošlo k jeho zkreslení.
S tím, že je to z cesty, pojďme začít s tím, jak přidat nebo změnit profilový obrázek do vašeho profilu Twitch.
Jak nastavit nebo změnit profilový obrázek Twitch
Nezáleží na tom, zda nastavujete svůj profilový obrázek Twitch poprvé nebo jej vyměňujete za více přizpůsobený. Je to proto, že způsob, jak nastavit nebo změnit profilový obrázek Twitch, je víceméně stejný s několika změnami při použití webového prohlížeče.
Pojďme se tedy podívat, jak to udělat pomocí desktopové a mobilní aplikace Twitch.
Na zařízení se systémem iOS nebo Android
Krok 1: Otevřete mobilní aplikaci Twitch.
Krok 2: V pravém horním rohu klepněte na ikonu svého profilu.
Krok 3: Poté klepněte na Nastavení účtu.

Krok 4: Zde klepněte na Účet.
Krok 5: Klepněte na Upravit profil.

Krok 6: Zde klepněte na Profilový obrázek.
Krok 7: Pokud chcete nahrát existující obrázek, klepněte na „Vybrat existující fotografii“.
Poznámka: Klepnutím na Pořídit fotografii otevře fotoaparát vašeho zařízení a umožní vám pořídit snímek v reálném čase.

Krok 8: Zde klepněte na příslušný obrázek.
Krok 9: Potom pomocí prstů obrázek přibližte nebo oddálte. Po dokončení klepněte na zaškrtnutí vpravo nahoře.

Tím se okamžitě nastaví nebo změní váš profilový obrázek na Twitchi.
Na ploše
Krok 1: Otevřete Twitch v libovolném webovém prohlížeči.
Otevřete Twitch
Krok 2: Klikněte na ikonu profilu v pravém horním rohu.
Krok 3: Zde klikněte na Nastavení.

Krok 4: V sekci Profilový obrázek klikněte na „Přidat profilový obrázek“.
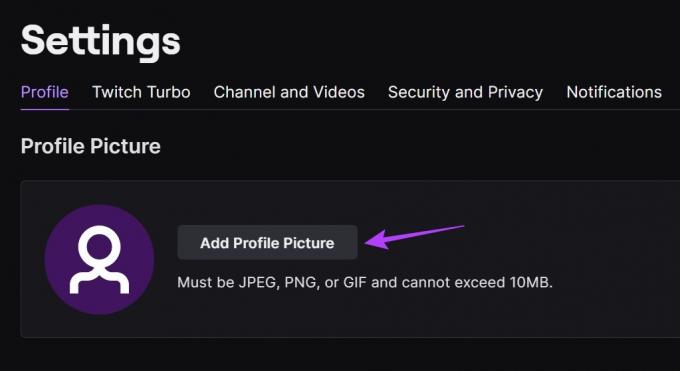
Krok 5: Vyberte příslušný obrázek a klikněte na Otevřít.
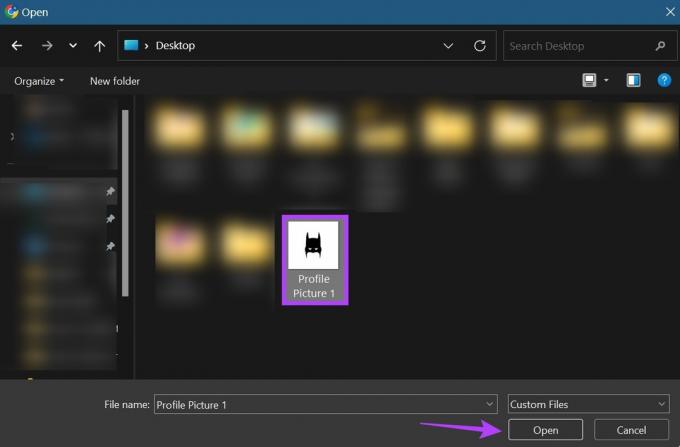
Krok 6: Pomocí posuvníku upravte obraz.
Krok 7: Po dokončení klikněte na Uložit.
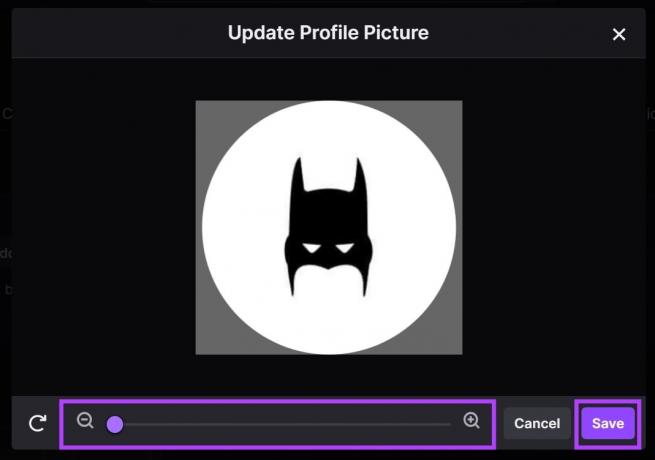
To vám umožní nastavit svůj profilový obrázek na Twitchi.
Změňte profilový obrázek na Twitchi
Nyní, jak je uvedeno výše, je proces trochu jiný, pokud měníte svůj profilový obrázek Twitch na webu Twitch. Zde je návod, jak na to.
Krok 1: Otevřete stránku Nastavení Twitche a klikněte na „Aktualizovat profilový obrázek“.
Otevřete stránku Nastavení Twitch

Krok 2: Zde klikněte na Nahrát fotku, pokud chcete jako profilovou fotku použít nový obrázek.
Poznámka: Pokud kliknete na ‚Upravit aktuální miniaturu‘, Twitch otevře aktuálně nahraný obrázek v okně úprav. Jednoduše změňte jeho velikost a kliknutím na Hotovo uložte změny.
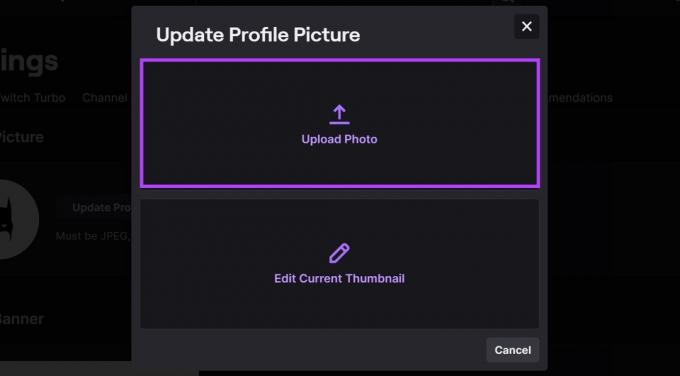
Krok 3: Poté vyberte příslušný obrázek a klikněte na Otevřít.

Krok 4: Změňte velikost obrázku pomocí možností nabídky.
Krok 5: Poté klikněte na Uložit.
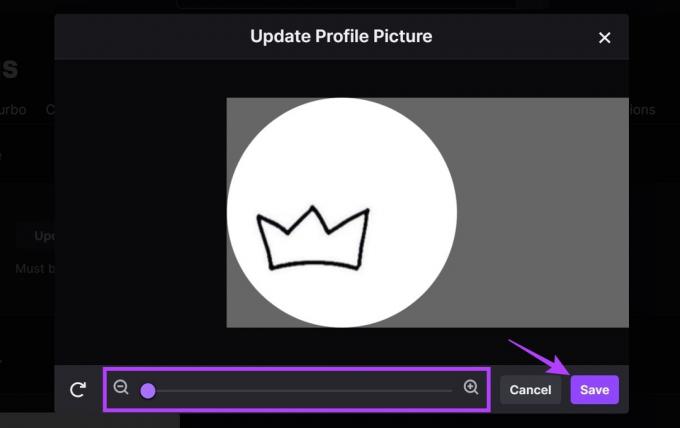
Tím se změní profilový obrázek Twitch pro váš účet.
Jak odstranit profilový obrázek na Twitchi
Jediný způsob, jak můžete smazat profilový obrázek na Twitchi, je pomocí webové stránky Twitch. V mobilní aplikaci Twitche nemůžete smazat profilový obrázek. To se může hodit, pokud nejste spokojeni s aktuálním obrázkem, ale nemáte jiný, který byste mohli okamžitě nahradit. Použijte nabídku nastavení, abyste to udělali snadno. Zde je návod.
Krok 1: Otevřete stránku nastavení Twitch
Otevřete stránku Nastavení Twitch
Krok 2: Přejděte na svůj profilový obrázek a klikněte na ikonu koše.

Tím se okamžitě smaže váš profilový obrázek na Twitchi.
Jak stáhnout profilový obrázek Twitch
I když není k dispozici žádný nativní způsob, jak stáhnout profilový obrázek na Twitchi, můžete to obejít pomocí rozšíření prohlížeče. Podívejme se tedy na rozšíření Profile Picture Downloader pro Twitch v prohlížeči Chrome, které vám může pomoci při stahování profilových obrázků na Twitch, ať už vašich nebo kohokoli jiného.
Postupujte podle níže uvedených kroků.
Krok 1: Otevřete stránku rozšíření pro „Profile Picture Downloader for Twitch“ v internetovém obchodě Chrome.
Otevřete stránku rozšíření
Krok 2: Zde klikněte na „Přidat do Chromu“.
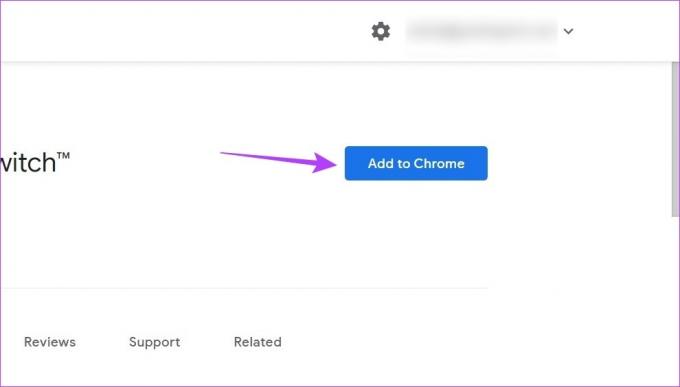
Krok 3: Poté klikněte na Přidat rozšíření.
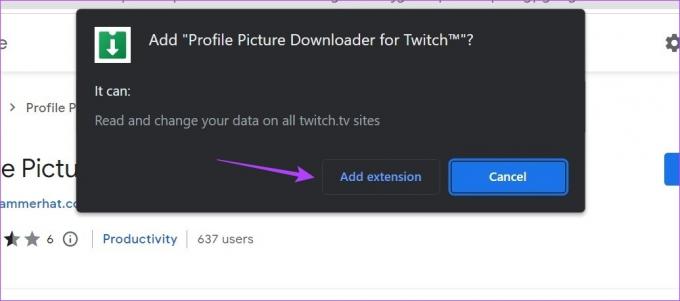
Krok 4: Po přidání rozšíření otevřete Twitch.
Krok 5: Do vyhledávacího pole zadejte název kanálu, jehož profilový obrázek chcete stáhnout, a klikněte na něj ve výsledcích vyhledávání.
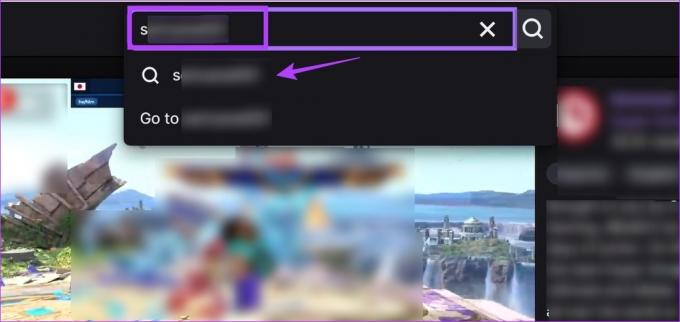
Krok 6: Zde klikněte na kanál.
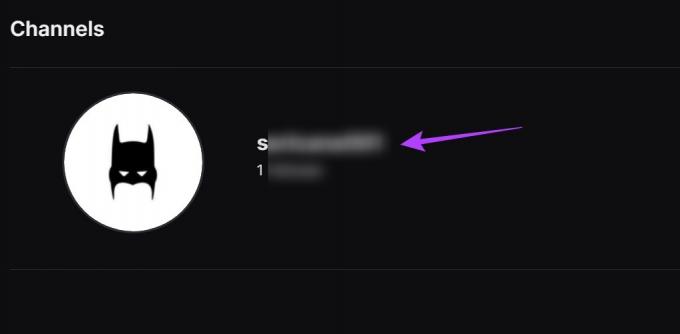
Krok 7: Jakmile se otevře stránka kanálu, přejděte na lištu nabídky Chrome a klikněte na ikonu „Profile Picture Downloader for Twitch“.
Krok 8: Klikněte na Stáhnout.

Tím se okamžitě stáhne profilový obrázek Twitch do vašeho zařízení. Můžete také zvážit připnutí tohoto rozšíření do Chromu pokud si myslíte, že jej budete často používat.
Bonus: Změňte svůj banner profilu Twitch
Kromě přidání nebo změny profilového obrázku můžete také změnit banner svého profilu Twitch. Může to být cokoli od náhodného bannerového obrázku po další informace o vašem kanálu a jeho rozvrhu streamování.
Stejně jako profilový obrázek zajistěte, aby byl obrázek banneru menší než 10 MB a byl v souladu s omezením formátu JPG, GIF nebo PNG. Minimální doporučená velikost je však 900 x 480 pixelů, protože obrázky bannerů musí být obecně širší. Pojďme se tedy podívat na to, jak změnit banner profilu Twitch pomocí desktopové a mobilní aplikace.
Na mobilu
Krok 1: Otevřete mobilní aplikaci Twitch.
Krok 2: Klepněte na ikonu svého profilu.
Krok 3: Zde klepněte na Nastavení účtu.

Krok 4: Poté klepněte na Účet.
Krok 5: Klepněte na Upravit profil.

Krok 6: Zde klepněte na Banner profilu.
Krok 7: Klepnutím na „Vybrat existující fotografii“ nahrajete existující obrázek. Pokud však chcete pořídit snímek pomocí fotoaparátu vašeho zařízení, klepněte na Pořídit fotografii.

Krok 8: Vyberte obrázek z možností.
Krok 9: Změňte velikost obrázku podle vašich preferencí.
Krok 10: Klepnutím na ikonu Hotovo dokončíte nahrávání.

Tím se změní obrázek banneru na vámi vybraný obrázek. Vezměte prosím na vědomí, že okno pro oříznutí se také otevře, pokud pořídíte snímek pomocí fotoaparátu svého zařízení.
Na ploše
Nyní, pokud chcete přidat nebo změnit obrázek banneru na Twitch pomocí webového prohlížeče, existují dva hlavní způsoby, jak to udělat: pomocí nastavení účtu a Twitch Creator Dashboard. První způsob vám umožní nahrát vlastní banner, zatímco druhý způsob vám umožní použít obecný banner generovaný Twitchem.
Chcete-li přidat nebo změnit banner Twitch pomocí obou, postupujte podle následujících kroků.
Metoda 1: Použití nastavení účtu
Krok 1: Otevřete Twitch v libovolném webovém prohlížeči a klikněte na ikonu svého profilu.
Krok 2: Zde klikněte na Nastavení.

Krok 3: Poté přejděte na Banner profilu a klikněte na Aktualizovat.

Krok 4: Zde můžete buď přetáhnout obrázek banneru, nebo kliknout na „Nahrát fotografii“.
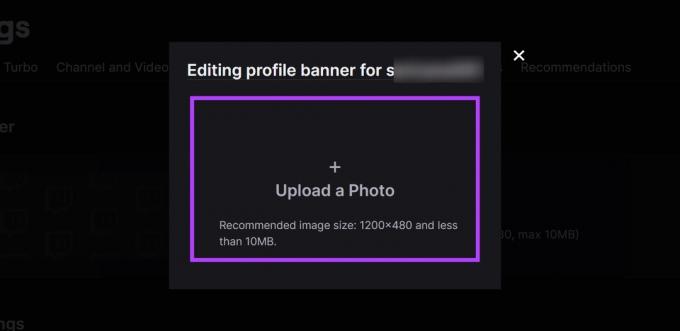
Krok 5: Poté vyberte obrázek, který chcete nahrát, a klikněte na Otevřít.

Tím se nahraje obrázek a podle toho se změní banner vašeho profilu Twitch.
Metoda 2: Použití Creator Dashboard
Krok 1: Otevřete Twitch a klikněte na ikonu profilu.
Krok 2: Zde klikněte na Hlavní panel pro tvůrce.
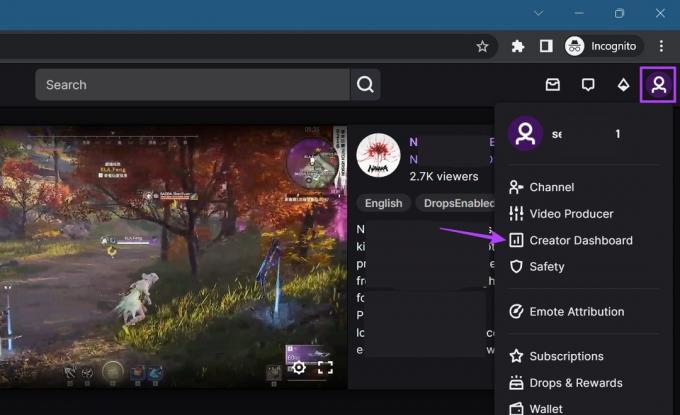
Krok 3: Poté z možností nabídky na postranním panelu kliknutím na Nastavení rozbalte a vyberte Kanál.
Krok 5: Zde klikněte na Značka.

Krok 6: Přejděte dolů na Banner profilu.
Krok 7: Vyberte Generované pozadí a klikněte na Uložit.
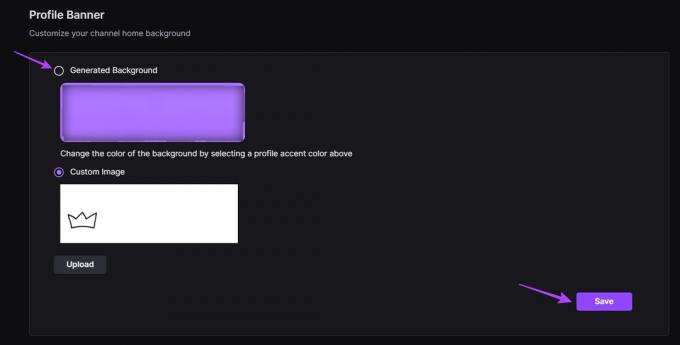
Tím se změní pozadí vašeho Twitch profilu na automaticky generované pozadí. Pokud chcete změnit barvu banneru, posuňte se nahoru do sekce ‚Profile Accent Color‘ a podle toho vyberte jinou barvu.
Časté otázky o používání Twitche
Otevřete Twitch v libovolném webovém prohlížeči. Poté klikněte na ikonu svého profilu > Kanál. Zde přejděte dolů a klikněte na Chat. Jakmile se otevře okno chatu, zadejte /Raid [název kanálu, který chcete raidovat] a stiskněte enter. Nechte vypršet časovač a klikněte na Raid Now. To vám umožní přepadnout někoho na Twitchi.
Na zablokovat někoho v mobilní aplikaci Twitch, otevřete Twitch a pomocí vyhledávacího pole vyhledejte uživatele. Poté, jakmile se otevře příslušný uživatelský profil, klepněte na ikonu se třemi tečkami. Z možností klepněte na Blokovat.
Přizpůsobte si svůj profil Twitch
Zobrazované obrázky jsou skvělým způsobem, jak přidat vašemu kanálu nebo profilu Twitch osobní dotek. Doufáme tedy, že vám tento článek pomohl pochopit více o tom, jak můžete přidat nebo změnit svůj profilový obrázek Twitch. Můžete také posunout přizpůsobení profilu o krok dále změnit barvu svého jména na Twitchi.



