8 hlavních oprav pro tuto aplikaci nebude fungovat na vašem zařízení Chyba v Microsoft Store
Různé / / May 27, 2023
Microsoft Store poskytuje přístup k tisícům ověřených aplikací a her pro váš počítač se systémem Windows. Ačkoli je instalace aplikací přes Microsoft Store obvykle rychlá a bezbolestná, někdy se můžete setkat s chybou, která zní: „Tato aplikace nebude fungovat na vašem zařízení.“ Pokud obvyklé triky, jako je restartování obchodu Microsoft Store nebo počítače, nepomohou, budete muset zkusit některé pokročilé opravy, abyste to vyřešili chyba.

Přestože Microsoft Store není vaší jedinou možností pro stahování aplikací do počítače se systémem Windows, je to určitě spolehlivá. Takže, než přejdete na alternativní způsob stahování aplikací a her, vyzkoušejte tato řešení, abyste opravili chybu „Tato aplikace nebude na vašem zařízení fungovat“ ve Windows 10 a Windows 11.
1. Zkontrolujte systémové požadavky pro aplikaci
V obchodě Microsoft Store najdete systémové požadavky pro každou aplikaci a hru, která je v obchodě dostupná. Pokud váš počítač nesplňuje minimální požadavky pro konkrétní aplikaci, můžete narazit na chybu „Tato aplikace nebude na vašem zařízení fungovat“.
Chcete-li zkontrolovat minimální systémové požadavky pro aplikaci nebo hru, vyhledejte ji v obchodě Microsoft Store. V části Systémové požadavky uvidíte seznam specifikací a zprávu o tom, zda váš počítač tyto požadavky splňuje.
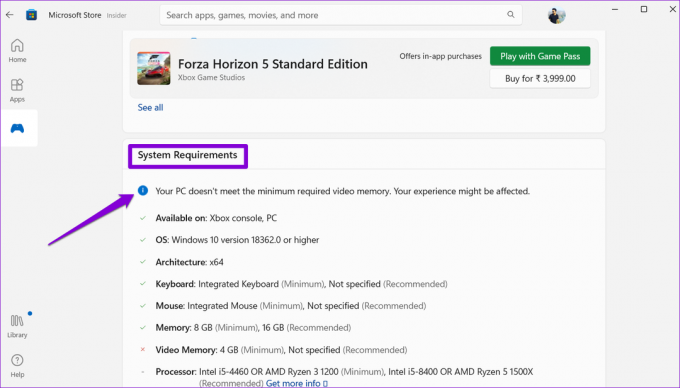
Pokud vaše zařízení nesplňuje požadované specifikace kvůli hardwarovým omezením, nemáte jinou možnost než upgradovat svůj počítač.
2. Spusťte Poradce při potížích s aplikacemi Microsoft Store
Pokud se v obchodě Microsoft Store zobrazuje chyba „Tato aplikace nebude na vašem zařízení fungovat“ navzdory vašemu počítači Po splnění minimálních systémových požadavků aplikace můžete využít pomoc z Microsoft Store Apps nástroj pro odstraňování problémů. Prohledá váš systém, zda neobsahuje obecné problémy, které by mohly chybu způsobit, a pokusí se je opravit.
Krok 1: Klikněte na ikonu hledání na hlavním panelu a zadejte nastavení odstraňování problémůa stiskněte Enter.

Krok 2: Klikněte na Další nástroje pro odstraňování problémů.

Krok 3: Kliknutím na tlačítko Spustit vedle Windows Store Apps zahájíte proces odstraňování problémů.

Po spuštění nástroje pro odstraňování problémů zkontrolujte, zda můžete instalovat aplikace.
3. Vymažte mezipaměť Microsoft Store
Poškozená mezipaměť Microsoft Store může vyvolat nejrůznější chyby, včetně této. Můžete zkusit odstranit existující mezipaměť úložiště a zjistit, zda to pomůže. Zde jsou kroky pro totéž.
Krok 1: Klepněte pravým tlačítkem na ikonu Start a ze seznamu vyberte Spustit.

Krok 2: Typ wsreset.exe do pole a stiskněte Enter.

Po dokončení procesu se automaticky otevře Microsoft Store. Poté byste neměli žádné vidět chyby při instalaci aplikací.
4. Povolte potřebné funkce
Zobrazuje se vám při instalaci Amazon Appstore chyba „Tato aplikace nebude na vašem zařízení fungovat“? To se může stát, pokud jste v systému Windows zakázali určité volitelné funkce. Zde je návod, jak je povolit.
Krok 1: Klepnutím na ikonu Hledat (lupa) na hlavním panelu otevřete nabídku hledání. Typ zapnout nebo vypnout funkce Windows a stiskněte Enter.
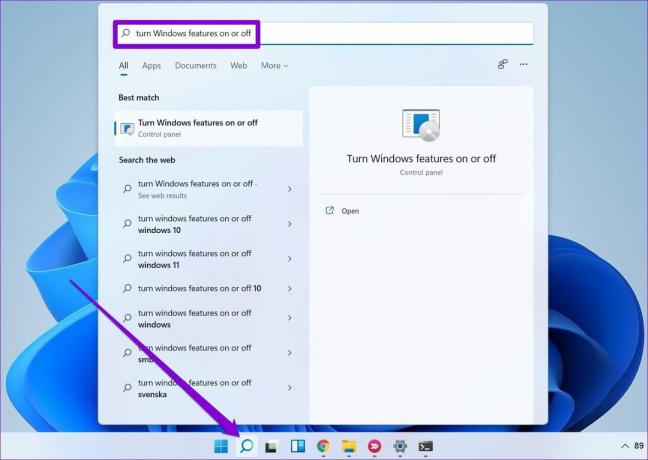
Krok 2: Zaškrtněte políčka Hyper-V, Virtual Machine Platform a Windows Hypervisor Platform a stiskněte OK.

Poté restartujte počítač a zkontrolujte, zda můžete nainstalovat Amazon Appstore na Windows.
5. Restartujte službu Application Identity Service
Služba Application Identity ve Windows je zodpovědná za poskytování zabezpečení a služeb souvisejících s identitou aplikacím, jako je Microsoft Store. Pokud tato služba narazí na nějaké problémy, může to způsobit chybu „Tato aplikace nebude na vašem zařízení fungovat“ v systému Windows. Zde je návod, jak to opravit.
Krok 1: Stisknutím klávesové zkratky Windows + R otevřete dialogové okno Spustit. Typ services.msc do pole a stiskněte Enter.

Krok 2: Klepněte pravým tlačítkem myši na službu Application Identity a vyberte možnost Restartovat.

Zkuste si aplikaci stáhnout znovu a zjistěte, zda se nezobrazí stejná chyba.
6. Zkontrolujte, zda nejsou poškozené systémové soubory
Problémy se systémovými soubory vašeho počítače mohou také vyvolat takové chyby a zabránit vám v instalaci aplikací a her. Naštěstí systém Windows obsahuje několik užitečných nástrojů – SFC (Kontrola systémových souborů) a DISM (Servis a správa obrazu nasazení), které vám pomohou opravit poškozené systémové soubory. Zde je návod, jak je spustit.
Krok 1: Stisknutím klávesové zkratky Windows + X otevřete nabídku Power User a ze seznamu vyberte Terminál (Admin).

Krok 2: Když se zobrazí výzva Řízení uživatelských účtů (UAC), vyberte Ano.

Krok 3: V konzole zadejte následující příkaz a stiskněte klávesu Enter.
SFC /skenovat

Krok 4: Spusťte následující příkazy jeden po druhém a po každém stiskněte klávesu Enter, abyste spustili skenování DISM.
DISM /Online /Cleanup-Image /CheckHealth
DISM /Online /Cleanup-Image /ScanHealth
DISM /Online /Cleanup-Image /RestoreHealth

Po dokončení skenování restartujte počítač a poté zkontrolujte, zda chyba stále existuje.
7. Opravte nebo resetujte aplikaci Microsoft Store
Windows 10 i Windows 11 nabízejí a funkce opravy pro řešení problémů souvisejících s aplikací. Tuto funkci můžete použít k vyřešení problémů s Microsoft Store, které mohly chybu způsobit.
Krok 1: Klepněte na ikonu Hledat na hlavním panelu a zadejte obchod microsoft ve vyhledávacím poli a vyberte Nastavení aplikace.

Krok 2: Přejděte dolů do části Resetovat a klikněte na tlačítko Opravit.

Pokud chyba přetrvává i po pokusu o opravu, můžete zkusit resetovat aplikaci Microsoft Store ze stejné nabídky. Tím se odstraní všechna stávající data aplikace a obnoví se výchozí stav obchodu Microsoft Store.

8. Aktualizujte Microsoft Store
Pokud nic nefunguje, může být problém v samotné aplikaci Microsoft Store. Můžete zkontrolovat, zda je k dispozici novější verze obchodu Microsoft Store.
Otevřete Microsoft Store na svém PC a klikněte na ikonu Library v pravém dolním rohu. Poté klikněte na tlačítko Získat aktualizace a zkontrolujte aktualizace aplikací. Pokud je k dispozici aktualizace pro Microsoft Store, nainstalujte ji kliknutím na tlačítko Aktualizovat.

Stáhnout S důvěrou
Microsoft Store je oblíbenou volbou pro stahování aplikací a her na Windows. I když chyby jako „Tato aplikace nebude na vašem zařízení fungovat“ mohou někdy zničit vaši zkušenost, není to nic, co byste sami nemohli opravit pomocí výše uvedených řešení.
Naposledy aktualizováno 2. května 2023
Výše uvedený článek může obsahovat přidružené odkazy, které pomáhají podporovat Guiding Tech. Nemá to však vliv na naši redakční integritu. Obsah zůstává nezaujatý a autentický.
Napsáno
Pankil Shah
Pankil je povoláním stavební inženýr, který svou cestu spisovatele začal na EOTO.tech. Nedávno nastoupil do Guiding Tech jako spisovatel na volné noze, aby pokryl návody, vysvětlivky, nákupní průvodce, tipy a triky pro Android, iOS, Windows a web.



