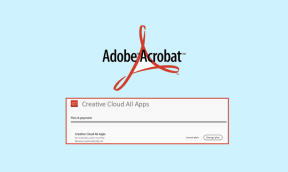5 nejlepších způsobů, jak opravit nastavení spořiče obrazovky zašedlé ve Windows 11
Různé / / May 27, 2023
Systém Windows nabízí různé funkce pro přizpůsobení počítače, včetně možnosti přidat spořiče obrazovky. Mnoho uživatelů však hlásilo problém, kdy jejich možnosti spořiče obrazovky byly šedé. Tento problém může být frustrující, protože vám brání v aktivaci preferovaného spořiče obrazovky.
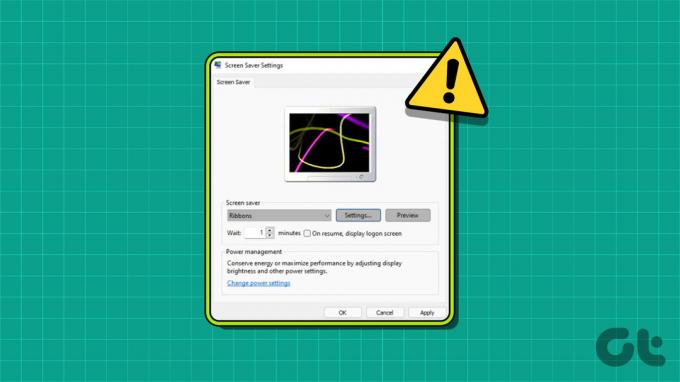
V tomto článku uvidíme, jak opravit nastavení spořiče obrazovky zašedlé v systému Windows 11. Takže, začněme.
1. Nakonfigurujte zásady spořiče obrazovky
„Povolit spořič obrazovky“ je důležitá zásada, která vám umožňuje změnit spořiče obrazovky na vašem počítači se systémem Windows. Pokud jste tuto zásadu omylem deaktivovali, nebudete moci změnit spořič obrazovky a čelit různým problémům, včetně toho, který je po ruce.
Chcete-li problém vyřešit, budete muset tuto zásadu povolit v Editoru místních zásad skupiny. Postup:
Poznámka: Editor místních zásad skupiny je k dispozici výhradně pro edice Windows Pro, Enterprise a Education. Při pokusu o přístup na Windows Home se setkáte s chybou ‚gpedit.msc missing.‘ Naštěstí je snadné tuto chybu odstranit a získat přístup k Editoru zásad skupiny na Windows Home. Podívejte se na našeho průvodce na
oprava chybějící chyby gpedit.msc abyste věděli, jak na to.Krok 1: Stisknutím klávesové zkratky Windows + R otevřete nástroj Spustit.
Krok 2: Typ gpedit.msc do vyhledávacího pole a klikněte na OK.

Krok 3: V Editoru místních zásad skupiny přejděte do následujícího umístění:
Konfigurace uživatele > Šablony pro správu > Ovládací panely > Přizpůsobení
Krok 4: Dvakrát klikněte na zásadu „Povolit spořič obrazovky“ v pravém podokně.
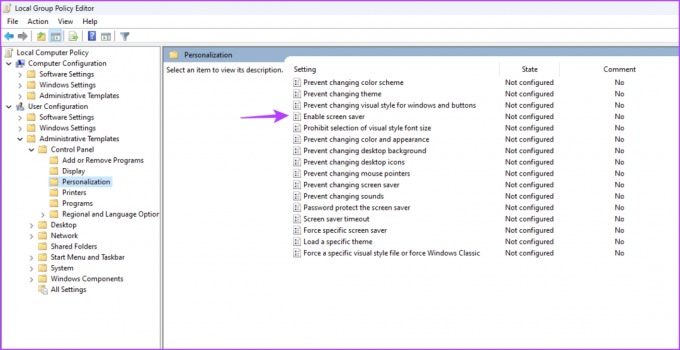
Krok 5: Vyberte možnost Povoleno. Poté klepněte na tlačítka Použít a OK.
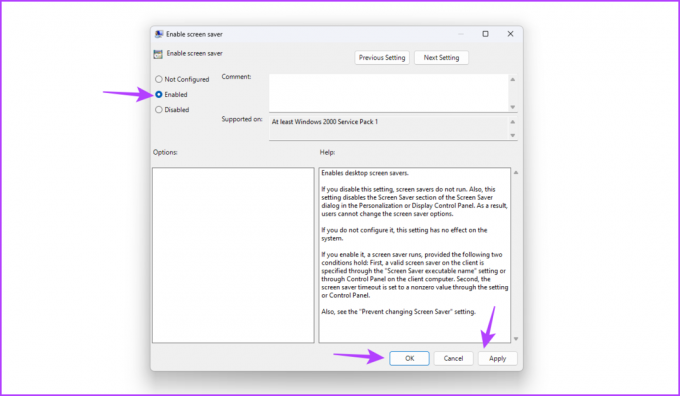
2. Upravte registr
Pokud jsou možnosti spořiče obrazovky ve Windows zašedlé, problém pravděpodobně způsobují nesprávné úpravy registru. Chcete-li problém vyřešit, budete muset vstoupit do Editoru registru a správně upravit určité klíče.
Poznámka: Než projdete níže uvedenými kroky, ujistěte se vytvořit bod obnovení a zálohovat registr. Vaše data a nastavení tak budou v bezpečí, i když se při úpravě registru něco pokazí.
Krok 1: Stisknutím klávesové zkratky Windows + R otevřete nástroj Spustit, zadejte regedit do vyhledávacího pole a klikněte na OK.

Krok 2: V Editoru registru přejděte do následujícího umístění:
HKEY_CURRENT_USER\Software\Policies\Microsoft\Windows\Control Panel\Desktop
Krok 3: Klepněte pravým tlačítkem myši na hodnotu řetězce ScreenSaveActive a zvolte Odstranit.
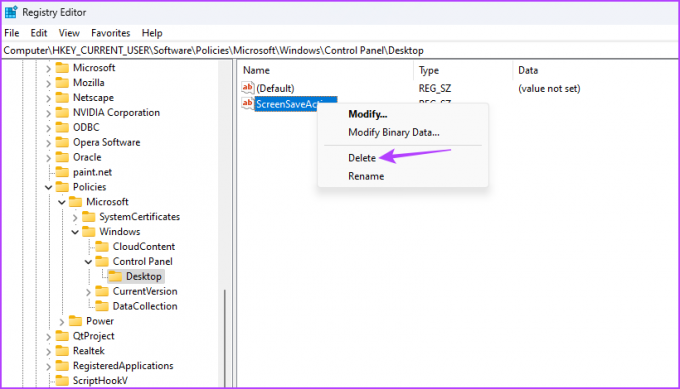
Krok 4: Klepnutím na Ano potvrďte svůj výběr.

Podobně odstraňte také následující hodnoty řetězce, pokud jsou k dispozici ve stejném umístění:
ScreenSaverIsSecure
ScreenSaveTimeout
SCRNSAVE.EXE
3. Upravte plán napájení
Systém Windows je dodáván s režimem úspory energie, který automaticky pozastavuje některé úlohy, aby se omezila spotřeba energie. Tato funkce obvykle funguje dobře, ale někdy po zapnutí úsporného režimu dojde k zašednutí nastavení spořiče obrazovky.
Chcete-li to vyřešit, budete muset upravit nastavení plánu napájení. Postupujte podle těchto kroků:
Krok 1: Stisknutím klávesy Windows otevřete nabídku Start.
Krok 2: Typ Upravit plán napájení ve vyhledávacím panelu a v pravém podokně zvolte Otevřít.

Krok 3: Klikněte na možnost „Změnit pokročilé nastavení napájení“.
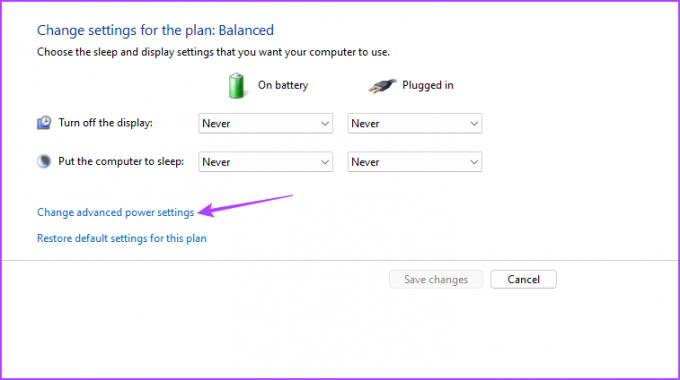
Krok 4: V okně Možnosti napájení, které se otevře, poklepejte na uzel Zobrazení.
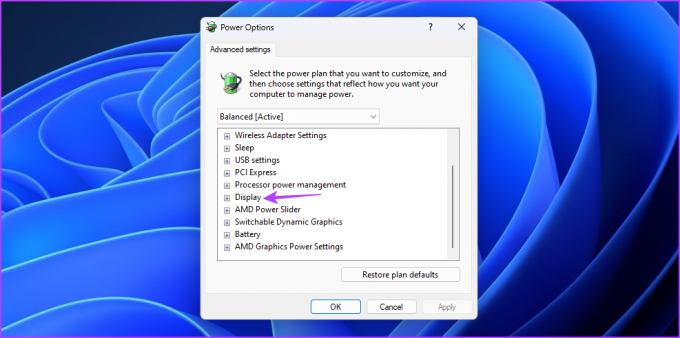
Krok 5: Dvakrát klikněte na uzel „Vypnout zobrazení po“.
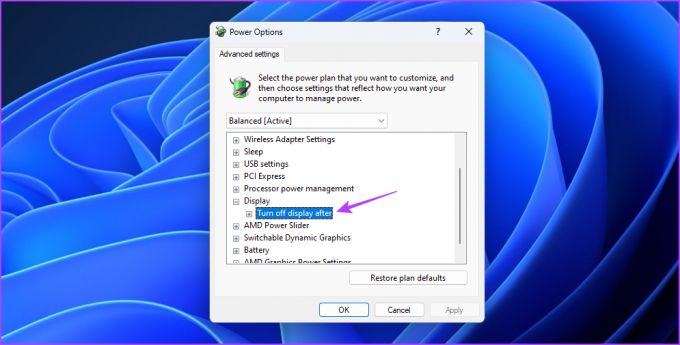
Krok 6: Nakonfigurujte možnost Na baterii i Napájení na Nikdy.

Krok 7: Klepnutím na tlačítka Použít a OK uložte změny.
4. Aktualizujte ovladač grafiky
Dalším hlavním důvodem problému může být poškozený grafický ovladač. Nejlepší způsob, jak to vyřešit, je aktualizovat ovladač grafiky. Zde je návod krok za krokem, jak to udělat:
Krok 1: Klepněte pravým tlačítkem myši na ikonu Windows na hlavním panelu a v nabídce Power User vyberte položku Správce zařízení.

Krok 2: Dvakrát klikněte na grafické adaptéry.

Krok 3: Klepněte pravým tlačítkem myši na nainstalovaný grafický ovladač a vyberte Aktualizovat ovladač.

Krok 4: V okně Aktualizovat ovladač, které se objeví, vyberte možnost „Automaticky vyhledávat ovladače“.

Systém Windows nyní vyhledá a stáhne dostupné aktualizace ovladače grafické karty.
Případně můžete navštívit web výrobce vaší grafické karty (AMD, NVIDIAnebo Intel) a stáhněte si nejnovější aktualizaci.
5. Spusťte SFC a DISM Scan
Pokud aktualizace ovladače grafiky nepomohla, problém pravděpodobně způsobuje poškození důležitých systémových souborů. Tyto soubory můžete rychle zjistit a opravit spuštěním kontroly SFC.
Kontrola systémových souborů (SFC) je vestavěný nástroj systému Windows, který můžete použít k vyhledání a opravě poškozených systémových souborů. Chcete-li spustit skenování SFC, postupujte takto:
Krok 1: Klepnutím na ikonu Start na hlavním panelu otevřete nabídku Start, zadejte Příkazový řádek ve vyhledávacím panelu a v pravém podokně vyberte „Spustit jako správce“.

Krok 2: Typ sfc /scannow a stiskněte Enter.

Nástroj bude hledat poškození ve vašem počítači. Po dokončení procesu se zobrazí zpráva oznamující, zda se skenováním podařilo najít a opravit problém.
Dále zkontrolujte, zda se nastavení spořiče obrazovky vrátilo do normálu. Pokud ne, spusťte kontrolu DISM (Deployment Image Servicing and Management), která vyhledá poškození v sektoru obnovy a spouštění.
Chcete-li spustit kontrolu DISM, spusťte příkazový řádek jako správce a spusťte následující příkazy jeden po druhém.
DISM /Online /Cleanup-Image /CheckHealth. DISM /Online /Cleanup-Image /ScanHealth. DISM /Online /Cleanup-Image /RestoreHealth

Přizpůsobte si svůj počítač
Přidání spořiče obrazovky je skvělý způsob, jak přizpůsobit vzhled systému. Ale co když jsou možnosti spořiče obrazovky ve Windows zašedlé? Je to běžný problém, který můžete rychle vyřešit pomocí výše uvedených řešení.
Naposledy aktualizováno 8. května 2023
Výše uvedený článek může obsahovat přidružené odkazy, které pomáhají podporovat Guiding Tech. Nemá to však vliv na naši redakční integritu. Obsah zůstává nezaujatý a autentický.
Napsáno
Aman Kumar
Aman je specialista na Windows a rád píše o ekosystému Windows na Guiding Tech a MakeUseOf. On má Bakalářský titul v oboru informační technologie a nyní je spisovatelem na plný úvazek na volné noze se zkušenostmi s Windows, iOS a prohlížeče.