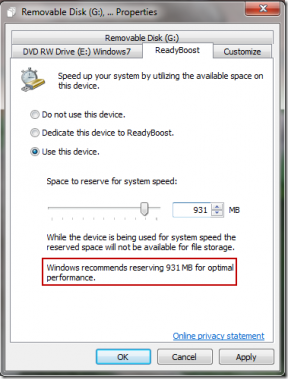Jak zakázat Adobe AcroTray.exe při spuštění
Různé / / November 28, 2021
Společnost Adobe a její široká škála aplikací pomáhají vyřešit spoustu kreativních dilemat. Samotné aplikace však mohou způsobovat stejný počet problémů/problémů, jak se řeší. Jedním z častějších problémů je AcroTray.exe běžící automaticky na pozadí.
Acrotray je součást/rozšíření aplikace Adobe Acrobat, která se často používá k prohlížení, vytváření, manipulaci, tisku a správě souborů ve formátu PDF. Komponenta Acrotray se automaticky načte při spuštění a nadále běží na pozadí. Pomáhá otevírat soubory PDF a převádět je do různých formátů a zároveň je odpovědný za sledování aktualizací Adobe Acrobatu. Vypadá to jako šikovná malá součástka, že?
No, to je; pokud se vám nějakým způsobem nepodařilo nainstalovat škodlivou verzi souboru místo té legitimní. Škodlivý soubor může zatěžovat vaše zdroje (CPU a GPU) a výrazně zpomalit váš osobní počítač. Jednoduchým řešením je vymazání aplikace, pokud je skutečně škodlivá, a pokud není, deaktivace AcroTray z automatického načítání při spuštění by se mělo ukázat jako přínosné pro vylepšení vašeho počítače výkon. V tomto článku jsme uvedli několik způsobů, jak udělat totéž.

Proč byste měli deaktivovat Adobe AcroTray.exe?
Než přejdeme ke skutečným metodám, zde je několik důvodů, proč byste měli zvážit deaktivaci Adobe AcroTray.exe při spuštění:
- Spuštění/bootování počítače nějakou dobu trvá: Určité aplikace (včetně AcroTray) se mohou automaticky spouštět/načítat na pozadí, když se spustí váš osobní počítač. Tyto aplikace využívají značné množství paměti a prostředků a extrémně zpomalují proces spouštění.
- Problémy s výkonem: Nejen, že se tyto aplikace automaticky načítají při spuštění, ale také zůstávají aktivní na pozadí. Při běhu na pozadí mohou spotřebovávat značné množství energie CPU a zpomalovat ostatní procesy a aplikace v popředí.
- Bezpečnostní: Na internetu je spousta malwarových aplikací, které se maskují jako Adobe AcroTray a nacházejí si cestu do osobních počítačů. Pokud máte nainstalovanou jednu z těchto malwarových aplikací místo legitimní verze, váš počítač může čelit bezpečnostním problémům.
Proces Adobe AcroTray se také používá zřídka, takže spouštění aplikace pouze v případě, že to uživatel vyžaduje, se zdá být lepší volbou.
Obsah
- Jak zakázat Adobe AcroTray.exe při spuštění?
- Metoda 1: Ze Správce úloh
- Metoda 2: Z konfigurace systému
- Metoda 3: Ze služeb
- Metoda 4: Použití AutoRuns
- Metoda 5: Spusťte kontrolu kontroly systémových souborů
- Metoda 6: Spusťte antivirovou kontrolu
- Metoda 7: Odinstalujte aplikaci ručně
Jak zakázat Adobe AcroTray.exe při spuštění?
Zakázat načítání Adobe AcroTray.exe při spuštění je poměrně snadné. Nejjednodušší způsob spočívá v tom, že uživatel deaktivuje program ze Správce úloh nebo Konfigurace systému. Pokud první dvě metody někomu nevyhovují, může přejít ke změně typu spouštění na ruční prostřednictvím nabídky Služby nebo pomocí aplikace třetí strany, jako je Autoruns. Nakonec provedeme kontrolu malwaru/antiviru nebo ručně odinstalujeme aplikaci, abychom problém vyřešili.
Metoda 1: Ze Správce úloh
Správce úloh systému Windows primárně poskytuje informace o různých procesech a službách běžících na pozadí a v popředí spolu s množstvím procesoru a paměti, které využívají. Správce úloh také obsahuje kartu s názvem „Spuštění“, který zobrazuje všechny aplikace a služby, které se mohou automaticky spouštět při spuštění počítače. Zde lze také tyto procesy zakázat a upravit. Chcete-li zakázat spuštění Adobe AcroTray.exe pomocí Správce úloh:
1. Spusťte Správce úloh jednou z následujících metod
A. Klikněte na tlačítko Start, zadejte Správce úloha stiskněte enter.
b. Stiskněte klávesu Windows + X nebo klikněte pravým tlačítkem na tlačítko Start a z nabídky pokročilého uživatele vyberte Správce úloh.
C. Stiskněte ctrl + alt + del a vyberte Správce úloh
d. Stisknutím kláves ctrl + shift + esc přímo spustíte Správce úloh
2. Přepněte na Spuštění kliknutím na stejnou kartu.
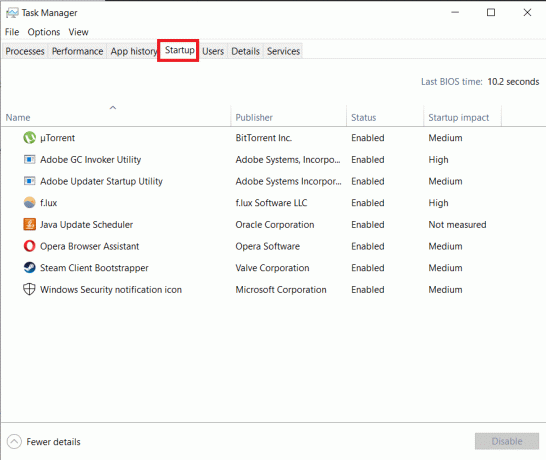
3. Nalézt AcroTray a vyberte jej kliknutím levým tlačítkem myši.
4. Nakonec klikněte na Zakázat v pravém dolním rohu okna Správce úloh, abyste zabránili automatickému spuštění aplikace AcroTray.

Případně můžete také kliknout pravým tlačítkem na AcroTray a poté vyberte Zakázat z nabídky možností.
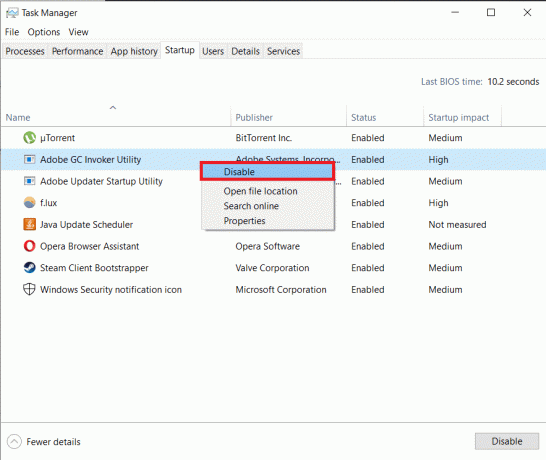
Metoda 2: Z konfigurace systému
Člověk také může zakázat AcroTray.exe prostřednictvím aplikace pro konfiguraci systému. Postup je stejně jednoduchý jako předchozí. Níže je však podrobný průvodce pro totéž.
1. Spusťte Run stisknutím klávesy Windows + R zadejte msconfiga stiskněte enter.

Okno Konfigurace systému můžete také spustit přímým vyhledáním ve vyhledávací liště.
2. Přepněte na Spuštění tab.

V novějších verzích Windows byla funkce spouštění trvale přesunuta do Správce úloh. Takže stejně jako my, pokud vás také uvítá zpráva, která zní: „Chcete-li spravovat položky při spuštění, použijte sekci Po spuštění Správce úloh'přejděte k další metodě. Ostatní mohou pokračovat v tomto.
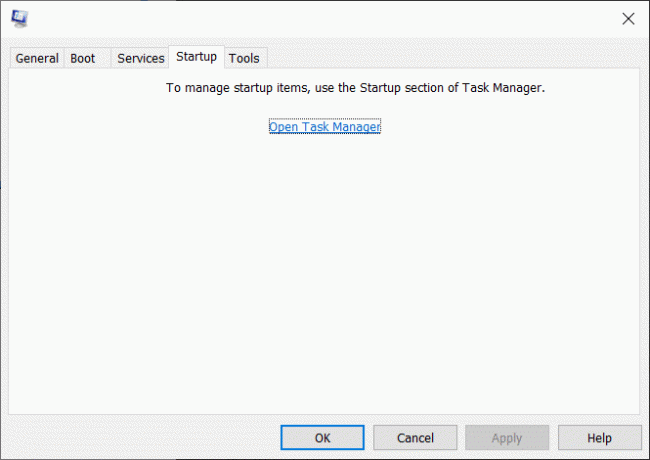
3. Vyhledejte AcroTray a zrušte zaškrtnutí políčka vedle toho.
4. Nakonec klikněte na Aplikovat a pak OK.
Metoda 3: Ze služeb
V této metodě přepneme typ spouštění pro dva procesy Adobe na ruční, takže jim nedovolíme, aby se automaticky načítaly/spouštěly při spuštění počítače. K tomu využijeme aplikaci Služby, an administrativní nástroj, který nám umožňuje upravit všechny služby běžící na našem počítači.
1. Nejprve spusťte příkazové okno Spustit stisknutím klávesy Windows + R.
V příkazu run zadejte services.msc a klikněte na tlačítko OK.

Případně spusťte Ovládací panely a klikněte na Nástroje pro správu. V následujícím Okno Průzkumník souborů, vyhledejte služby a poklepáním na něj spusťte aplikaci.

2. V okně služeb vyhledejte následující služby „Adobe Acrobat Update Service“ a „Integrita originálního softwaru Adobe“.

3. Klikněte pravým tlačítkem na Adobe Acrobat Update Service a vyberte Vlastnosti.

4. Pod Karta Obecné, klikněte na rozevírací nabídku vedle položky Typ spouštění a vyberte Manuál.

5. Klikněte na Aplikovat tlačítko následované OK pro uložení změn.
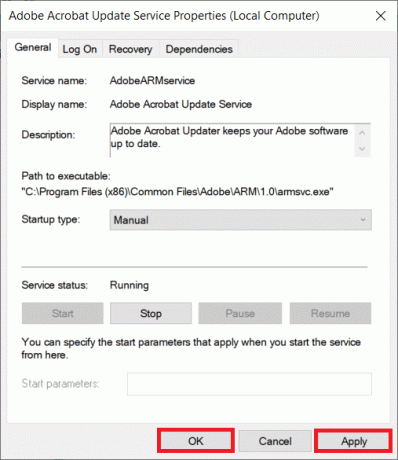
6. Opakujte kroky 3, 4, 5 pro službu Adobe Genuine Software Integrity.
Metoda 4: Použití AutoRuns
Autoruns je aplikace vytvořená samotným Microsoftem, která umožňuje uživateli sledovat a ovládat všechny programy, které se automaticky spouštějí při startu operačního systému. Pokud se vám nepodařilo zakázat AcroTray.exe při spuštění pomocí výše uvedených metod, Autoruns vám s tím jistě pomůže.
1. Jak je zřejmé, začneme instalací aplikace na naše osobní počítače. Zamiřte k Autoruns pro Windows – Windows Sysinternals a stáhněte si aplikaci.

2. Instalační soubor bude zabalen do souboru zip. Takže extrahujte obsah pomocí WinRar/7-zip nebo vestavěných extrakčních nástrojů ve Windows.
3. Klepněte pravým tlačítkem myši na autorunsc64.exe a vyberte Spustit jako administrátor.

Zobrazí se dialogové okno ovládání uživatelského účtu požadující povolení, aby aplikace mohla provádět změny ve vašem počítači. Kliknutím na Ano udělíte oprávnění.
4. Pod Všechno, najděte Adobe Assistant (AcroTray) a zrušte zaškrtnutí políčka nalevo.
Zavřete aplikaci a restartujte počítač. AcroTray se nyní při spuštění automaticky nespustí.
Metoda 5: Spusťte kontrolu kontroly systémových souborů
Pomůže také spustit kontrolu a zkontrolovat, zda v počítači nejsou poškozené soubory. Spuštění kontroly SFC nejen prohledá poškozené soubory, ale také je obnoví. Provedení skenování je poměrně snadné a má dva kroky.
1. Spusťte příkazový řádek jako správce kteroukoli z následujících metod.
A. Stiskněte klávesu Windows + X a vyberte příkazový řádek (Admin) z nabídky pokročilého uživatele.
b. Otevřete příkaz Spustit stisknutím klávesy Windows + R, zadejte cmd a stiskněte ctrl + shift + enter
C. Do vyhledávacího pole zadejte příkazový řádek a na pravém panelu vyberte Spustit jako správce.
2. V okně příkazového řádku zadejte sfc /scannowa stiskněte enter.

V závislosti na počítači může dokončení skenování nějakou dobu trvat, přibližně 20–30 minut.
Metoda 6: Spusťte antivirovou kontrolu
Nic neodstraní virus nebo malware stejně jako antimalware/antivirová aplikace. Tyto aplikace jdou o krok napřed a také odstraní všechny zbytkové soubory. Spusťte tedy svou antivirovou aplikaci buď dvojitým kliknutím na její ikonu na ploše nebo prostřednictvím hlavního panelu a proveďte úplnou kontrolu k odstranění virů nebo malwaru z vašeho PC.
Metoda 7: Odinstalujte aplikaci ručně
A konečně, pokud žádná z výše uvedených metod nefungovala, je čas aplikaci ručně pustit. Udělat to tak -
1. Stiskněte klávesu Windows nebo klikněte na tlačítko Start a vyhledejte Control Panel a po návratu výsledků hledání stiskněte enter.

2. Uvnitř ovládacího panelu klikněte na Programy a funkce.
Chcete-li usnadnit hledání stejného, můžete změnit velikost ikony na malou kliknutím na rozbalovací nabídku vedle položky Zobrazit podle:

3. Nakonec klikněte pravým tlačítkem myši na aplikaci Adobe, která využívá službu AcroTray (Adobe Acrobat Reader) a vyberteOdinstalovat.

Případně spusťte Nastavení systému Windows stisknutím klávesy Windows + I a klikněte na Aplikace.
Na pravém panelu klikněte na aplikaci, kterou chcete odebrat, a vyberte možnost Odinstalovat.

Doporučeno:
- Oznámení Instagramu nefungují? Zde je 9 způsobů, jak to opravit!
- Jak opravit chybu javascript: void (0).
Doufáme, že jste to dokázali zakázat Adobe AcroTray.exe při spuštění pomocí jedné z výše uvedených metod. Dejte nám vědět, která metoda se vám osvědčila v komentářích níže!