3 nejlepší způsoby, jak vypnout automatické aktualizace ovladačů v systému Windows 11
Různé / / May 30, 2023
Zažili jste někdy, že se počítač se systémem Windows náhodně restartuje a zobrazí se upozornění, že systém Windows automaticky aktualizoval ovladače vašeho zařízení? Automatické aktualizace ovladačů jsou sice skvělé, ale někdy mohou bránit vašemu pracovnímu postupu. Systém Windows můžete zkrotit, abyste se vyhnuli takovým překvapením a získali větší kontrolu nad ovladači zařízení.
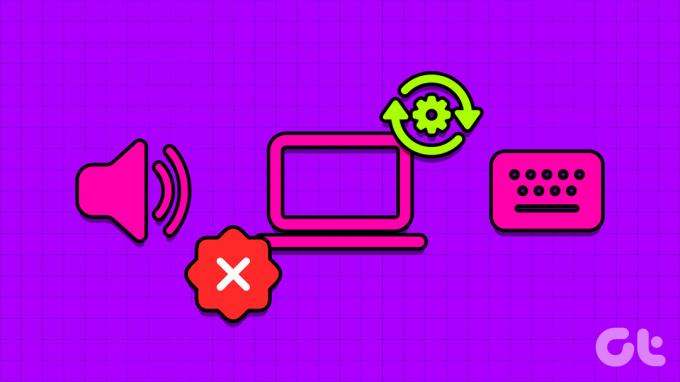
Bez ohledu na to, zda váš počítač obsahuje nejnovější nebo mírně zastaralé součásti, automatické aktualizace ovladačů mohou někdy způsobit větší škody. Někdy jsou tyto ovladače testovány pouze omezeným počtem lidí a nakonec narušují vaši práci se systémem Windows. Budeme sdílet základní způsoby, jak vypnout automatické aktualizace ovladačů v systému Windows 11. Samozřejmě to znamená, že budete muset ručně aktualizovat ovladače pro vaše komponenty, jako je čipová sada, LAN / bezdrátové připojení, klávesnice, grafická karta, myš atd.
Takže, pojďme začít.
Důvody pro vypnutí automatických aktualizací ovladačů ve Windows 11
Automatické aktualizace ovladačů zařízení jsou jako dvousečná zbraň. Obvykle zlepšují výkon systému a opravují známé problémy. Někdy však mohou způsobit více škody než užitku. Níže je uvedeno několik hlavních důvodů, proč byste měli vypnout automatické aktualizace ovladačů v systému Windows 11:
- Funkce automatických aktualizací ovladačů může někdy nainstalovat nejnovější ovladače, které nemusí být kompatibilní se stávajícími součástmi ve vašich počítačích. To může vést k různým problémům, včetně chybových kódů, modré obrazovkynebo dokonce úplné zhroucení systému.
- Hardwarové společnosti vydávají více verzí ovladače. Pokud je automaticky nainstalovaný ovladač veřejná beta verze nebo verze testovacího kanálu, může to opět způsobit nestabilitu systému.
- Funkce automatických aktualizací ovladačů může neustále spotřebovávat data, což může ovlivnit připojení k internetu s omezeným datovým tarifem.
To jsou některé z důvodů, proč byste měli zvážit vypnutí automatických aktualizací ovladačů. Pojďme se podívat, jak na to.
1. Vypněte automatické aktualizace ovladačů pomocí aplikace Nastavení
Aplikace Nastavení slouží jako centrální centrum počítače se systémem Windows a poskytuje přístup k široké škále funkcí a funkcí. Od základních operací jako personalizaci vašeho systému na pokročilé úkoly, jako je správa uživatelských účtů, to vše můžete provést pomocí aplikace nastavení systému Windows. Chcete-li jej použít k zastavení automatické aktualizace ovladačů systému Windows, Účet Windows bude potřebovat oprávnění správce postupujte podle těchto kroků:
Krok 1: Stisknutím klávesové zkratky Windows + I spusťte aplikaci Nastavení.
Krok 2: Na kartě Systém vyberte možnost O aplikaci.

Krok 3: Klikněte na možnost Upřesnit nastavení systému.

Krok 4: Když se zobrazí okno Vlastnosti systému, klikněte na kartu Hardware.

Krok 5: Klepněte na tlačítko Nastavení instalace zařízení.

Krok 6: Vyberte možnost „Ne (vaše zařízení nemusí fungovat podle očekávání)“. Poté klikněte na tlačítko Uložit změny.

Systém Windows již nebude automaticky instalovat aktualizace ovladačů zařízení.
2. Vypněte automatické aktualizace ovladačů pomocí Editoru místních zásad skupiny
Editor místních zásad skupiny je důležitý nástroj systému Windows, který vám umožňuje efektivně spravovat systémové zásady. Pomocí tohoto nástroje můžete získat přístup k zásadám automatické aktualizace ovladačů a nakonfigurovat je tak, aby automaticky přestaly stahovat ovladače. Postup:
Local Group Policy Editor je k dispozici pouze v edicích Windows Professional, Education a Enterprise. Pokud používáte Windows Home edition, může se při pokusu o přístup k Editoru místních zásad skupiny setkat s chybovou zprávou „Windows nemůže najít gpedit.msc“. Naštěstí můžete tuto chybu rychle vyřešit. Podívejte se na náš návod, jak na to opravte chybějící chybu gpedit.msc a použijte Editor místních zásad skupiny v systému Windows Home Edition.
Krok 1: Stisknutím klávesové zkratky Windows + R otevřete nástroj Spustit.
Krok 2: Typ gpedit.msc v poli a klepněte na tlačítko OK.

Krok 3: V Editoru místních zásad skupiny přejděte na následující místo:
Konfigurace počítače > Šablony pro správu > Součásti systému Windows > Windows Update > Správa aktualizací nabízených z webu Windows Update
Krok 4: V pravém podokně dvakrát klikněte na zásadu „Nezahrnout ovladače do aktualizací systému Windows“.
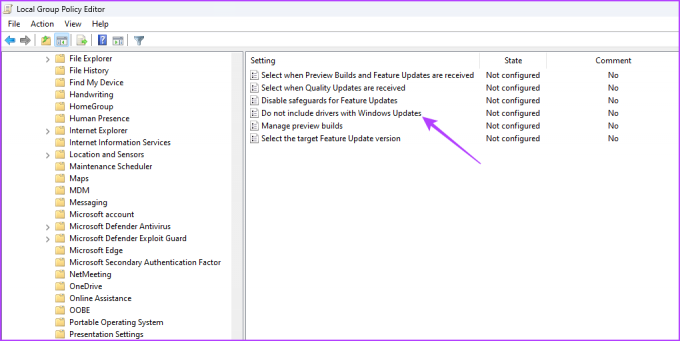
Krok 5: Vyberte možnost Povoleno. Poté klikněte na tlačítko Použít a OK.

3. Vypněte automatické aktualizace ovladačů pomocí Editoru registru
Dalším rychlým způsobem, jak zakázat automatické stahování ovladačů, je úprava registru systému Windows. Než však budete pokračovat s touto metodou, je důležité zálohovat registr a vytvořit bod obnovení abyste zabránili případné ztrátě dat v případě, že se během procesu úprav něco pokazí.
Až budete s nezbytnými předpoklady hotovi, postupujte podle následujících kroků, abyste zabránili systému Windows v automatické aktualizaci ovladačů:
Krok 1: Stisknutím klávesové zkratky Windows + R otevřete nástroj Spustit a napište regedit v poli a klepněte na tlačítko OK.

Krok 2: V Editoru registru zkopírujte a vložte následující umístění do adresního řádku:
Počítač\HKEY_LOCAL_MACHINE\SOFTWARE\Microsoft\Windows\CurrentVersion\DriverSearching
Krok 3: Poklepejte na hodnotu SearchOrderConfig v pravém podokně.

Krok 4: Typ 0 v údajích hodnoty a klepněte na OK.

Konfigurace dat hodnoty SearchOrderConfig na 0 zabrání systému Windows v automatickém stahování aktualizací ovladačů. Pokud v budoucnu budete chtít zapnout automatické stahování, zadejte 1 v hodnotách SearchOrderConfig a uložte změny.
Vše pod kontrolou
Automatické aktualizace ovladačů zařízení automaticky stahují nejnovější aktualizace ovladačů do vašeho systému. I když tato funkce může být užitečná, může někdy stáhnout ovladače, které mohou způsobit problémy na vašem počítači se systémem Windows. Proto je vhodné vypnout automatické aktualizace ovladačů v systému Windows 11 pomocí metod popsaných výše.
Naposledy aktualizováno 15. května 2023
Výše uvedený článek může obsahovat přidružené odkazy, které pomáhají podporovat Guiding Tech. Nemá to však vliv na naši redakční integritu. Obsah zůstává nezaujatý a autentický.
Napsáno
Aman Kumar
Aman je specialista na Windows a rád píše o ekosystému Windows na Guiding Tech a MakeUseOf. On má Bakalářský titul v oboru informační technologie a nyní je spisovatelem na plný úvazek na volné noze se zkušenostmi s Windows, iOS a prohlížeče.



