Opravte, že se kolečko myši neposouvá správně
Různé / / November 28, 2021
Myš je jednou z nejdůležitějších součástí vašeho počítače. Váš systém má kolečko, pomocí kterého můžete rychle rolovat nahoru nebo dolů a procházet stránkami a dokumenty. Posouvání většinou funguje hladce a jemně. Někdy se však kolečko myši může chovat nevyzpytatelně. Například kolečko myši poskakuje nahoru a dolů nebo se posouvá nesprávným způsobem. V této příručce budeme diskutovat o různých metodách, jak opravit problém s nesprávným posouváním kolečka myši v počítači se systémem Windows 10.

Obsah
- 8 způsobů, jak opravit kolečko myši, které se neposouvá správně
- Předběžné odstraňování problémů
- Metoda 1: Vyčistěte si myš
- Metoda 2: Aktualizujte ovladače myši
- Metoda 3: Přeinstalujte ovladače myši
- Metoda 4: Změňte nastavení posouvání myši
- Metoda 5: Zakázat ukazatel při psaní
- Metoda 6: Spusťte Poradce při potížích s myší
- Metoda 7: Aktualizace aplikace/prohlížeče (pokud je to možné)
- Metoda 8: Zakažte režim tabletu (je-li k dispozici)
8 způsobů, jak opravit kolečko myši, které se neposouvá správně
Kolečko myši obvykle poskočí, když jej posunete dolů. Stolní počítače i notebooky se setkávají se stejným problémem. Může to být způsobeno několika důvody, jako jsou problémy s ovladači, touchpadem notebooku nebo samotnou myší. Než tedy přejdeme k metodám, nejprve si vyzkoušíme základní kroky pro řešení problémů uvedené níže.
Předběžné odstraňování problémů
1. Restartujte PC: Tato jednoduchá vyzkoušená technika snadno řeší drobné závady a chyby.
2. Zkuste připojit myš k a jiný port USB ve vašem systému. Je možné, že došlo k chybě vašeho portu, což může způsobit problém s rolováním myši nahoru a dolů.
3. Vyměňte staré baterie s novými, pokud používáte bezdrátovou myš.
4. Nakonec zkuste posouvat myší dovnitř nějaký jiný program jako Poznámkový blok nebo Microsoft Word. Pokud to funguje, může být problém s aplikací, kterou používáte.
Metoda 1: Vyčistěte si myš
Obvykle se v mezerách rolovacího kolečka začne hromadit prach, když jste myš delší dobu nepoužívali. To způsobí problémy s rolováním a můžete to jednoduše vyřešit foukáním vzduchu do mezer rolovacího kolečka.
Poznámka: Myš nemusíte otevírat a čistit. Dávejte pozor, abyste nepoškodili žádné vnitřní součásti myši.
1. Stačí foukat vzduch do mezer kolem rolovacího kolečka.
2. Pokud to nevyjde, tak otáčejte rolovacím kolečkem když foukáš vzduch.
3. Můžete také použít a gumový čistič vzduchového čerpadla aby vháněl vzduch do mezer.
4. Alternativně můžete použít a čistič stlačeného vzduchu k čištění větracích otvorů v myši.

Metoda 2: Aktualizujte ovladače myši
Problémy spojené s myší můžete vyřešit aktualizací ovladačů myši, jak je vysvětleno níže:
1. Udeř Okna klíč a typ Správce zařízení v vyhledávací lišta.
2. Nyní otevřeno Správce zařízení z výsledků vyhledávání, jak je uvedeno.
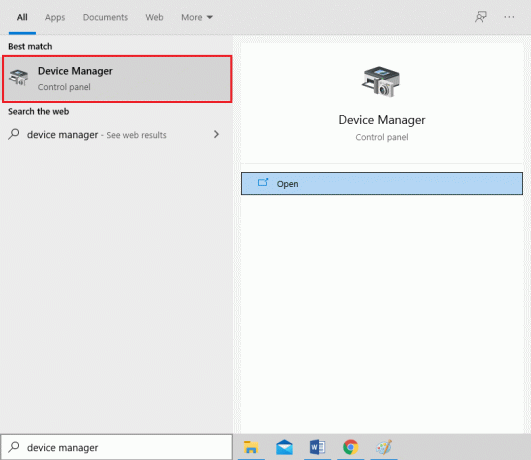
3. Klikněte na šipka vpravo vedle Myši a další ukazovací zařízení.
4. Nyní klikněte pravým tlačítkem na vaši myš(myš kompatibilní s HID) a vyberte Aktualizujte ovladač, jak je znázorněno.
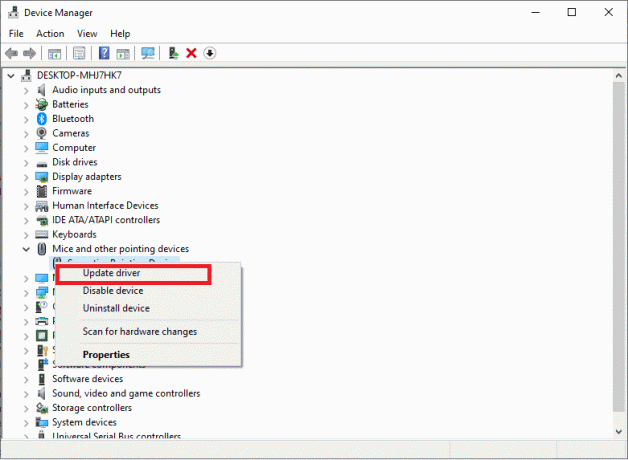
5. Dále klikněte na Automaticky vyhledávat ovladače aby systém Windows mohl sám vyhledávat nejnovější ovladače.

6A. Nyní se ovladače aktualizují na nejnovější verzi, pokud nejsou aktualizovány.
6B. Pokud jsou již ve fázi aktualizace, na obrazovce se zobrazí: Nejlepší ovladače pro vaše zařízení jsou již nainstalovány. Klikněte na Zavřít k opuštění okna.

7. Restartujte počítač a zkontrolujte, zda rolovací kolečko myši skáče nahoru a dolů, problém je vyřešen.
Poznámka: Pokud aktualizace ovladače nepřinese opravu, klepněte pravým tlačítkem myši na myš a navigovat do Vlastnosti. Dále přepněte na Řidič kartu a vyberte Vrátit zpět ovladač volba. Nakonec klikněte na OK a restartujte systém.
Přečtěte si také:Jak opravit Mouse Lag ve Windows 10
Metoda 3: Přeinstalujte ovladače myši
Pokud vám aktualizace ovladačů myší nebo vrácení aktualizací nefungovalo, pak je nejlepší volbou je znovu nainstalovat.
1. Spusťte Správce zařízení a rozšířit Myši a další ukazovací zařízení pomocí výše uvedených kroků.
2. Klepněte pravým tlačítkem myši na Myš kompatibilní s HID a vyberte Odinstalujte zařízení, jak je znázorněno níže.
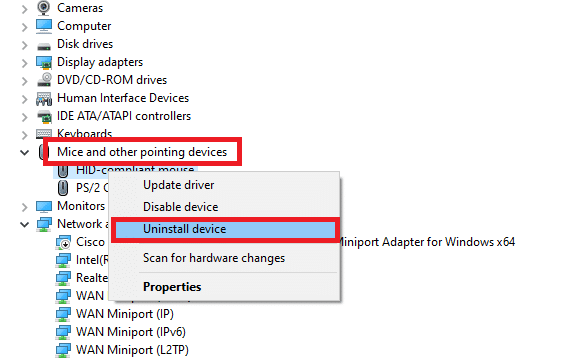
3. Potvrďte varovnou výzvu zobrazenou na obrazovce kliknutím Odinstalovat.
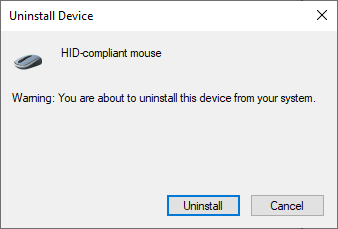
4. Ručně stáhněte ovladače do vašeho zařízení z webové stránky výrobce.
5. Poté postupujte podle pokyny na obrazovce nainstalovat ovladač a spustit spustitelný soubor.
Poznámka: Při instalaci nového ovladače do zařízení se může systém několikrát restartovat.
6. Konečně, restartujte počítač a myš by měla fungovat dobře.
Metoda 4: Změňte nastavení posouvání myši
Problém s nesprávným posouváním kolečka myši můžete opravit změnou počet posouvaných řádků najednou nastavení. Po změně tohoto nastavení byste neměli čelit problému posouvání myši nahoru a dolů. Postupujte podle níže uvedených kroků:
1. Udeř Okna klíč a spuštění Kontrolní panel odtud.
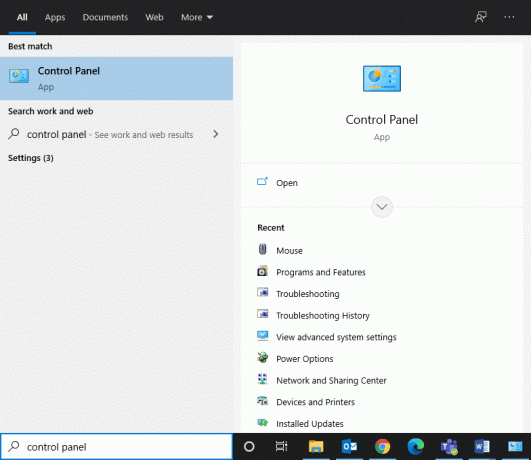
2. Dvakrát klikněte na Myš, Jak je ukázáno níže.
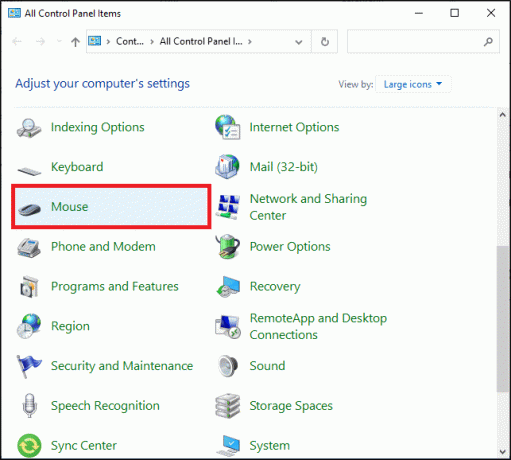
3. Přepněte na Kolo kartu v Vlastnosti myši okno.
4. Nyní nastavte číselnou hodnotu na 5 nebo vyšší v Následující počet řádků najednou pod Vertikální rolování.

5. Nakonec klikněte na Aplikovat > OK pro uložení změn.
Přečtěte si také: Jak opravit, že iCUE nedetekuje zařízení
Metoda 5: Zakázat ukazatel při psaní
Problém posouvání myši nahoru a dolů může být způsoben také ukazatelem. Můžete to opravit vypnutím Při psaní skrýt ukazatel nastavení následovně:
1. Navigovat do Ovládací panely > Nastavení myši jako jste to udělali v předchozí metodě.
2. Přepněte na Možnosti ukazatele kartu a zrušte zaškrtnutí políčka Při psaní skrýt ukazatel, jak je zvýrazněno.
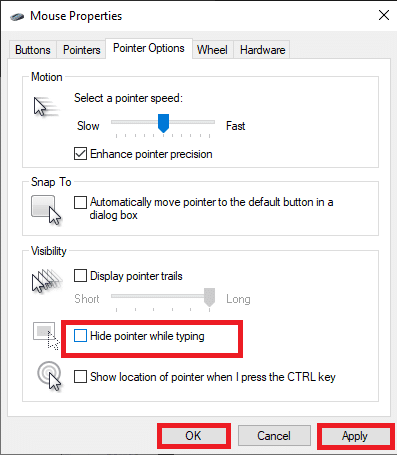
3. Nakonec klikněte na Použít > OK pro uložení změn.
Metoda 6: Spustit myš Poradce při potížích
Důrazně se doporučuje použít vestavěný nástroj pro odstraňování problémů se systémem Windows k nalezení a odstranění jakýchkoli problémů s hardwarem nebo softwarem na vašem počítači se systémem Windows. Zde je návod, jak vyřešit problém s nesprávným posouváním kolečka myši spuštěním nástroje pro odstraňování problémů s myší:
1. Zahájení Kontrolní panel a nastavte Zobrazit podle možnost Velké ikony.
2. Nyní vyberte Zařízení a tiskárny možnost, jak je znázorněno.
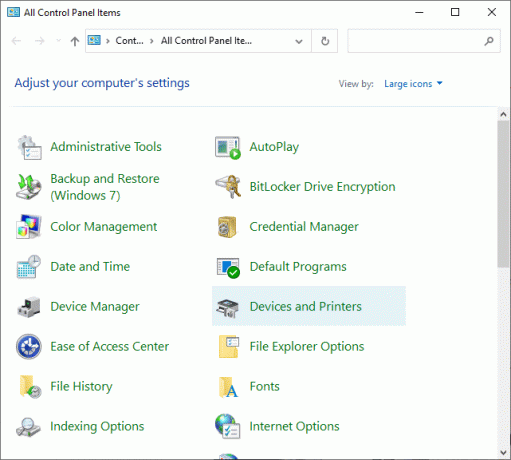
3. Zde klikněte pravým tlačítkem na vaši myš a vyberte Odstraňte problémy.
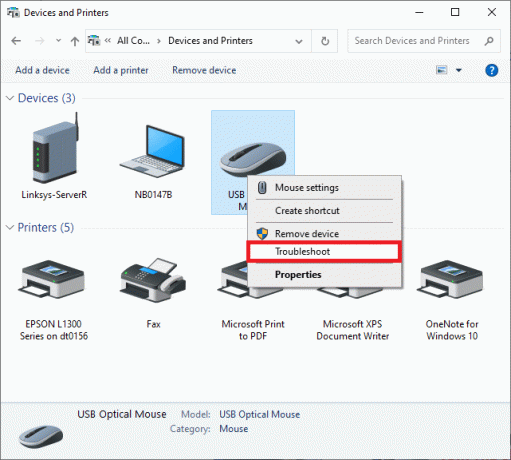
4. Počkejte aby váš systém dokončil proces odstraňování problémů a opravoval případné problémy.
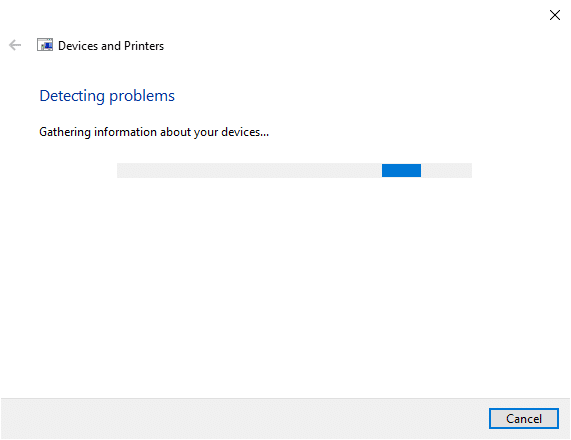
Nakonec zkontrolujte, zda se problém s kolečkem myši neposouvá správně.
Přečtěte si také:Oprava mizení kurzoru nebo ukazatele myši v prohlížeči Chrome
Metoda 7: Aktualizace aplikace/prohlížeče (pokud je to možné)
Pokud narazíte na problém s rolováním myši nahoru a dolů pouze při použití a konkrétní aplikaci nebo prohlížeč Google Chrome, aktualizujte uvedenou aplikaci nebo prohlížeč a zkontrolujte, zda byl uvedený problém vyřešen.
Metoda 8: Zakažte režim tabletu (je-li k dispozici)
Pokud budete čelit, že se kolečko myši neposouvá správně, problém pouze tehdy, když jste zobrazit webovou stránku nebo posouvat dokument, zkuste deaktivovat režim tabletu. Možná jste funkci zapnuli omylem.
1. Hledat režim tabletu v Windows vyhledávání pro správu těchto nastavení.

2. V Nastavení tabletu okno, klikněte na Změňte další nastavení tabletu.
3. Otočte vypnout pro Režim tabletu, jak je znázorněno zvýrazněno.
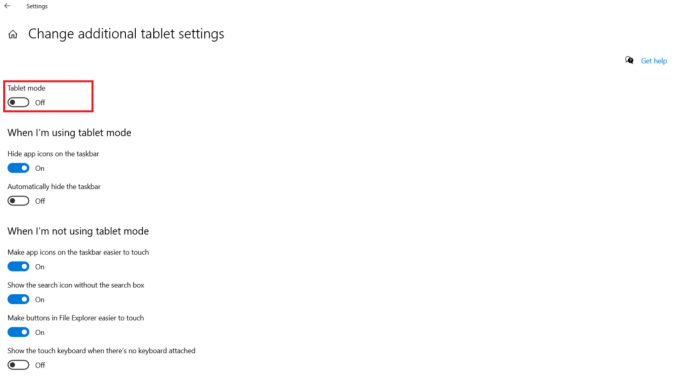
Profesionální tip: K vyřešení následujících problémů můžete také použít metody uvedené v tomto článku:
- Myš stále mrzne
- Levé kliknutí myši nefunguje
- Kliknutí pravým tlačítkem myši nefunguje
- Problém se zpožděním myši atd.
Doporučeno:
- Automaticky deaktivovat touchpad, když je připojena myš
- Jak povolit nebo zakázat Num Lock v systému Windows 10
- Opravte problém s dvojitým kliknutím myši Logitech
- Oprava zvuku ve Windows 10 stále vypadává
Doufáme, že vám tento návod pomohl a že jste to dokázali opravte problém s kolečkem myši, které se neposouvá správně. Dejte nám vědět, která metoda se vám osvědčila nejlépe. Neváhejte zanechat své dotazy a návrhy v sekci komentářů níže.



