6 hlavních způsobů, jak opravit chybu Umístění není k dispozici ve Windows 11
Různé / / May 31, 2023
Při pokusu o přístup k jednotkám připojeným k vašemu systému můžete narazit na „Umístění není k dispozici“ doprovázená zprávou „Bylo zadáno zařízení, které neexistuje“ ve Windows 11. Chyba se obvykle objeví, když Systém Windows jednotku nerozpozná nebo nenajde se snažíte použít. I když důvodem může být cokoliv od nesprávného připojení až po nedostatečná oprávnění k disku, dobrou zprávou je, že je možné tuto chybu vyřešit.
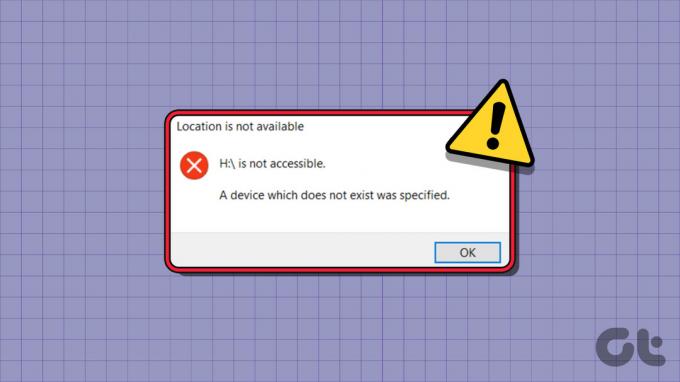
Takové chyby systému Windows by vám neměly bránit v přístupu k obsahu vašeho disku. Abychom vám pomohli, uvádíme několik účinných tipů pro odstraňování problémů, jak opravit chybu „Poloha není k dispozici“ v systému Windows 11. Takže, pojďme se na to podívat.
1. Odpojte a znovu připojte vyměnitelný disk
Prvním krokem je prozkoumat spojení mezi vaší vyměnitelnou úložnou jednotkou a vaším počítačem. Můžete zkusit disk odpojit od systému a znovu jej připojit. Když už jste u toho, zkuste použít jiný port USB, abyste eliminovali možnost nefunkčního portu. Také se ujistěte, že používáte kabel USB dodaný s pevným diskem pro optimální kompatibilitu.

2. Restartujte proces Průzkumníka Windows
Restartování procesu Průzkumníka Windows je efektivní způsob, jak vyřešit problémy se systémem souborů Windows. Pokud je to jen malý problém, mělo by to stačit a ušetřit vám spoustu času.
Krok 1: Stisknutím klávesové zkratky Ctrl + Shift + Esc rychle spustíte Správce úloh.
Krok 2: Na kartě Procesy přejděte dolů a vyhledejte Průzkumníka Windows. Klikněte na něj pravým tlačítkem myši a z výsledné nabídky vyberte možnost Restartovat.

Otevřete Průzkumníka souborů a zkuste znovu získat přístup k disku.
3. Povolte oprávnění Úplné řízení pro disk
Nedostatečné oprávnění pro přístup k disku může ve Windows spustit chybu „Poloha není k dispozici“ doprovázenou zprávou „Přístup odepřen“. Chcete-li to vyřešit, budete muset získat plnou kontrolu nad problematickým diskem v systému Windows. Zde jsou kroky pro totéž.
Krok 1: Stisknutím klávesové zkratky Windows + E otevřete Průzkumník souborů a přejděte na Tento počítač.
Krok 2: Klepněte pravým tlačítkem myši na problematickou jednotku a vyberte Vlastnosti.

Krok 3: Na kartě Zabezpečení klikněte na tlačítko Upravit.

Krok 4: Zaškrtněte políčko Povolit vedle položky Úplná kontrola. Poté stiskněte tlačítko Použít a poté OK.
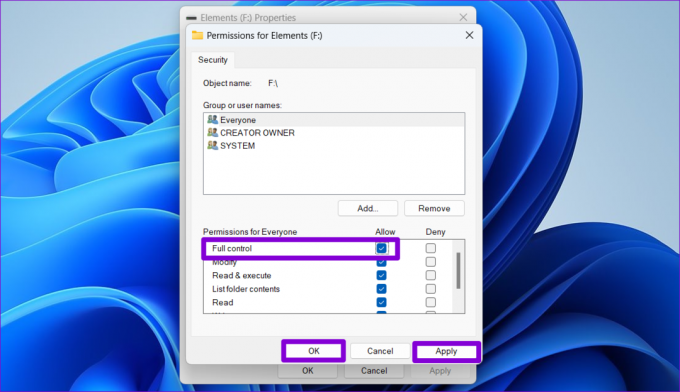
Poté restartujte počítač a zkontrolujte, zda se chyba stále zobrazuje.
4. Zkontrolujte, zda na disku nejsou špatné sektory
Pokud změna oprávnění disku nepomůže, může mít váš disk problém. Chcete-li zkontrolovat tuto možnost, můžete použijte nástroj pro kontrolu disku prohledejte na disku chybné sektory. Zde je návod, jak na to.
Krok 1: Stisknutím klávesové zkratky Windows + E spusťte Průzkumníka souborů ve Windows. Klepněte pravým tlačítkem myši na problematickou jednotku a vyberte Vlastnosti.

Krok 2: V okně Vlastnosti se přepněte na kartu Nástroje a klikněte na tlačítko Zkontrolovat.

Krok 3: Když se zobrazí výzva Řízení uživatelských účtů (UAC), vyberte Ano.

Krok 4: Chcete-li zahájit operaci kontroly disku, vyberte možnost Skenovat jednotku.

V závislosti na velikosti disku může tento proces chvíli trvat. Pokud skenování odhalí nějaké chyby, vyřešte je podle pokynů na obrazovce.
5. Změňte písmeno jednotky
Systém Windows může také vyvolat chybu „Umístění není k dispozici“ kvůli konfliktním písmenům jednotek. Si můžete vyzkoušet změna písmene jednotky pro postižený disk, abyste zjistili, zda to pomůže.
Krok 1: Stisknutím klávesové zkratky Windows + R otevřete dialogové okno Spustit. Typ diskmgmt.msc v poli Otevřít a stiskněte klávesu Enter.

Krok 2: Když se zobrazí výzva Řízení uživatelských účtů (UAC), pokračujte výběrem Ano.

Krok 3: Klikněte pravým tlačítkem na svůj disk a vyberte „Změnit písmeno a cesty disku“.

Krok 4: Klikněte na tlačítko Změnit a z rozbalovací nabídky vyberte nové písmeno. Poté klikněte na OK.

Krok 5: Jakmile se zobrazí varovná zpráva, klepněte na tlačítko OK.

6. Vyhledejte poškozené systémové soubory
A konečně, pokud žádná z výše uvedených oprav nefunguje nebo pokud se s touto chybou setkáte na všech jednotkách, na některém systému soubory na vašem PC mohou být poškozené nebo chybí. V takovém případě můžete spustit kontrolu SFC (Kontrola systémových souborů) následovanou kontrolou DISM (Obsluha a správa nasazení obrazu), abyste opravili poškozené systémové soubory. Zde je postup:
Krok 1: Klikněte pravým tlačítkem na ikonu Start a z výsledné nabídky vyberte Terminál (Admin).

Krok 2: Když se zobrazí výzva Řízení uživatelských účtů (UAC), vyberte Ano.

Krok 3: Vložte následující příkaz do konzoly a stisknutím klávesy Enter spusťte skenování SFC:
SFC /skenovat

Krok 4: Spusťte skenování DISM zadáním následujících příkazů jeden po druhém a stisknutím klávesy Enter po každém příkazu:
DISM /Online /Cleanup-Image /CheckHealth
DISM /Online /Cleanup-Image /ScanHealth
DISM /Online /Cleanup-Image /RestoreHealth

Počkejte na dokončení skenování a poté restartujte počítač. Poté by se neměla objevit chyba „Poloha není k dispozici“.
Získejte zpět svůj přístup ke svému disku
Jeden z výše uvedených tipů by vám měl pomoci opravit chybu „Poloha není k dispozici“ v systému Windows 11. Pokud se tato chyba zobrazuje i po použití výše uvedených oprav, může se jednat o problém se základní deskou vašeho počítače. V takovém případě je nejlepší možností navštívit nejbližší servisní středisko a nechat počítač opravit technikem.
Naposledy aktualizováno 8. května 2023
Výše uvedený článek může obsahovat přidružené odkazy, které pomáhají podporovat Guiding Tech. Nemá to však vliv na naši redakční integritu. Obsah zůstává nezaujatý a autentický.
Napsáno
Pankil Shah
Pankil je povoláním stavební inženýr, který svou cestu spisovatele začal na EOTO.tech. Nedávno nastoupil do Guiding Tech jako spisovatel na volné noze, aby pokryl návody, vysvětlivky, nákupní průvodce, tipy a triky pro Android, iOS, Windows a web.



