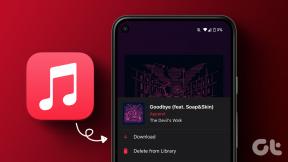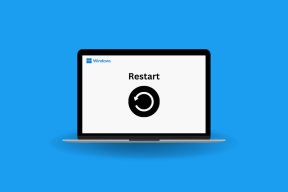3 způsoby, jak změnit tloušťku kurzoru ve Windows 10
Různé / / November 28, 2021
Kdykoli něco píšete ve Windows 10, ať už je to v poznámkovém bloku, Wordu nebo ve webovém prohlížeči, kurzor myši se změní na tenkou blikající čáru. Čára je tak tenká, že v ní můžete snadno ztratit přehled, a proto možná budete chtít zvětšit šířku blikající čáry (kurzoru). Výchozí tloušťka kurzoru ve Windows 10 je kolem 1-2 pixelů, což je velmi málo. Stručně řečeno, musíte změnit tloušťku blikajícího kurzoru, abyste jej při práci neztratili z dohledu.

Nyní existují různé způsoby, kterými můžete snadno změnit tloušťku kurzoru ve Windows 10 a dnes je zde všechny probereme. Jen si všimněte, že změny provedené v tloušťce kurzoru nebudou fungovat pro aplikace třetích stran, jako je visual studio, notepad++ atd. Aniž bychom ztráceli čas, podívejme se, jak změnit tloušťku kurzoru ve Windows 10 pomocí níže uvedeného návodu.
Obsah
- 3 způsoby, jak změnit tloušťku kurzoru ve Windows 10
- Metoda 1: Změňte tloušťku kurzoru v nastavení Windows 10
- Metoda 2: Změňte tloušťku kurzoru v Ovládacích panelech
- Metoda 3: Změňte tloušťku kurzoru v Editoru registru
- Jak změnit rychlost blikání kurzoru ve Windows 10
3 způsoby, jak změnit tloušťku kurzoru ve Windows 10
Ujistěte se vytvořit bod obnovení jen pro případ, že by se něco pokazilo.
Metoda 1: Změňte tloušťku kurzoru v nastavení Windows 10
1. Stisknutím klávesy Windows + I otevřete Nastavení pak klikněte na Ikona usnadnění přístupu.

2. V nabídce na levé straně klikněte na „Velikost kurzoru a ukazatele“.
3. Nyní pod Změna Ctloušťka kurzoru přetáhněte posuvník směrem kvpravo zvýšit (1-20) tloušťku kurzoru.

Poznámka: Náhled tloušťky kurzoru se zobrazí v poli pod nadpisem „Tloušťka kurzoru“.
4. Pokud chceš snížit tloušťku kurzoru pak přetáhněte posuvník směrem k levé straně.

5. Po dokončení zavřete nastavení a restartujte počítač, aby se změny uložily.
Metoda 2: Změňte tloušťku kurzoru v Ovládacích panelech
1. Stiskněte klávesu Windows + R a zadejte řízení a stisknutím klávesy Enter otevřete Kontrolní panel.

2. V ovládacím panelu klikněte na „Snadnost přístupu" odkaz.

3. Pod "Prozkoumat všechna nastavení” klikněte na "Usnadněte si výhled na počítač“.

4. Nyní přejděte dolů na „Usnadněte si zobrazení věcí na obrazovce“ a poté z “Nastavte tloušťku blikajícího kurzoru“ vyberte požadovanou tloušťku kurzoru (1-20).

5. Po dokončení klikněte na Použít a poté na OK.

6. Pro uložení změn restartujte počítač.
Metoda 3: Změňte tloušťku kurzoru v Editoru registru
1. Stiskněte klávesu Windows + R a zadejte regedit a stiskněte Enter.

2. Přejděte na následující klíč registru:
HKEY_CURRENT_USER\Control Panel\Desktop
3. Vyberte Plocha a poté v pravém podokně dvakrát klikněte na CaretWidth DWORD.
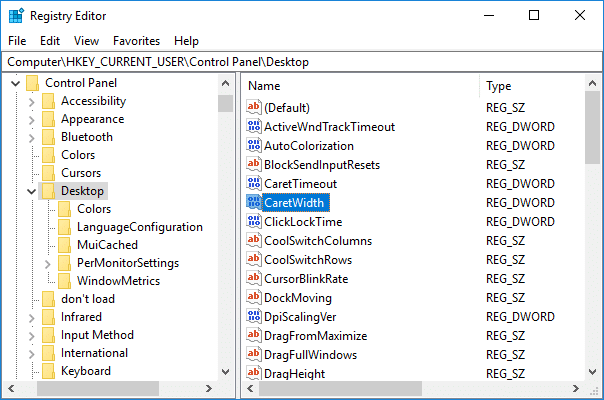
4. V části Base vyberte možnost Desítková pak v datové pole hodnoty zadejte číslo mezi 1 – 20 pro tloušťka kurzoru a klepněte na OK.

5. Zavřete vše a restartujte počítač.
Jak změnit rychlost blikání kurzoru ve Windows 10
1. Stisknutím klávesy Windows + Q vyvolejte vyhledávání a zadejte klávesnice a poté klikněte Klávesnice z výsledku vyhledávání.

2. V části Míra mrkání kurzoru nastavte posuvník na požadovanou frekvenci mrkání.
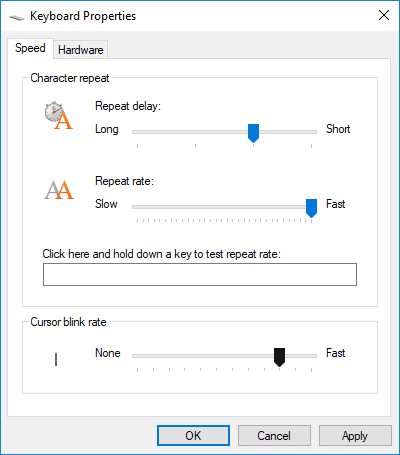
3. Po dokončení klikněte na Použít a poté na OK.
Doporučeno:
- Jak změnit prioritu procesu CPU ve Windows 10
- Jak změnit zemi nebo oblast ve Windows 10
- Povolte nebo zakažte zabezpečené přihlášení ve Windows 10
- Jak povolit nebo zakázat Cortanu ve Windows 10
To je to, co jste se úspěšně naučili Jak změnit tloušťku kurzoru ve Windows 10 ale pokud máte stále nějaké dotazy týkající se tohoto tutoriálu, neváhejte se jich zeptat v sekci komentářů.