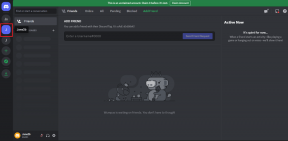Jak změnit miniaturu složky ve Windows 11
Různé / / June 02, 2023
Složky ve Windows 11 obvykle zobrazují miniatury obrázků, které nabízejí rychlý náhled jejich obsahu. To je užitečné, protože vám umožňuje na první pohled rozlišovat mezi složkami. Přestože systém Windows 11 vybírá tyto miniatury složek automaticky, je možné je změnit, pokud nechcete zůstat u výchozích.

Je důležité si uvědomit, že miniatury složek se liší od ikon složek. Zatímco miniatury složek poskytují vizuální reprezentaci obsahu složky, ikony složek pomáhají rozlišovat mezi různými typy složek. Tato příručka vám ukáže, jak změnit, resetovat a zakázat miniatury složek ve Windows 11. Takže bez dalších řečí jdeme na to.
Změňte miniaturu složky v systému Windows
Ve výchozím nastavení systém Windows vybere miniaturu složky nebo obrázek samostatně na základě obsahu složky. Systém Windows může aktualizovat miniaturu složky, aby odrážela změny, které přidáte nebo odeberete položky ze složky. Pokud však dáváte přednost konkrétnímu obrázku miniatury pro vaši složku, který se nemění, můžete miniaturu složky nastavit ručně.
Existuje několik různých způsobů, jak toho dosáhnout. Pojďme si je projít jeden po druhém.
Změňte miniaturu složky úpravou vlastností složky
Krok 1: Klepněte pravým tlačítkem myši na ikonu Start a z nabídky Power User vyberte Průzkumník souborů.

Krok 2: Vyhledejte složku, pro kterou chcete změnit miniaturu. Klikněte na něj pravým tlačítkem a z kontextové nabídky vyberte Vlastnosti.

Krok 3: V okně Vlastnosti přepněte na kartu Přizpůsobit a klikněte na tlačítko Vybrat soubor.

Krok 4: Najděte a vyberte obrázek, který chcete použít jako miniaturu, a klikněte na Otevřít.

Krok 5: Stiskněte Použít a poté OK.

Pro miniatury složek, Windows podporuje všechny oblíbené typy souborů, včetně JPG, JPEG, PNG, TIF, GIF a dalších.
Po dokončení výše uvedených kroků by se změna miniatury složky měla projevit okamžitě, ale pokud ne, obnovte složku stisknutím klávesy F5. Průzkumník souborů samozřejmě zobrazí miniatury složek pouze v případě, že je typ zobrazení nastaven na střední, velké nebo extra velké ikony.
Změňte miniaturu složky přidáním obrázku do složky
Krok 1: Stisknutím klávesové zkratky Windows + E spusťte Průzkumníka souborů a vyhledejte obrázek, který chcete použít jako miniaturu složky.
Krok 2: Klikněte pravým tlačítkem na obrázek a ve výsledné nabídce klikněte na ikonu kopírování.

Krok 3: Přejděte do složky, pro kterou chcete změnit obrázek složky. Poté na něj dvakrát klikněte a otevřete jej.
Krok 4: Klikněte pravým tlačítkem kamkoli do prázdného prostoru a klikněte na ikonu vložit.

Krok 5: Klikněte na nabídku Zobrazit nahoře, přejděte na Zobrazit a povolte možnost Přípony názvů souborů.
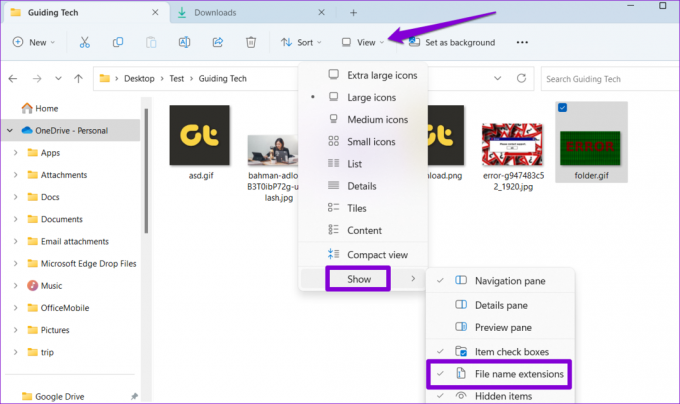
Krok 6: Vyberte soubor obrázku a stisknutím klávesy F2 jej přejmenujte. Vepište složka.gif a stiskněte Enter.

Krok 7: Vyberte Ano pro potvrzení.

A to je asi tak všechno. Systém Windows použije soubor folder.gif jako obrázek miniatury pro složku.

Resetovat miniaturu složky ve Windows
Systém Windows také umožňuje obnovit miniaturu složky pro případ, že byste si to později rozmysleli. Zde jsou kroky pro totéž.
Krok 1: Stisknutím klávesové zkratky Windows + E spusťte Průzkumníka souborů a přejděte do složky, pro kterou chcete obnovit obrázek složky.
Krok 2: Klepněte pravým tlačítkem myši na složku a vyberte Vlastnosti.

Krok 3: Na kartě Přizpůsobit klikněte na tlačítko Obnovit výchozí.

Krok 4: Klepněte na tlačítko Použít a poté na tlačítko OK.

Pokud jste nastavili miniaturu složky přidáním souboru obrázku, jednoduše smažte soubor folder.gif a miniaturu složky resetujte.

Zakázat miniatury složek ve Windows
Ačkoli systém Windows usnadňuje změnu miniatur složek, může to být časově náročné pro každou složku zvlášť. Pokud nevidíte potřebu miniatur složek, můžete je úplně zakázat. Zde je návod, jak na to.
Krok 1: Klepnutím na ikonu lupy na hlavním panelu nebo stisknutím klávesové zkratky Windows + S otevřete nabídku vyhledávání. Typ možnosti průzkumníka souborů do vyhledávacího pole a vyberte první výsledek, který se zobrazí.

Krok 2: Přejděte na kartu Zobrazit a zaškrtněte políčko „Vždy zobrazovat ikony, nikdy miniatury“.

Krok 3: Klepněte na tlačítko Použít a poté na tlačítko OK.

Stojí za zmínku, že výše uvedený proces zakáže náhledy miniatur souborů. Chcete-li tuto změnu vrátit později, opakujte výše uvedené kroky a zrušte zaškrtnutí políčka „Vždy zobrazovat ikony, nikdy miniatury“.
Dejte svým složkám nový vzhled
Změna miniatur složek v systému Windows by měla usnadnit jejich rozlišení. Pokud si to později rozmyslíte, resetování nebo deaktivace miniatur složek není příliš obtížné.
Trvá Průzkumníkovi souborů načítání miniatur věčnost? Možná budete muset zvětšit velikost mezipaměti miniatur nebo upravit možnosti výkonu urychlit načítání náhledů ve Windows.
Naposledy aktualizováno 10. května 2023
Výše uvedený článek může obsahovat přidružené odkazy, které pomáhají podporovat Guiding Tech. Nemá to však vliv na naši redakční integritu. Obsah zůstává nezaujatý a autentický.

Napsáno
Pankil je povoláním stavební inženýr, který svou cestu spisovatele začal na EOTO.tech. Nedávno nastoupil do Guiding Tech jako spisovatel na volné noze, aby pokryl návody, vysvětlivky, nákupní průvodce, tipy a triky pro Android, iOS, Windows a web.