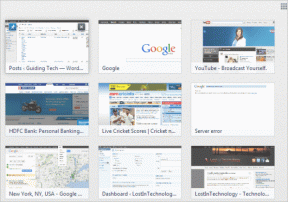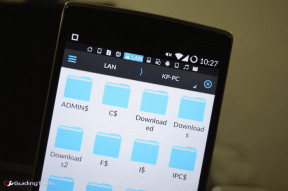Top 7 způsobů, jak opravit chybu NVIDIA „Nelze změnit režim zobrazení“ v systému Windows 11
Různé / / June 02, 2023
NVIDIA dominuje trhu s grafikami tak zuřivě, že lidé skalpují její nově vydané karty. Když si koupíte grafickou kartu nebo notebook s diskrétním GPU, očekáváte, že poběží hry na maximální možné nastavení. Mnoho uživatelů však při spouštění jakékoli hry čelí chybě NVIDIA „Nelze změnit režim zobrazení“.

Je to běžné problém s GPU NVIDIA uživatelů a důvody problému se pohybují od problematických ovladačů GPU, zastavených nebo závadných služeb až po výchozí nastavení GPU. Uvedeme seznam všech možných řešení, jak opravit chybu NVIDIA „Nelze změnit režim zobrazení“ a znovu zprovoznit vaše hry.
1. Ukončete a restartujte ovládací panel NVIDIA
Je běžné, že aplikace a jejich přidružené procesy narazí na závady a přestanou správně fungovat. Problém může vyřešit úplné zavření aplikace Ovládací panel NVIDIA a její restartování. Postup:
Krok 1: Stisknutím klávesové zkratky Ctrl + Shift + Esc otevřete Správce úloh.
Krok 2: Klikněte na vyhledávací lištu, zadejte Nvidiaa stiskněte Enter. Zobrazí seznam všech aktivních procesů NVIDIA.
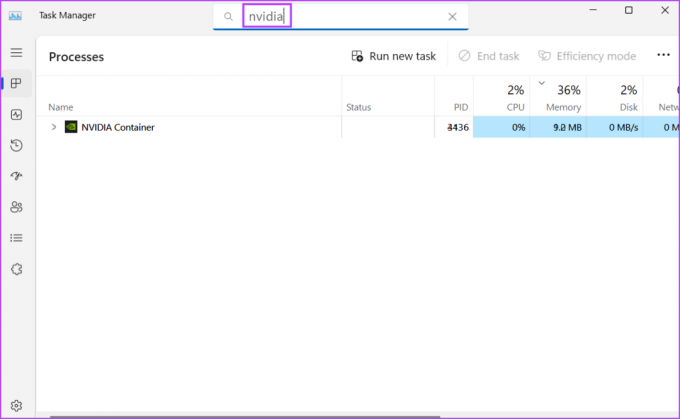
Krok 3: Klikněte pravým tlačítkem na jeden takový aktivní proces NVIDIA a klikněte na možnost Ukončit úlohu.

Krok 4: Opakujte výše uvedený krok pro všechny procesy NVIDIA a ukončete je. Zavřete Správce úloh.
Krok 5: Stiskněte klávesu Windows a zadejte Ovládací panel NVIDIAa stiskněte Enter.
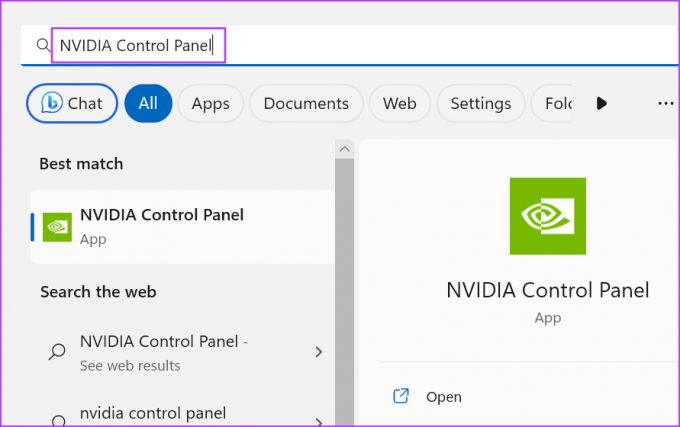
Krok 6: Spusťte jakoukoli hru a zkontrolujte, zda se objeví chyba.
2. Zavřete problematické aplikace na pozadí
Aplikace, které minimalizují a nadále běží na pozadí, jako Discord, PowerToys a ty s možnost překrytí, může způsobit chybu „Nelze změnit režim zobrazení“ NVIDIA při spouštění hra. Takže musíte všechny tyto aplikace zavřít pomocí oblasti ikon na hlavním panelu.
Krok 1: Přejděte na pravou stranu hlavního panelu a klikněte na ikonu šipky nahoru.
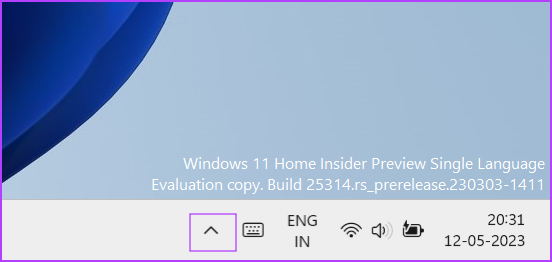
Krok 2: Klikněte pravým tlačítkem na ikonu aktivní aplikace a klikněte na možnost Konec.
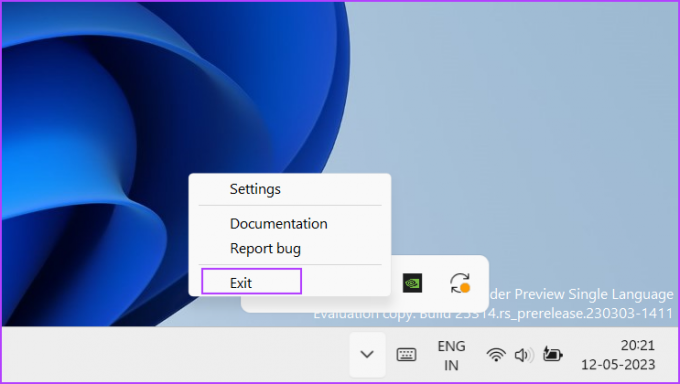
Krok 3: Opakujte tento krok pro všechny aplikace, které při hraní hry nepotřebujete. Nezavírejte ovládací panel NVIDIA ze systémové lišty.
3. Nakonfigurujte služby NVIDIA
Ovládací panel NVIDIA potřebuje ke správnému fungování službu NVIDIA Display Container LS Service. Pokud tato služba narazí na závadu, budete čelit problémům při spouštění úloh vázaných na GPU. Musíte tedy službu zkontrolovat a restartovat. Zde je postup:
Krok 1: Stisknutím klávesy Windows otevřete nabídku Start, zadejte služby do vyhledávacího pole a stiskněte Enter.
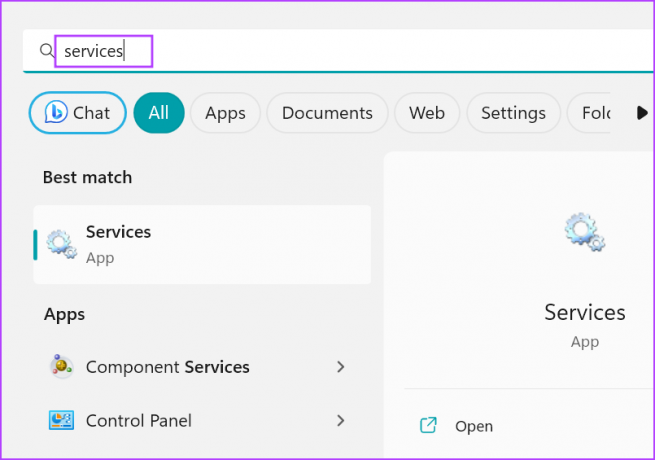
Krok 2: V okně Služby vyhledejte službu „NVIDIA Display Container LS“. Klepněte pravým tlačítkem myši na službu a vyberte možnost Restartovat.
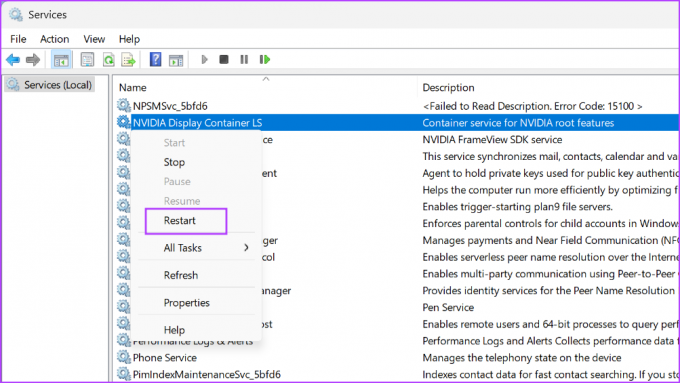
Krok 3: Zavřete nástroj Služby.
4. Ručně přepněte na GPU NVIDIA
Procesor nabízí vestavěný GPU pro zpracování základních úloh spojených s GPU. Moderní notebooky automaticky přepínají na diskrétní GPU NVIDIA nebo AMD pro náročné úkoly, jako jsou hry. Ale pokud to neudělá, budete muset ručně přepnout na diskrétní GPU NVIDIA. Postup:
Krok 1: Přejděte do oblasti ikon v systémové liště na hlavním panelu. Klepněte pravým tlačítkem myši na ikonu NVIDIA a vyberte možnost Ovládací panely NVIDIA.
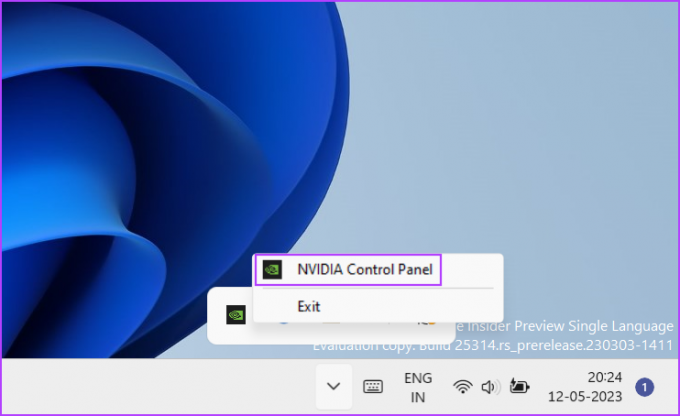
Krok 2: Spustí se ovládací panel NVIDIA. Přejděte do nabídky na levé straně a klikněte na možnost Spravovat nastavení 3D.
Krok 3: Přejděte na možnost Preferovaný grafický procesor a kliknutím na tlačítko se šipkou rozbalte rozevírací seznam. Vyberte možnost „Vysoce výkonný procesor NVIDIA“.

Krok 4: Klikněte na tlačítko Použít. Zavřete aplikaci Ovládací panely NVIDIA.

Krok 5: Všechny úlohy vázané na GPU budou používat diskrétní GPU NVIDIA.
5. Proveďte čisté spuštění
Často může být jiná aplikace třetí strany v konfliktu s Aplikace Ovládací panely NVIDIA a způsobit chybu. Chcete-li opravit oznámení o chybě „Nelze změnit režim zobrazení“ NVIDIA, musíte zúžit problematickou aplikaci pomocí čistého spuštění. Postup:
Krok 1: Stisknutím klávesy Windows otevřete nabídku Start, zadejte msconfig na vyhledávacím panelu a stisknutím klávesy Enter spusťte nástroj Konfigurace systému.
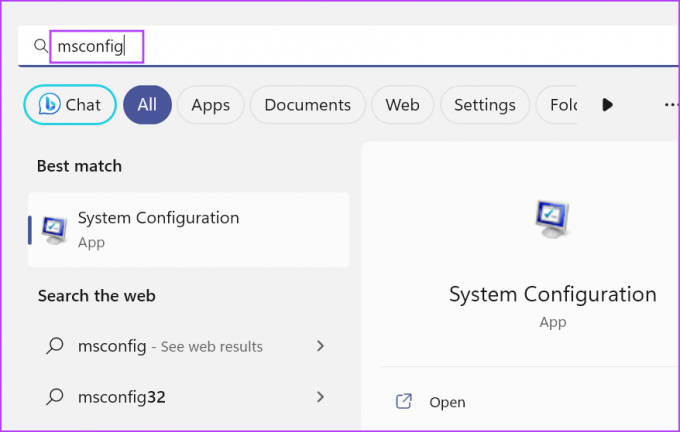
Krok 2: Přejděte na kartu Služby.
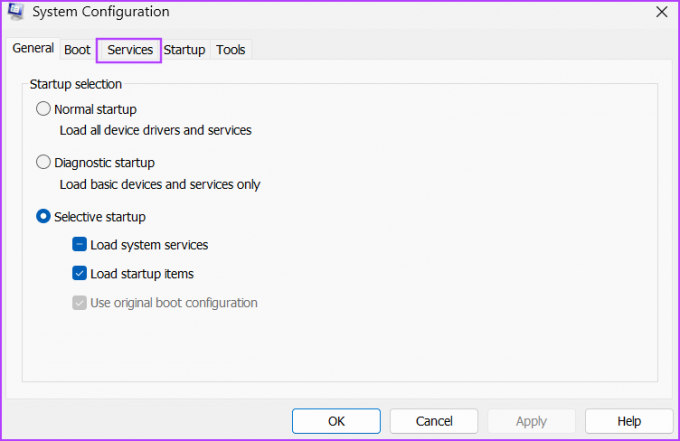
Krok 3: Klikněte na zaškrtávací políčko „Skrýt všechny služby společnosti Microsoft“. Poté klikněte na tlačítko Zakázat vše.

Krok 4: NVyhledejte službu „NVIDIA Display Container LS“ a kliknutím na zaškrtávací políčko ji povolte.

Krok 5: Klepněte na kartu Po spuštění. Nyní klikněte na tlačítko Otevřít Správce úloh.
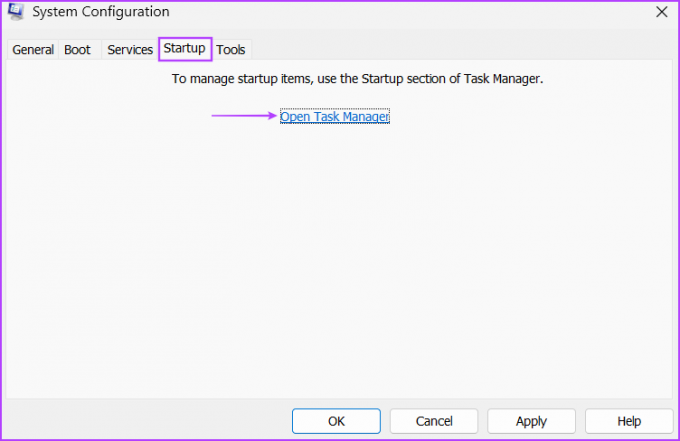
Krok 6: Klepněte pravým tlačítkem myši na program ze seznamu a vyberte možnost Zakázat. Tento program se při příštím spuštění systému Windows nespustí.

Krok 7: Opakujte stejný postup pro všechny aplikace třetích stran a deaktivujte je. Zavřete Správce úloh.
Krok 8: Vraťte se do okna nástroje Konfigurace systému. Klikněte na tlačítko Použít a poté klikněte na tlačítko OK.

Krok 9: Otevře se vyskakovací okno. Klikněte na tlačítko Restartovat. Windows se spustí pouze se základními ovladači Microsoft a službou „NVIDIA Display Container LS“.
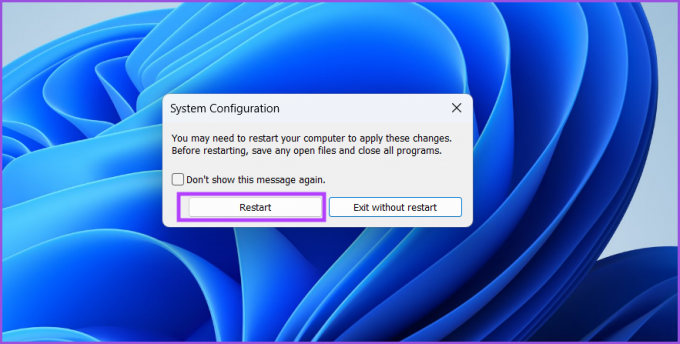
Pokud při spouštění hry nevidíte žádnou chybu, existující aplikace je v konfliktu se službou. Povolte služby související s jednou aplikací a proveďte znovu čisté spuštění. Tento postup opakujte, dokud nezjistíte program, který je viníkem, a deaktivujete jej nebo jej z počítače neodstraníte.
6. Vrácení ovladačů NVIDIA
NVIDIA pravidelně vydává nové ovladače, aby rozšířila kompatibilitu s novými hrami a aplikacemi. Nové ovladače však často způsobují nejrůznější chyby a problémy se spouštěním her. Pokud si všimnete chyby po nedávné aktualizaci ovladače NVIDIA, vraťte se k předchozí verzi. Postup:
Krok 1: Kliknutím pravým tlačítkem na tlačítko Start otevřete nabídku Power User. Klikněte na možnost Správce zařízení.
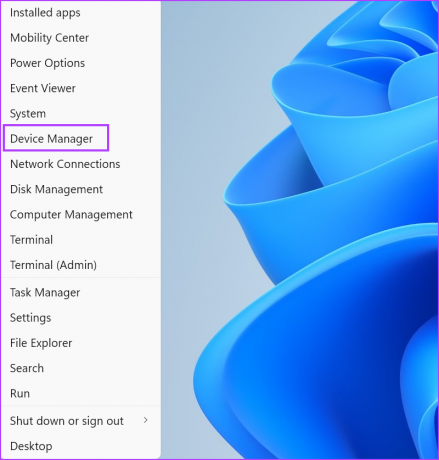
Krok 2: Rozbalte část Display adapters a poklepáním na GPU NVIDIA otevřete jeho vlastnosti.

Krok 3: Přejděte na kartu Driver. Poté klikněte na možnost Vrátit zpět ovladač.
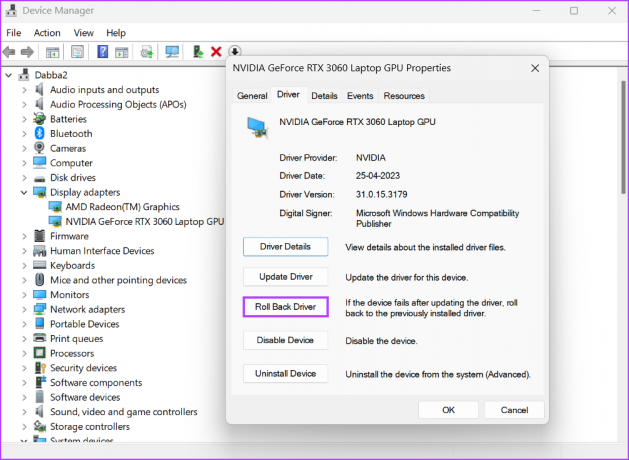
Krok 4: Počkejte, až nástroj vrátí zpět ovladače GPU. Zavřete Správce zařízení a restartujte systém.
7. Aktualizujte systém Windows
Zastaralá verze systému Windows se může se systémovými komponentami a aplikacemi třetích stran chovat vybíravě. Máte-li ve zvyku vyřadit resp ignorování aktualizací systému Windows měsíce si musíte stáhnout a nainstalovat nejnovější aktualizaci do vašeho systému. Opakujte následující kroky:
Krok 1: Stiskněte klávesu Windows a zadejte Windows Update do vyhledávacího pole a stiskněte Enter.

Krok 2: Klikněte na možnost Vyhledat aktualizace v pravém podokně. Počkejte, až nástroj vyhledá aktualizace.
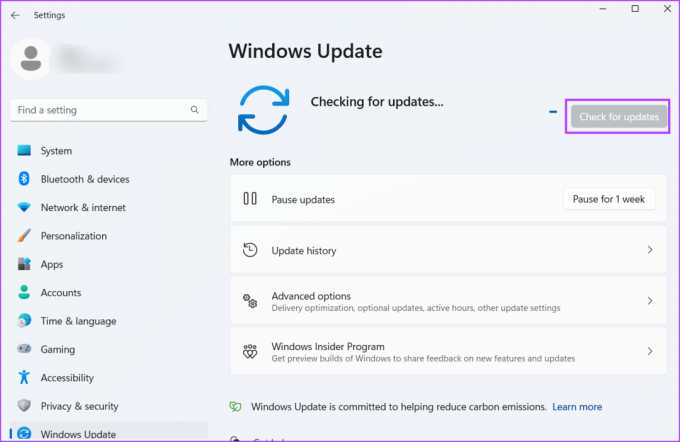
Krok 3: Nyní klikněte na tlačítko Stáhnout a nainstalovat. Stažení a instalace všech dostupných aktualizací bude chvíli trvat. Pro použití změn restartujte systém.
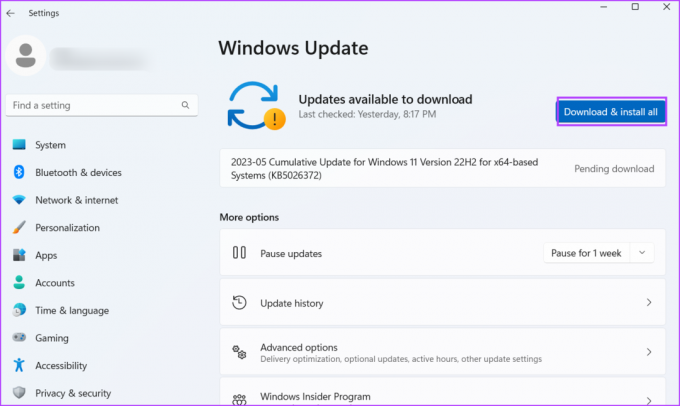
Udělejte znovu použitelný GPU NVIDIA
Je frustrující, když nemůžete změnit režim zobrazení v Ovládacím panelu NVIDIA při hraní her nebo spouštění graficky náročných programů. Zavřete všechny aktivní programy na pozadí, protože mohou rušit automatické přepínání. Systém můžete ručně vynutit, aby používal GPU NVIDIA pro všechny aplikace.
Naposledy aktualizováno 15. května 2023
Výše uvedený článek může obsahovat přidružené odkazy, které pomáhají podporovat Guiding Tech. Nemá to však vliv na naši redakční integritu. Obsah zůstává nezaujatý a autentický.

Napsáno
Abhishek se držel operačního systému Windows od té doby, co si koupil Lenovo G570. Jakkoli je to zřejmé, rád píše o Windows a Androidu, dvou nejběžnějších a zároveň fascinujících operačních systémech, které má lidstvo k dispozici. Když zrovna nevypracovává příspěvek, rád hltá OnePiece a cokoli, co Netflix nabízí.