Opravit hostitele služby: Místní systém (svchost.exe) Vysoké využití procesoru a disku
Různé / / November 28, 2021
Opravit hostitele služby: Místní systém (svchost.exe) Vysoké využití procesoru a disku: Pokud se potýkáte s tímto problémem, kdy proces s názvem Service Host: Local System (svchost.exe) využívá všechny vaše systémové prostředky způsobuje vysoké využití CPU a disku ve Správci úloh, pak se nebojte, protože dnes uvidíme, jak tento problém vyřešit pomocí tohoto článek. Tento příspěvek vám pomůže, pokud čelíte vysokému využití CPU, využití paměti nebo využití disku kvůli procesu Service Host: Local System.
Co je Service Host: Local System (svchost.exe)?
Hostitel služby: Místní systém je sám o sobě svazkem dalších systémových procesů, které pod ním běží, jinými slovy je to v podstatě obecný kontejner pro hostování služeb. Řešení tohoto problému se tedy stává obtížným, protože jakýkoli proces, který běží pod Service Host: Local System, může způsobit problém s vysokým využitím CPU nebo disku. Hostitel služby: Místní systém zahrnuje procesy, jako je správce uživatelů, klient zásad skupiny, automatická aktualizace systému Windows, služba inteligentního přenosu na pozadí (BITS), plánovač úloh atd.
Můžete rychle zobrazit různé procesy v části Hostitel služby: Místní systém stisknutím kláves Ctrl + Alt + Del společně otevřete Správce úloh, pak se přepněte na kartu Procesy a najděte procesy související s hostitelem služby, jako je hostitel služby: místní služba, hostitel služby: síťová služba, atd. Když tuto službu rozšíříte, najdete pod ní různé procesy.

Jak vidíte, pod Service Host: Local System (svchost.exe) běží řada procesů, jako je Windows Update, což může trvat hodně systémové prostředky, ale pokud určitý proces neustále způsobuje vysoké využití CPU a disku, může to být problém, kterému je třeba věnovat pozornost z. Aniž bychom ztráceli čas, podívejme se, jak opravit hostitele služby: Místní systém (svchost.exe) Vysoké využití CPU a disku s pomocí níže uvedeného tutoriálu.
Obsah
- Opravit hostitele služby: Místní systém (svchost.exe) Vysoké využití procesoru a disku
- Metoda 1: Spusťte příkaz SFC a DISM
- Metoda 2: Odstraňte složku SoftwareDistribution
- Metoda 3: Zakažte Superfetch
- Metoda 4: Oprava registru
- Metoda 5: Spusťte Poradce při potížích se službou Windows Update
- Metoda 6: Proveďte čisté spuštění
- Metoda 7: Restartujte službu Windows Update
- Metoda 8: Změňte plánování procesoru
- Metoda 9: Zakažte službu inteligentního přenosu na pozadí
- Metoda 10: Proveďte obnovení systému
Opravit hostitele služby: Místní systém (svchost.exe) Vysoké využití procesoru a disku
Poznámka: Ujistěte se vytvořit bod obnovení jen pro případ, že by se něco pokazilo.
Než budete pokračovat v krocích pro odstraňování problémů, měli byste nejprve určit hlavní příčinu problému tj. která služba nebo proces v části Hostitel služby: Místní systém způsobuje vysoké využití CPU nebo disku problém. K tomu budete potřebovat bezplatný nástroj od společnosti Microsoft s názvem Process Explorer.
1.Stáhněte si tento program z výše uvedeného odkazu, klikněte pravým tlačítkem myši na soubor procexp64.exe a vyberte spustit jako administrátor.
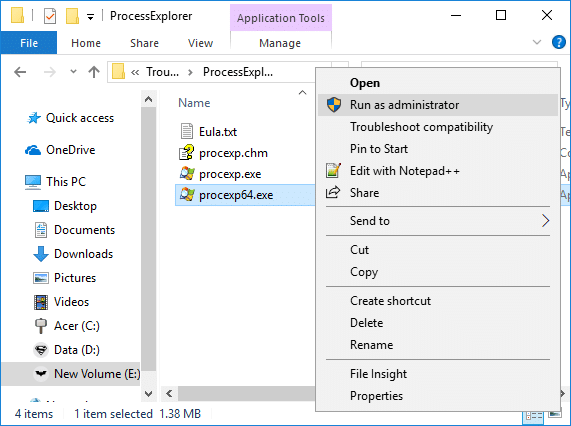
2. Nyní klikněte na Sloupec CPU seřadit procesy podle Spotřeba CPU nebo paměti.
3. Dále najděte proces svchost.exe v seznamu a klikněte na něj pravým tlačítkem myši a vyberte Vlastnosti.

4. V okně vlastností svchost.exe přepněte na Karta Služby kde budete vyhledejte seznam služeb spuštěných v rámci tohoto procesu.
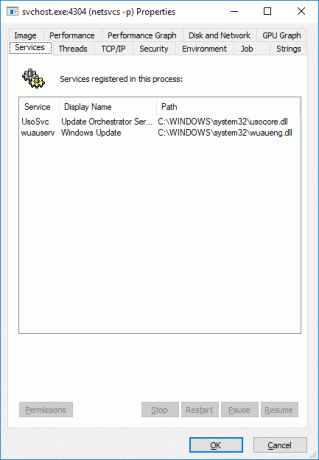
5. Dále přepněte na Záložka závit kde najdete všechna vlákna, která jsou spuštěna v rámci služby svchost.exe.

6. Klikněte na Sloupec CPU a sloupec Delta cyklu třídit vlákna a najít službu nebo knihovnu dll, která způsobuje vysoké využití procesoru.
7. Klikněte na konkrétní službu způsobující problém a klikněte na Tlačítko zabít nebo pozastavit.

8. Dále počkejte několik minut a zjistěte, zda vysoké využití CPU nebo disku hostitelem služby: Místní systém (svchost.exe) je opraven.
9.Pokud problém přetrvává, postupujte podle výše uvedených kroků pro všechna vlákna, která zabírají velký kus systémových prostředků.
10. Jakmile zjistíte konkrétního viníka, který problém způsobil, musíte to udělat zakázat konkrétní službu z okna services.msc.
11. K tomu budete potřebovat mapovat názvy DLL na názvy služebpomocí kroku 4.
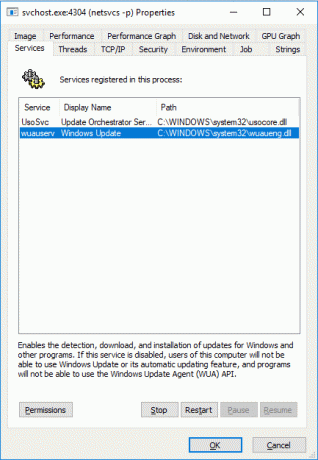
12. Stiskněte klávesu Windows + R a zadejte services.msc a stiskněte Enter.

13. Najděte konkrétní služby způsobující problém v okně service.msc, klepněte na něj pravým tlačítkem a vyberte Vlastnosti.
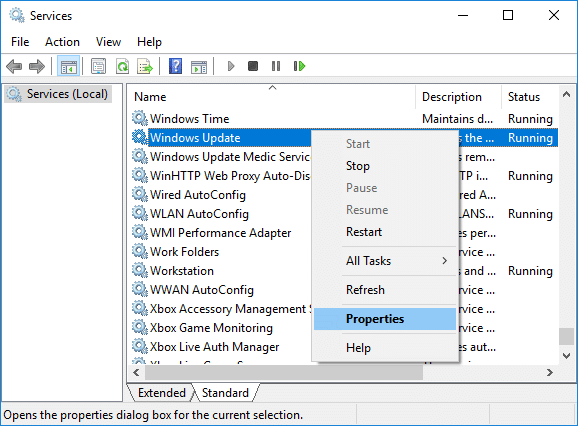
14.Pokud je služba již spuštěna, klikněte na Stop pak z rozevíracího seznamu Typ spouštění vyberte Zakázáno.

15. Klepnutím na tlačítko Použít a poté na tlačítko OK uložte změny Opravit hostitele služby: Místní systém (svchost.exe) Vysoké využití procesoru a disku problém.
Metoda 1: Spusťte příkaz SFC a DISM
1. Stiskněte klávesu Windows + X a poté klikněte na Příkazový řádek (Admin).

2. Nyní do cmd zadejte následující a stiskněte Enter:
Sfc /scannow. sfc /scannow /offbootdir=c:\ /offwindir=c:\windows (Pokud výše uvedené selže, zkuste toto)

3. Počkejte na dokončení výše uvedeného procesu a po dokončení restartujte počítač.
4. Znovu otevřete cmd a zadejte následující příkaz a po každém stiskněte klávesu Enter:
Dism /Online /Cleanup-Image /CheckHealth. Dism /Online /Cleanup-Image /ScanHealth. Dism /Online /Cleanup-Image /RestoreHealth

5. Nechte spustit příkaz DISM a počkejte na jeho dokončení.
6. Pokud výše uvedený příkaz nefunguje, zkuste níže:
Dism /Image: C:\offline /Cleanup-Image /RestoreHealth /Zdroj: c:\test\mount\windows. Dism /Online /Cleanup-Image /RestoreHealth /Zdroj: c:\test\mount\windows /LimitAccess
Poznámka: Nahraďte C:\RepairSource\Windows umístěním zdroje opravy (instalační nebo obnovovací disk systému Windows).
7. Restartujte počítač, abyste uložili změny a zjistili, zda je to možné Opravit hostitele služby: Místní systém (svchost.exe) Vysoké využití procesoru a disku.
Metoda 2: Odstraňte složku SoftwareDistribution
1. Stiskněte klávesu Windows + R a zadejte services.msc a stiskněte Enter.

2. Klepněte pravým tlačítkem na Služba Windows Update a vyberte Stop.

3. Otevřete Průzkumník souborů a přejděte do následujícího umístění:
C:\Windows\SoftwareDistribution
4.Smazat všechny soubory a složky pod Distribuce softwaru.

5. Znovu klikněte pravým tlačítkem na Služba Windows Update pak vyberte Start.

6.Nyní zkuste stáhnout aktualizace a zjistěte, zda je to možné Opravit hostitele služby: Místní systém (svchost.exe) Vysoké využití procesoru a disku.
Metoda 3: Zakažte Superfetch
1. Stiskněte klávesu Windows + R a zadejte services.msc a stiskněte Enter.

2.Najdi Superfetch službu ze seznamu, klikněte na ni pravým tlačítkem a vyberte Vlastnosti.

3. V části Stav služby, pokud je služba spuštěna, klikněte na Stop.
4.Nyní z Spuštění typ rozevíracího seznamu vyberte Zakázáno.

5. Klepněte na tlačítko Použít a poté na tlačítko OK.
6. Pro uložení změn restartujte počítač.
Pokud výše uvedená metoda nezakáže služby Superfetch, můžete ji následovat zakázat Superfetch pomocí registru:
1. Stiskněte klávesu Windows + R a zadejte regedit a stisknutím klávesy Enter otevřete Editor registru.

2. Přejděte na následující klíč registru:
HKEY_LOCAL_MACHINE\SYSTEM\CurrentControlSet\Control\Session Manager\Memory Management\PrefetchParameters
3. Ujistěte se, že jste vybrali PrefetchParameters pak v pravém okně dvakrát klikněte na PovolitSuperfetch klíč a změňte jeho hodnotu na 0 v poli hodnot.

4. Klepněte na tlačítko OK a zavřete Editor registru.
5. Restartujte počítač, abyste uložili změny a zjistěte, zda je to možné Opravit hostitele služby: Místní systém (svchost.exe) Vysoké využití procesoru a disku.
Metoda 4: Oprava registru
1. Stiskněte klávesu Windows + R a zadejte regedit a stisknutím klávesy Enter otevřete Editor registru.

2. Přejděte na následující klíč registru:
HKEY_LOCAL_MACHINE\SYSTEM\ControlSet001\Services\Ndu
3. Ujistěte se, že jste v pravém podokně vybrali Ndu dvakrát klikněte na Start.

4.Změňte hodnotu Start na 4 a klepněte na OK.

5. Zavřete vše a restartujte počítač, aby se změny uložily.
Metoda 5: Spusťte Poradce při potížích se službou Windows Update
1. Stisknutím klávesy Windows + I otevřete Nastavení a poté klikněte na Aktualizace a zabezpečení.

2. Z nabídky vlevo vyberte Odstraňte problémy.
3. Nyní v části Get up and running klikněte na Windows Update.
4. Jakmile na něj kliknete, klikněte na „Spusťte nástroj pro odstraňování problémů“ pod Windows Update.

5. Podle pokynů na obrazovce spusťte nástroj pro odstraňování problémů a zjistěte, zda to dokážete Opravit hostitele služby: Místní systém (svchost.exe) Vysoké využití procesoru a disku.

Metoda 6: Proveďte čisté spuštění
Někdy může software třetí strany kolidovat se systémem, a proto může způsobit vysoké využití procesoru na vašem PC. V následujících situacích Opravit hostitele služby: Místní systém (svchost.exe) Vysoké využití procesoru a disku, musíš provést čisté spuštění na vašem PC a diagnostikujte problém krok za krokem.

Metoda 7: Restartujte službu Windows Update
1. Stiskněte klávesu Windows + R a zadejte „services.msc“ (bez uvozovek) a stiskněte Enter.

2. Najděte následující služby:
Služba inteligentního přenosu na pozadí (BITS)
Kryptografická služba
Windows Update
Instalační program MSI
3. Klepněte pravým tlačítkem myši na každou z nich a poté vyberte Vlastnosti. Ujistěte se, že jejich Typ spouštění je nastaveno na Automatický.

4.Nyní, pokud je některá z výše uvedených služeb zastavena, klikněte na Spusťte v části Stav služby.
5. Dále klikněte pravým tlačítkem na Windows Update servis a vyberte Restartujte.

6. Klepněte na tlačítko Použít a poté na tlačítko OK a poté restartujte počítač, aby se změny uložily.
Metoda 8: Změňte plánování procesoru
1. Stiskněte klávesu Windows + R a zadejte sysdm.cpl a stisknutím klávesy Enter otevřete Vlastnosti systému.

2. Přejděte na kartu Upřesnit a klikněte na Nastavení pod Výkon.

3. Znovu přepněte na Karta Upřesnit v části Možnosti výkonu.
4. V části Plánování procesoru vyberte Program a klikněte na Použít a poté na OK.

5. Restartujte počítač, abyste uložili změny, a zkontrolujte, zda je můžete vyřešit Hostitel služby: Místní systém (svchost.exe) Problém s vysokým využitím CPU a disku.
Metoda 9: Zakažte službu inteligentního přenosu na pozadí
1. Stiskněte klávesu Windows + R a zadejte msconfig a stiskněte Enter.

2. Poté přejděte na kartu služeb zrušte zaškrtnutí políčka „Služba inteligentního přenosu na pozadí“.

3. Klepněte na tlačítko Použít a poté na tlačítko OK.
Metoda 10: Proveďte obnovení systému
1. Stiskněte klávesu Windows + R a zadejte“sysdm.cpl“ a poté stiskněte Enter.

2.Přepnout na Ochrana systému kartu a klikněte na Obnovení systému knoflík.

3. Klikněte další a vyberte požadované Bod obnovení systému.

4. Dokončete obnovu systému podle pokynů na obrazovce.
5. Pro uložení změn restartujte počítač.
Doporučeno:
- Oprava nefunkčního zvuku HDMI ve Windows 10
- 5 způsobů, jak opravit žádný zvuk na YouTube
- Problém s nefunkčním YouTube v Chromu [VYŘEŠENO]
- Opravte pomalý běh YouTube na vašem počítači
To je to, co máte úspěšně za sebou Opravit hostitele služby: Místní systém (svchost.exe) Vysoké využití procesoru a disku ale pokud máte stále nějaké dotazy týkající se tohoto tutoriálu, neváhejte se jich zeptat v sekci komentářů.



