Jak opravit bílou obrazovku notebooku Windows 10
Různé / / November 28, 2021
Během spouštění systému můžete někdy čelit problému s bílou obrazovkou monitoru. Nebudete se tak moci přihlásit do svého systému. V extrémních případech jej již nemůžete používat, pokud nenajdete trvalé řešení problému. Tento problém s bílou obrazovkou notebooku se často nazývá Bílá obrazovka smrti protože obrazovka zbělá a zamrzne. Tuto chybu můžete dokonce narazit při každém spuštění systému. Dnes vás provedeme, jak opravit bílou obrazovku na notebooku s Windows 10.

Obsah
- Jak opravit bílou obrazovku smrti na notebooku ve Windows
- Předběžné kroky
- Metoda 1: Odstraňování problémů s hardwarem.
- Metoda 2: Aktualizace/vrácení ovladačů grafické karty
- Metoda 3: Přeinstalujte ovladač zobrazení
- Metoda 4: Aktualizujte systém Windows
- Metoda 5: Opravte poškozené soubory a špatné sektory na HDD.
- Metoda 6: Proveďte automatickou opravu
- Metoda 7: Proveďte opravu při spuštění
- Metoda 8: Proveďte obnovení systému
- Metoda 9: Resetujte operační systém Windows.
Jak opravit bílou obrazovku smrti na notebooku ve Windows
Uvedenou chybu mohou způsobit různé důvody, například:
- Poškozené systémové soubory a složky
- Zastaralé grafické ovladače
- Virus nebo malware v systému
- Závady s kabelem/konektory obrazovky atd.
- Chyba VGA čipu
- Pokles napětí nebo problémy se základní deskou
- Vysoké poškození obrazovky nárazem
Předběžné kroky
Pokud máte problém s bílou obrazovkou monitoru, možná nebudete schopni implementovat kroky pro odstraňování problémů, protože obrazovka je pouze prázdná. Proto musíte systém vrátit do normálního funkčního stavu. Udělat to tak,
- zmáčkni Vypínač na několik sekund, dokud se počítač nevypne. Počkejte po dobu 2-3 minut. Poté stiskněte tlačítko Vypínač ještě jednou, k Zapnout váš počítač.
- Nebo, Vypnout váš počítač a odpojte napájecí kabel. Po minutě jej znovu zapojte a zapnout tvůj počítač.
- Zkontrolujte a v případě potřeby vyměňte napájecí kabel zajistit dostatečné napájení na váš desktop/notebook.
Metoda 1: Odstraňování problémů s hardwarem
Metoda 1A: Odeberte všechna externí zařízení
- Externí zařízení jako rozšiřující karty, adaptérové karty nebo doplňkové karty se používají k přidávání funkcí do systému prostřednictvím rozšiřující sběrnice. Rozšiřující karty zahrnují zvukové karty, grafické karty, síťové karty a používají se ke zlepšení funkčnosti těchto specifických funkcí. Například grafická karta se používá ke zvýšení kvality videa u her a filmů. Mohou však způsobit problém s bílou obrazovkou notebooku ve vašem počítači se systémem Windows 10. Problém tedy může vyřešit odpojení všech rozšiřujících karet od vašeho systému a jejich výměna, pokud je to nutné.
- Také, pokud jste nějaké přidali nový externí nebo interní hardware a periferní zařízení připojeno, zkuste je odpojit.
- Navíc, pokud existují DVD, kompaktní disky nebo zařízení USB připojený k vašemu systému, odpojte je a restartujte počítač s Windows 10, abyste opravili problém s bílou obrazovkou smrti notebooku.
Poznámka: Doporučujeme odpojovat externí zařízení s velkou opatrností, abyste předešli ztrátě dat.
1. Navigujte a vyhledejte Ikona Bezpečně odebrat hardware a vysunout médium na Hlavní panel.

2. Nyní na něj klikněte pravým tlačítkem a vyberte Vysunout externí zařízení (např. Cruzer Blade) možnost jej odstranit.

3. Rovněž, odeberte všechna externí zařízení a restartovat tvůj počítač.
Metoda 1B: Odpojte všechny kabely/konektory
Pokud je problém s kabely nebo konektory, nebo jsou kabely staré, poškozené, bude se od zařízení odpojovat napájení, audio a video. Kromě toho, pokud jsou konektory volně svázané, mohou způsobit problém s bílou obrazovkou.
- Odpojte všechny kabely včetně kabelů VGA, DVI, HDMI, PS/2, ethernet, audio nebo USB z počítače, kromě napájecího kabelu.
- Ujistěte se, že dráty nejsou poškozené a jsou v optimálním stavu, v případě potřeby je vyměňte.
- Vždy se ujistěte, že všechny konektory jsou pevně přidržovány kabelem.
- Zkontrolovat konektory kvůli poškození a v případě potřeby je vyměňte.
Přečtěte si také: Jak zkontrolovat model monitoru v systému Windows 10
Metoda 2: Aktualizace/vrácení ovladačů grafické karty
Aktualizujte nebo vraťte ovladače grafické karty na nejnovější verzi, abyste opravili bílou obrazovku na noteboocích/stolních počítačích se systémem Windows.
Metoda 2A: Aktualizujte ovladač zobrazení
1. lis klíč Windows a typ správce zařízení. Poté klikněte Otevřeno.

2. Dvakrát klikněte na Adaptéry displeje rozšířit to.
3. Poté klepněte pravým tlačítkem myši na Řidič (např. Grafická karta Intel (R) HD Graphics 620) a vyberte Aktualizovat ovladač, jak je zvýrazněno níže
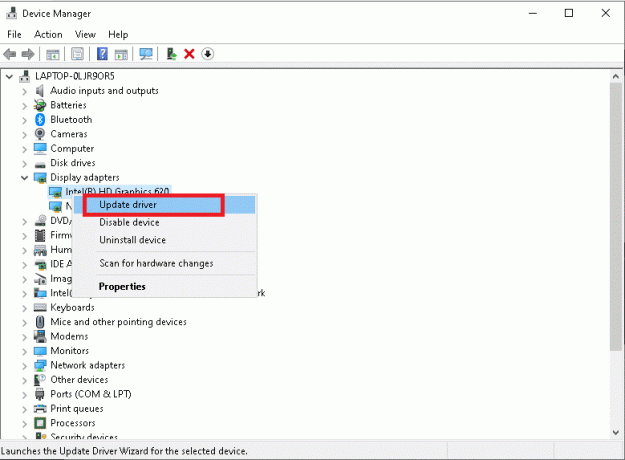
4. Dále klikněte na Automaticky vyhledávat ovladače možnosti pro automatické vyhledání a instalaci ovladače.
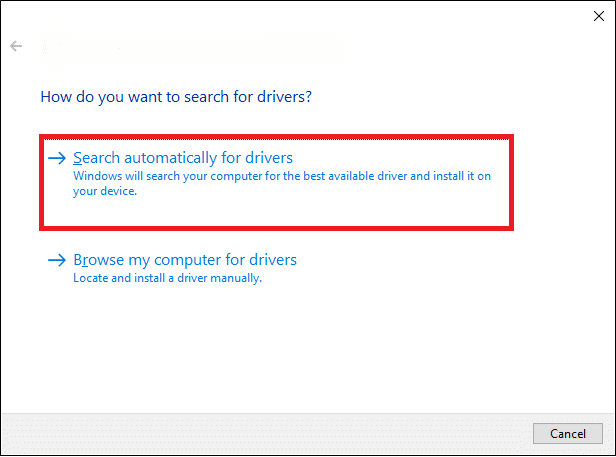
5A. Nyní se ovladače aktualizují na nejnovější verzi, pokud nejsou aktualizovány.
5B. Pokud jsou již aktualizovány, pak zpráva, Nejlepší ovladače pro vaše zařízení jsou již nainstalovány se zobrazí.

6. Klikněte na Zavřít k opuštění okna. Restartujte počítači a zkontrolujte, zda jste problém ve vašem systému vyřešili.
Metoda 2B: Vrácení ovladače zobrazení
1. Opakovat Kroky 1 a 2 z předchozí metody.
2. Klikněte pravým tlačítkem na svůj Řidič (např. Grafická karta Intel (R) UHD Graphics 620) a klikněte na Vlastnosti, jak je znázorněno.

3. Přepněte na Karta řidiče a vyberte Vrátit zpět ovladač, jak je zvýrazněno.
Poznámka: Pokud je možnost Vrátit zpět ovladač zešedlý ve vašem systému to znamená, že váš systém běží na továrních ovladačích a nebyl aktualizován. V tomto případě implementujte metodu 2A.

4. Nakonec klikněte na Ano ve výzvě k potvrzení.
5. Klikněte na OK použít tuto změnu a restartovat váš počítač, aby bylo vrácení efektivní.
Přečtěte si také: Jak zjistit, zda vaše grafická karta umírá
Metoda 3: Přeinstalujte ovladač zobrazení
Pokud vám aktualizace nebo vrácení zpět nepřinese opravu, můžete ovladače odinstalovat a nainstalovat znovu, jak je vysvětleno níže:
1. Zahájení Správce zařízení a rozšířit Adaptéry displeje sekce pomocí Kroky 1-2 z Způsob 2A.
2. Klikněte pravým tlačítkem na ovladač displeje (např. Grafická karta Intel (R) UHD Graphics 620) a klikněte na Odinstalujte zařízení.

3. Dále zaškrtněte označené políčko Odstraňte software ovladače pro toto zařízení a potvrďte kliknutím Odinstalovat.
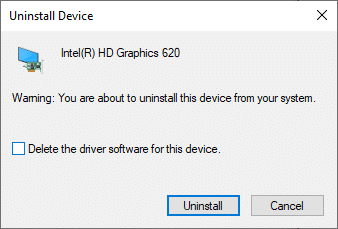
4. Počkejte na dokončení procesu odinstalace a restartovat váš počítač.
5. Nyní, Stažení ovladač z webu výrobce, v tomto případě Intel

6. Spusťte Stažený soubor dvojitým kliknutím na něj a následováním pokyny na obrazovce k dokončení procesu instalace.
Metoda 4: Aktualizujte systém Windows
Instalace nových aktualizací pomůže synchronizovat operační systém Windows a ovladače. A tak vám pomůže vyřešit problém s bílou obrazovkou na notebooku nebo stolním počítači s Windows 10.
1. zmáčkni Windows + Iklíče společně otevřít Nastavení ve vašem systému.
2. Vybrat Aktualizace a zabezpečení, jak je znázorněno.

3. Nyní klikněte na Kontrola aktualizací tlačítko, jak je zvýrazněno.

4A. Pokud existují nové aktualizace pro váš operační systém Windows, pak stáhnout aNainstalujte jim. Poté restartujte počítač.

4B. Pokud není k dispozici žádná aktualizace, zobrazí se následující zpráva.
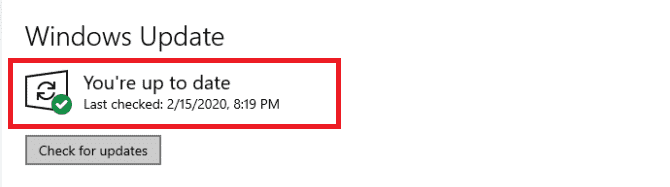
Přečtěte si také:Oprava aktualizace Windows 10 čekající na instalaci
Metoda 5: Opravte poškozené soubory a špatné sektory na HDD
Metoda 5A: Použijte příkaz chkdsk
Příkaz Check Disk se používá k vyhledání vadných sektorů na jednotce pevného disku a jejich opravě, pokud je to možné. Vadné sektory na pevném disku mohou způsobit, že systém Windows nebude schopen číst důležité soubory operačního systému Windows, což vede k chybě bílé obrazovky notebooku.
1. Klikněte na Start a typ cmd. Poté klikněte na Spustit jako administrátor, jak je znázorněno.

2. Klikněte na Ano v Kontrola uživatelského účtu dialogové okno pro potvrzení.
3. Typ chkdsk X: /f kde X představuje Diskový oddíl které chcete v tomto případě naskenovat, C:

4. Ve výzvě k naplánování skenování při příštím spouštění stiskněte Y a poté stiskněte Vstupte klíč.
Metoda 5B: Opravte poškozené systémové soubory pomocí DISM & SFC
Tento problém může také způsobit poškozené systémové soubory. Proto by vám mělo pomoci spuštění příkazů Deployment Image Servicing & Management a System File Checker.
Poznámka: Před provedením příkazu SFC je vhodné spustit příkazy DISM, abyste se ujistili, že běží správně.
1. Zahájení Příkazový řádek s oprávněními správce jak je uvedeno v Způsob 5A.
2. Zde zadejte zadané příkazy jeden po druhém a stiskněte Vstupte klíč k jejich provedení.
DISM.exe /Online /Cleanup-image /CheckhealthDISM.exe /Online /Cleanup-image /ScanhealthDISM.exe /Online /Cleanup-image /Restorehealth

3. Typ sfc /scannow a udeřit Vstupte. Nechte skenování dokončit.

4. Restartujte počítač jednou Ověření je 100% dokončeno zobrazí se zpráva.
Metoda 5C: Znovu sestavit hlavní spouštěcí záznam
Kvůli poškozeným sektorům pevného disku není operační systém Windows schopen správně zavést systém, což má za následek chybu bílé obrazovky notebooku ve Windows 10. Chcete-li to opravit, postupujte takto:
1. Restartujte váš počítač při stisknutí tlačítka Posun klíč pro vstup do Pokročilé spuštění Jídelní lístek.
2. Zde klikněte na Odstraňte problémy, jak je znázorněno.

3. Poté klikněte na Pokročilé možnosti.
4. Vybrat Příkazový řádek ze seznamu dostupných možností. Počítač se znovu spustí.

5. Vybrat Váš účet a vstoupit Vaše heslo na další stránce. Klikněte na Pokračovat.
6. Proveďte následující příkazy hlavní spouštěcí záznam obnovy po jednom:
bootrec.exe /fixmbrbootrec.exe /fixbootbcdedit /export X:\bcdbackupattrib X:\boot\bcd -h -r -sren X:\boot\bcd bcd.oldbootrec /rebuildbcd
Poznámka 1: V příkazech X představuje Diskový oddíl které chcete skenovat.
Poznámka 2: Typ Y a stiskněte Zadejte klíč při dotazu na povolení přidat instalaci do spouštěcího seznamu.

7. Nyní zadejte výstup a udeřit Vstupte. Klikněte na Pokračovat spustit normálně.
Přečtěte si také:Opravit chybu modré obrazovky systému Windows 10
Metoda 6: Proveďte automatickou opravu
Zde je návod, jak vyřešit problém bílé obrazovky smrti notebooku Windows 10 provedením automatické opravy:
1. Jít do Pokročilé spuštění > Odstraňování problémů > Pokročilé možnosti Následující Kroky 1-3 metody 5C.
2. Zde vyberte Automatická oprava místo příkazového řádku.

3. Následuj pokyny na obrazovce k vyřešení tohoto problému.
Metoda 7: Proveďte opravu při spuštění
Provedení opravy spouštění z prostředí Windows Recovery Environment je užitečné při opravě běžných chyb souvisejících se soubory OS a systémovými službami. Proto by to mohlo pomoci opravit bílou obrazovku i na notebooku nebo stolním počítači s Windows 10.
1. Opakovat Kroky 1-3 metody 5C.
2. Pod Pokročilé možnosti, klikněte na Oprava spouštění.

3. To vás přesměruje na obrazovku Oprava spouštění. Postupujte podle pokynů na obrazovce, abyste systému Windows umožnili automaticky diagnostikovat a opravovat chyby.
Přečtěte si také: Jak opravit čáry na obrazovce notebooku
Metoda 8: Proveďte obnovení systému
Zde je návod, jak vyřešit problém s bílou obrazovkou monitoru notebooku obnovením systému na předchozí verzi.
Poznámka: Je vhodné Spusťte počítač se systémem Windows 10 do nouzového režimu než budete pokračovat s obnovením systému.
1. zmáčkni Okna klíč a typ cmd. Klikněte na Spustit jako administrátor obědvat Příkazový řádek s administrátorskými právy.

2. Typ rstrui.exe a stiskněte tlačítko Zadejte klíč.

3. Nyní klikněte na další v Obnovení systému okno, jak je znázorněno.

4. Nakonec potvrďte bod obnovení kliknutím na Dokončit knoflík.

Metoda 9: Resetujte operační systém Windows
V 99 % případů resetování systému Windows vyřeší všechny problémy související se softwarem, včetně virových útoků, poškozených souborů atd. Tato metoda přeinstaluje operační systém Windows bez odstranění vašich osobních souborů. Takže za pokus to stojí.
Poznámka: Zálohujte všechna důležitá data do souboru Externí disk nebo Cloudové úložiště než budete pokračovat dále.
1. Typ resetovat v Panel vyhledávání ve Windows. Klikněte na Otevřeno obědvat Resetujte tento počítač okno.

2. Nyní klikněte na Začít.

3. Požádá vás, abyste si vybrali mezi dvěma možnostmi. Vyberte si Uchovávejte mé soubory a pokračujte v resetu.

Poznámka: Váš počítač se systémem Windows se několikrát restartuje.
4. Následuj pokyny na obrazovce k dokončení procesu.
Doporučeno:
- Jak stahovat hry Steam na externí pevný disk
- Oprava Windows 10 Start Menu Search nefunguje
- Oprava žluté obrazovky smrti ve Windows 10
- Jak opravit Windows 11
Doufáme, že vám tento průvodce pomohl a mohl opravit Windows 10bílá obrazovka notebooku problém. Pokud problém stále není vyřešen, budete muset kontaktovat autorizované servisní středisko výrobce notebooku/stolního počítače. Pokud máte nějaké další dotazy nebo návrhy, neváhejte je hodit do sekce komentářů níže.



