Jak opravit Chrome neustále padá
Různé / / November 28, 2021
Google Chrome je dnes jedním z nejpoužívanějších vyhledávačů na světě. Navzdory svému úspěchu se někteří uživatelé potýkají s konflikty, jako je Chrome ve Windows 10 neustále padá. Tento problém přerušuje vaši práci nebo zábavu, vede ke ztrátě dat a někdy znemožňuje prohlížeč procházet. Problém byl poprvé hlášen na sociálních sítích a na fórech Google. Pokud se také potýkáte se stejným problémem, nezoufejte. Přinášíme dokonalého průvodce, který vám pomůže vyřešit problém, který Chrome neustále padá. Takže pokračujte ve čtení.

Obsah
- 9 způsobů, jak opravit Chrome v systému Windows 10 neustále padá.
- Metoda 1: Restartujte počítač.
- Metoda 2: Zavřete všechny karty a opravte, že Chrome neustále padá.
- Metoda 3: Zakažte rozšíření, abyste opravili Chrome neustále padá
- Metoda 4: Odstraňte škodlivé programy přes Chrome.
- Metoda 5: Přepněte na nový uživatelský profil
- Metoda 6: Použití příznaku No-Sandbox (nedoporučeno)
- Metoda 7: Spusťte antivirovou kontrolu
- Metoda 8: Přejmenujte složku uživatelských dat ve Správci souborů
- Metoda 9: Přeinstalujte Google Chrome
9 způsobů, jak opravit Chrome v systému Windows 10 neustále padá
Mnohokrát vám restartování systému nebo prohlížeče nemusí pomoci problém vyřešit. Proto se v tomto článku dozvíte o různých dalších metodách, jak rychle vyřešit problém se systémem Windows 10 v prohlížeči Google Chrome.
Důvodů, které tento problém způsobují, může být celá řada. Někteří z nich jsou:
- Chyby v nové aktualizaci
- V prohlížeči je otevřeno příliš mnoho karet
- V prohlížeči je povoleno více rozšíření
- Přítomnost škodlivého softwaru
- Nekompatibilní softwarové programy
- Problémy v aktuálním uživatelském profilu
V této části jsme uvedli řešení, jak vyřešit problém s neustálým padáním prohlížeče Chrome, a uspořádali jsme je podle uživatelského pohodlí.
Metoda 1: Restartujte počítač
Ve většině případů problém vyřeší jednoduchý restart, aniž byste museli provádět jakékoli pokročilé odstraňování problémů. Pokuste se tedy restartovat počítač se systémem Windows podle níže uvedených kroků.
1. Přejděte na Nabídka Start.
2. Nyní vyberte ikona napájení.
3. Zobrazí se několik možností, jako je režim spánku, vypnutí a restart. Zde klikněte na Restartujte, jak je znázorněno.

Metoda 2: Zavřete všechny karty a opravte, že Chrome neustále padá
Když máte v systému příliš mnoho karet, rychlost prohlížeče se zpomalí. V tomto případě Google Chrome nebude reagovat, což vede k tomu, že Chrome neustále padá. Zavřete proto všechny nepotřebné karty a restartujte prohlížeč, abyste to opravili.
1. Zavřete všechny karty v Chrome kliknutím na ikona X přítomný v pravém horním rohu.

2. Obnovit vaši stránku popř znovu spustitChrome.
Poznámka: Zavřené karty můžete otevřít také stisknutím Klávesy Ctrl + Shift + T spolu.
Metoda 3: Zakažte rozšíření opravit Chrome neustále padá
Pokud výše uvedená metoda nefunguje, zkuste ve svém prohlížeči deaktivovat všechna rozšíření, abyste předešli problémům s nekompatibilitou. Zde je návod, jak opravit, že Chrome neustále selhává při problému se systémem Windows 10:
1. Zahájení Google Chrome prohlížeč.
2. Nyní klikněte na ikona se třemi tečkami v pravém horním rohu.
3. Zde vyberte Více nástrojů možnost, jak je znázorněno.

4. Nyní klikněte na Rozšíření.

5. Konečně, vypnout a rozšíření chcete deaktivovat, jak je znázorněno níže.

Přečtěte si také:Jak vymazat mezipaměť a soubory cookie v prohlížeči Google Chrome
Metoda 4: Odstraňte škodlivé programy přes Chrome
Několik nekompatibilních programů ve vašem zařízení způsobí časté selhávání prohlížeče Google Chrome, což lze napravit, pokud je zcela odeberete ze systému. Zde je několik kroků k implementaci stejného.
1. Zahájení Google Chrome a klikněte na třítečkovaný ikonu jako v metodě 3.
2. Nyní vyberte Nastavení, jak je znázorněno.
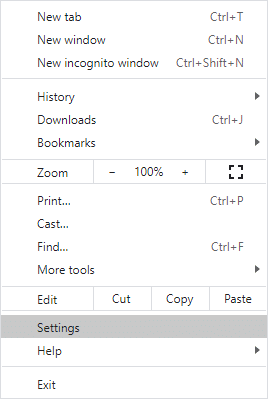
3. Zde klikněte na Pokročilý nastavení v levém podokně a vyberte Resetujte a vyčistěte.

4. Zde klikněte Vyčistěte počítač jak je znázorněno níže.
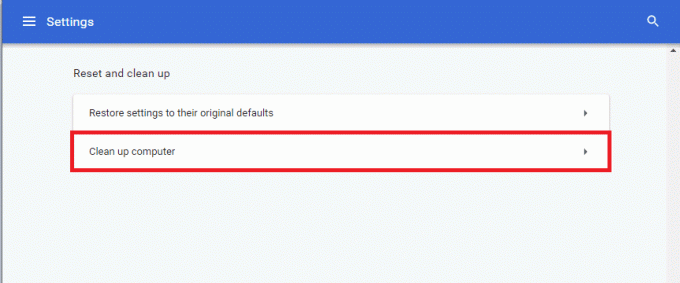
5. Dále klikněte na Nalézt Chcete-li Chrome povolit vyhledávání škodlivého softwaru ve vašem počítači.
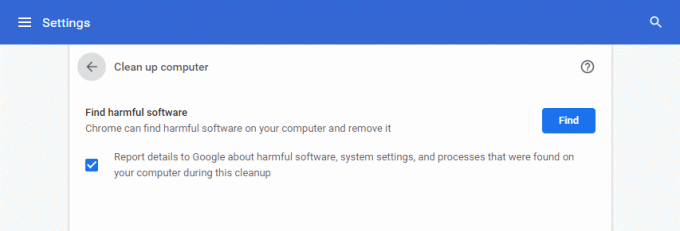
6. Počkejte na dokončení procesu a Odstranit škodlivé programy detekované prohlížečem Google Chrome.
Obnovte svůj prohlížeč a zkontrolujte, zda Chrome stále selhává v systému Windows 10, problém je vyřešen.
Metoda 5: Přepněte na nový uživatelský profil
Někdy vám jednoduché metody mohou poskytnout nejlepší výsledky. Mnoho uživatelů například navrhlo, že problém, který Chrome neustále padá, by mohl být vyřešen, když přepnete na nový uživatelský profil.
Metoda 5A: Přidat nový uživatelský profil
1. Spusťte Chrome prohlížeč a klikněte na svůj Ikona profilu.
2. Nyní klikněte na ikona ozubeného kola pro Ostatní lidé možnost, jak je zvýrazněno.

3. Dále klikněte na Přidat osobu z pravého dolního rohu.

4. Zde zadejte svůj požadované jméno a vyberte si svůj profilový obrázek. Poté klikněte na Přidat.
Poznámka: Pokud pro tohoto uživatele nechcete vytvořit zástupce na ploše, zrušte zaškrtnutí políčka s názvem Vytvořte pro tohoto uživatele zástupce na ploše.
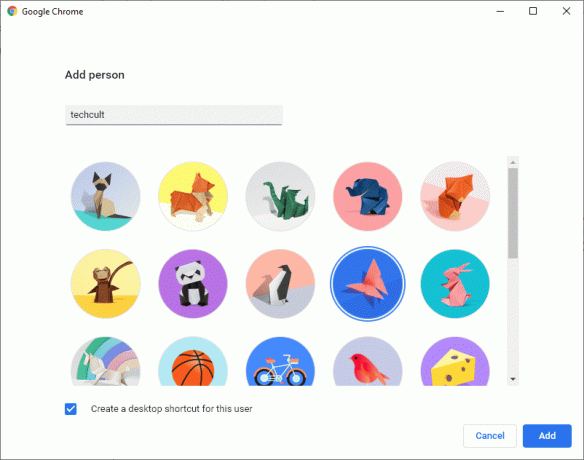
5. Následuj pokyny na obrazovce pro nastavení vašeho prohlížeče s novým profilem.
Metoda 5B: Odstranit existující profil uživatele
1. Znovu klikněte na svůj Ikona profilu následuje ikona ozubeného kola.
2. Vznášet se nad uživatelským profilem, který chcete smazat, a klikněte na ikona se třemi tečkami.

3. Nyní vyberte Odebrat tuto osobu jak je znázorněno níže.

4. Potvrďte výzvu kliknutím na Odebrat tuto osobu.
Poznámka: Tohle bude smazat všechna data prohlížení odpovídající smazanému účtu.

Nyní si můžete užívat surfování ve svém prohlížeči bez jakýchkoli nežádoucích přerušení.
Přečtěte si také:Oprava více spuštěných procesů Google Chrome
Metoda 6: Použití příznaku No-Sandbox (nedoporučeno)
Hlavním důvodem, proč Google Chrome neustále selhává v systému Windows 10, je Sandbox. Chcete-li tento problém vyřešit, doporučujeme vám použít příznak no-sandbox.
Poznámka: Tato metoda účinně řeší uvedený problém. Přesto se to nedoporučuje, protože je riskantní uvést váš Chrome z izolovaného stavu.
Přesto, pokud chcete tuto metodu vyzkoušet, můžete postupovat podle níže uvedených kroků:
1. Klepněte pravým tlačítkem myši na Google Chrome zástupce na ploše.
2. Nyní vyberte Vlastnosti jak je znázorněno.
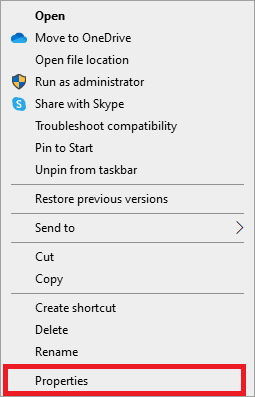
3. Tady, Přepínač k Zkratka a klikněte na text v cílová pole.
4. Nyní zadejte – bez pískoviště na konci textu, jak je zvýrazněno.

5. Nakonec klikněte na Aplikovat následován OK pro uložení změn.
Metoda 7: Spusťte antivirovou kontrolu
Škodlivý software, jako jsou rootkity, viry, boti atd., představuje hrozbu pro váš systém. Jsou určeny k poškození systému, krádeži soukromých dat a/nebo špehování systému, aniž by o tom uživatel věděl. Můžete však zjistit, zda je váš systém ohrožen škodlivými úmysly, podle neobvyklého chování vašeho operačního systému.
- Uvidíte neoprávněný přístup.
- PC bude padat častěji.
Tento problém vám pomůže překonat několik antivirových programů. Běžně skenují a chrání váš systém. Nebo k tomu můžete jednoduše použít vestavěné skenování Windows Defender Scan. Chcete-li se tedy vyhnout tomu, aby Chrome neustále padal, spusťte antivirovou kontrolu ve vašem systému a zkontrolujte, zda je problém vyřešen.
1. Zadejte a vyhledejte Ochrana před viry a hrozbami v Windows vyhledávání bar spustit totéž.

2. Klikněte na Možnosti skenování a poté zvolte provedení Offline skenování Microsoft Defender, jak je zvýrazněno na obrázku níže.
Poznámka: Doporučujeme spustit a Úplné skenování během vaší mimopracovní doby, ke kontrole všech systémových souborů a složek.

Přečtěte si také:Jak vyjmout SIM kartu z Google Pixel 3
Metoda 8: Přejmenujte složku uživatelských dat ve Správci souborů
Přejmenování složky uživatelských dat bude ve většině případů fungovat, aby se napravil problém, který Chrome neustále padá, jak je vysvětleno níže:
1. Zahájení Dialogové okno Spustit stisknutím Windows + R klíče dohromady.
2. Zde zadejte %localappdata% a udeřit Vstupte otevřít Místní složka dat aplikace.

3. Nyní dvakrát klikněte na Google složku a poté, Chrome pro přístup k datům uloženým v mezipaměti prohlížeče Google Chrome.

4. Zde zkopírujte Složka uživatelských dat a vložte jej do Plocha počítače.
5. zmáčkni klávesa F2 a Přejmenovat složka.
Poznámka: Pokud to nefunguje, stiskněte klávesy Fn + F2 společně a pak to zkuste znovu.
6. Konečně, znovu spusťte Google Chrome.
Metoda 9: Přeinstalujte Google Chrome
Pokud vám žádná z výše uvedených metod nepomohla, můžete zkusit přeinstalovat Google Chrome. Tím se vyřeší všechny relevantní problémy s vyhledávačem, aktualizacemi nebo jiné související problémy, které způsobují časté selhání prohlížeče Chrome.
1. Zahájení Kontrolní panel prostřednictvím nabídky vyhledávání.

2. Soubor Zobrazit podle > Malé ikony a poté klikněte na Programy a funkce, jak je znázorněno.
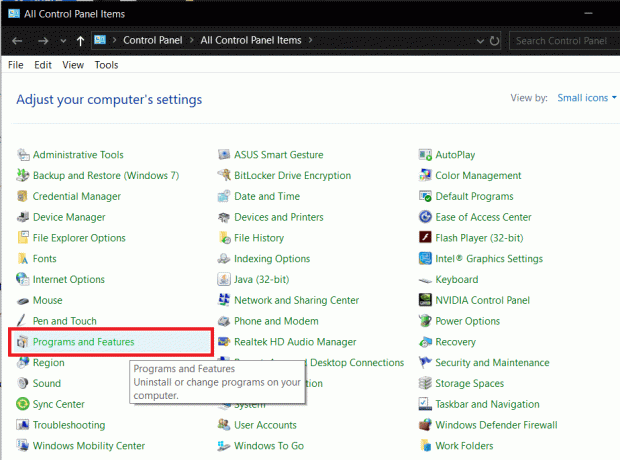
3. Tady, hledej Google Chrome a klikněte na něj.
4. Vybrat Odinstalovat možnost, jak je znázorněno.

5. Nyní totéž potvrďte kliknutím na Odinstalovat ve vyskakovacím okně.
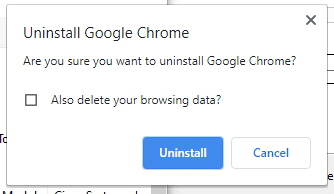
6. Restartujte počítač jakmile dokončíte výše uvedené kroky.
7. Klikněte na Windows Search pole a typ %data aplikací%.

8. V Složka datového roamingu aplikace, klikněte pravým tlačítkem na Chrome složku a Vymazat to.
9. Poté přejděte na: C:\Users\USERNAME\AppData\Local\Google.
10. Zde také klikněte pravým tlačítkem myši na Chrome složku a klikněte na Vymazat, jak je znázorněno níže.
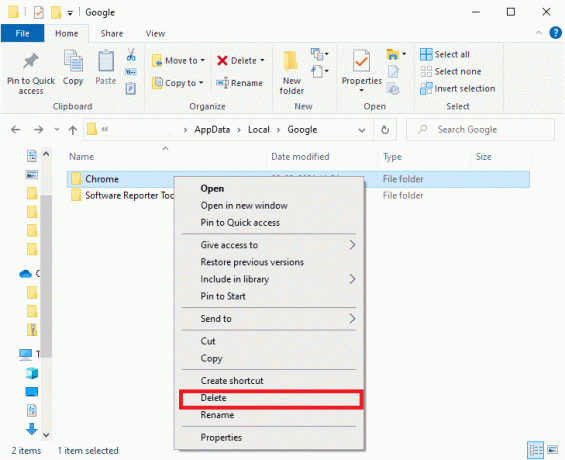
11. Nyní, stažení nejnovější verzi Google Chrome.

12. Následuj pokyny na obrazovce k dokončení procesu instalace.
Spusťte libovolnou webovou stránku a potvrďte, že vaše surfování a streamování je bez závad.
Doporučeno:
- Oprava Chrome se nepřipojuje k internetu
- Jak opravit problém bez zvuku v Google Chrome
- 11 bezplatných nástrojů ke kontrole stavu a výkonu SSD
- Opravte nedostatek systémových prostředků k dokončení chyby API
Doufáme, že vám tento návod pomohl a že jste to dokázali opravit Chrome stále padá problém na vašem notebooku/stolním počítači s Windows 10. Dejte nám vědět, která metoda se vám osvědčila nejlépe. Také, pokud máte nějaké dotazy nebo návrhy týkající se tohoto článku, neváhejte je zahodit do sekce komentářů níže.



