Oprava Přístup odepřen při úpravách souboru hostitelů ve Windows 10
Různé / / November 28, 2021
Co je soubor hosts ve Windows 10?
Soubor „hosts“ je prostý textový soubor, který mapuje názvy hostitelů na IP adresy. Hostitelský soubor pomáhá při adresování síťových uzlů v počítačové síti. Název hostitele je jméno nebo označení vhodné pro člověka, které je přiřazeno zařízení (hostiteli) v síti a používá se k rozlišení jednoho zařízení od druhého v konkrétní síti nebo přes internet.
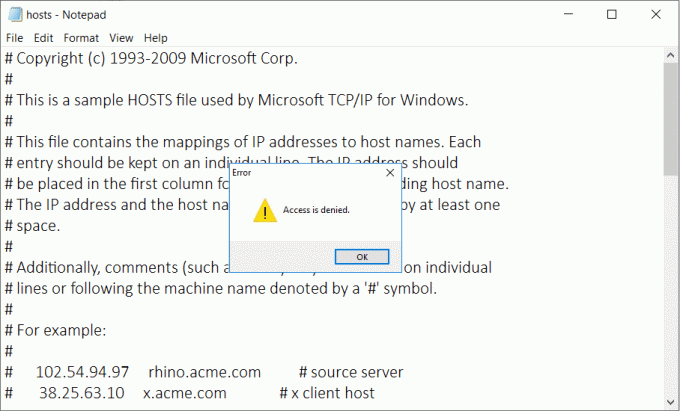
Pokud jste byli technicky zdatní, měli byste mít přístup k souboru hostitelů systému Windows a upravovat jej, abyste vyřešili určité problémy nebo zablokovali jakékoli webové stránky ve svém zařízení. Soubor hostitelů se nachází na adrese C:\Windows\system32\drivers\etc\hosts na tvém počítači. Protože se jedná o prostý textový soubor, lze jej otevřít a upravit v poznámkovém bloku. Ale někdy se můžete setkat s ‚Přístup odepřenChyba při otevírání souboru hosts. Jak upravíte soubor hostitele? Tato chyba vám nedovolí otevřít nebo upravit soubor hosts na vašem počítači. V tomto článku budeme diskutovat o různých metodách řešení problému Nelze upravit soubor hostitelů v systému Windows 10.
Úprava souboru hosts je možná a možná ji budete muset provést z různých důvodů.
- Zástupce webových stránek můžete vytvořit přidáním požadované položky do souboru hostitelů, která mapuje adresu IP webové stránky na název hostitele podle vlastního výběru.
- Jakékoli webové stránky nebo reklamy můžete zablokovat namapováním jejich názvu hostitele na IP adresu vašeho vlastního počítače, která je 127.0.0.1, také nazývaná IP adresa se zpětnou vazbou.
Obsah
- Oprava Přístup odepřen při úpravách souboru hostitelů ve Windows 10
- Proč nemohu upravovat soubor hosts, a to ani jako správce?
- Metoda 1 – Otevřete Poznámkový blok s přístupem správce
- Metoda 2 – Zakažte pouze pro čtení pro soubor hostitelů
- Metoda 3 – Změňte nastavení zabezpečení pro soubor hostitelů
- Metoda 4 – Změňte umístění souboru hostitelů
Oprava Přístup odepřen při úpravách souboru hostitelů ve Windows 10
Ujistěte se vytvořit bod obnovení jen pro případ, že by se něco pokazilo.
Proč nemohu upravovat soubor hosts, a to ani jako správce?
I když se pokusíte otevřít soubor jako správce nebo použít vestavěný účet správce Chcete-li upravit nebo upravit soubor hostitelů, stále nemůžete provádět žádné změny v souboru samotném. Důvodem je, že přístup nebo oprávnění požadované k provedení jakýchkoli změn v souboru hostitelů jsou řízeny TrustedInstaller nebo SYSTEM.
Metoda 1 – Otevřete Poznámkový blok s přístupem správce
Většina lidí používá poznámkový blok jako textový editor na Windows 10. Proto před úpravou souboru hostitele musíte na svém zařízení spustit Poznámkový blok jako správce.
1. Stisknutím klávesy Windows + S vyvolejte vyhledávací pole systému Windows.
2. Typ poznámkový blok a ve výsledcích vyhledávání uvidíte a zkratka pro Poznámkový blok.
3. Klepněte pravým tlačítkem myši na Poznámkový blok a vyberte „Spustit jako administrátor“ z kontextové nabídky.

4. Zobrazí se výzva. Vybrat Ano pokračovat.

5. Zobrazí se okno poznámkového bloku. Vybrat Soubor možnost z nabídky a poté klikněte na „Otevřeno‘.

6. Chcete-li otevřít soubor hosts, přejděte na C:\Windows\system32\drivers\atd.

7. Pokud soubor hosts v této složce nevidíte, vyberte možnostVšechny soubory“ v možnosti níže.

8. Vybrat soubor hostitelů a poté klikněte na Otevřeno.

9. Nyní můžete vidět obsah souboru hosts.
10. Upravte nebo proveďte požadované změny v souboru hostitelů.

11. Z nabídky Poznámkového bloku přejděte na Soubor > Uložit nebo stiskněte Ctrl+S pro uložení změn.
Je důležité si uvědomit, že tato metoda funguje se všemi programy textových editorů. Pokud tedy kromě poznámkového bloku používáte jiný textový editor, stačí váš program otevřít Administrátorský přístup.
Alternativní metoda:
Případně můžete otevřít poznámkový blok s přístupem správce a upravit soubory pomocí Příkazový řádek.
1. Otevřete příkazový řádek s přístupem správce. Poté zadejte CMD do vyhledávacího pole Windows klikněte pravým tlačítkem myši na příkazovém řádku a vyberte Spustit jako administrátor.

2. Jakmile se otevře zvýšený příkazový řádek, musíte provést níže uvedený příkaz
cd C:\Windows\System32\drivers\atdhostitelé poznámkového bloku
3. Příkaz otevře upravitelný soubor hostitele. Nyní můžete provést změny v souboru hosts ve Windows 10.
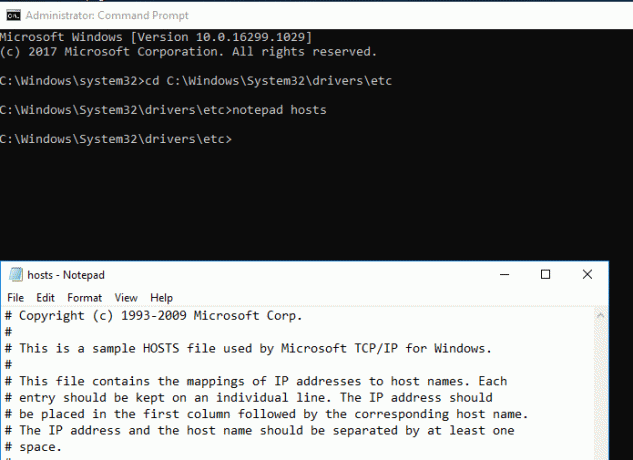
Metoda 2 – Zakažte pouze pro čtení pro soubor hostitelů
Ve výchozím nastavení je soubor hosts nastaven jako otevřený, ale nemůžete provádět žádné změny, tj. je nastaven jako pouze pro čtení. Chcete-li opravit chybu Přístup odepřen při úpravách souboru hostitelů v systému Windows 10, musíte zakázat funkci pouze pro čtení.
1. Přejděte na C:\Windows\System32\drivers\atd.

2. Zde musíte najít soubor hosts, klikněte pravým tlačítkem myši na to a vybrat si Vlastnosti.
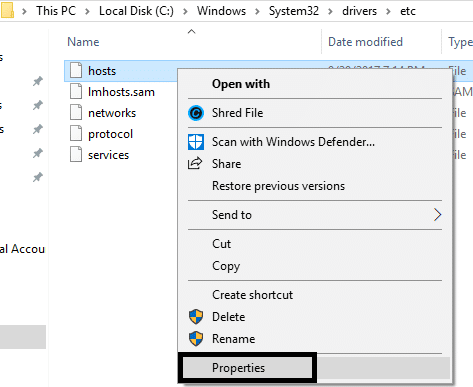
3. V sekci atributů zrušte zaškrtnutí políčka Pouze pro čtení.
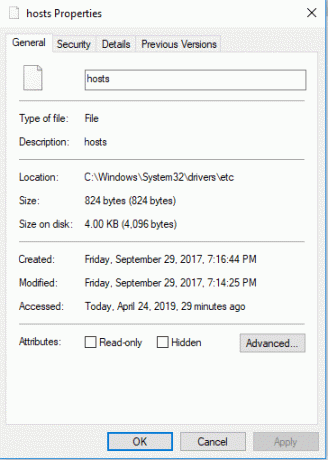
4. Klepnutím na tlačítko Použít a poté na tlačítko OK uložte nastavení
Nyní se můžete pokusit otevřít a upravit soubor hosts. Pravděpodobně bude vyřešen problém s odepřeným přístupem.
Metoda 3 – Změňte nastavení zabezpečení pro soubor hostitelů
Někdy získat přístup k těmto souborům vyžaduje zvláštní oprávnění. Může to být jeden z důvodů, proč vám nemusí být udělen úplný přístup, a proto se při otevírání souboru hostitelů zobrazuje chyba odepření přístupu.
1. Přejděte na C:\Windows\System32\drivers\atd.
2. Zde musíte najít soubor hosts, kliknout pravým tlačítkem na soubor a vybrat Vlastnosti.
3. Klikněte na Karta Zabezpečení a klikněte na Upravit knoflík.
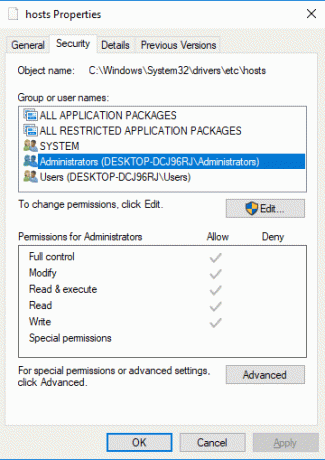
4.Zde najdete seznam uživatelů a skupin. Musíte zajistit, aby vaše uživatelské jméno mělo úplný přístup a kontrolu. Pokud vaše jméno není přidáno do seznamu, můžete kliknout na Přidat tlačítko.

5. Vyberte uživatelský účet pomocí tlačítka Upřesnit nebo jednoduše zadejte svůj uživatelský účet do oblasti s nápisem ‚Zadejte název objektu, který chcete vybrat‘ a klikněte na OK.

6.Pokud jste v předchozím kroku klikli na tlačítko Upřesnit, pak clíznout si "Najít hned" knoflík.

7. Nakonec klepněte na OK a zaškrtnutí „Plná kontrola“.

8. Klepnutím na tlačítko Použít a poté na tlačítko OK uložte změny.
Doufejme, že nyní budete moci přistupovat k souboru hosts a upravovat jej bez problémů.
Metoda 4 – Změňte umístění souboru hostitelů
Někteří uživatelé poznamenali, že změna umístění souboru jejich problém vyřešila. Můžete změnit umístění a upravit soubor, poté jej vrátit do původního umístění.
1. Přejděte na C:\Windows\System32\drivers\atd.
2. Vyhledejte soubor Hosts a zkopírujte jej.
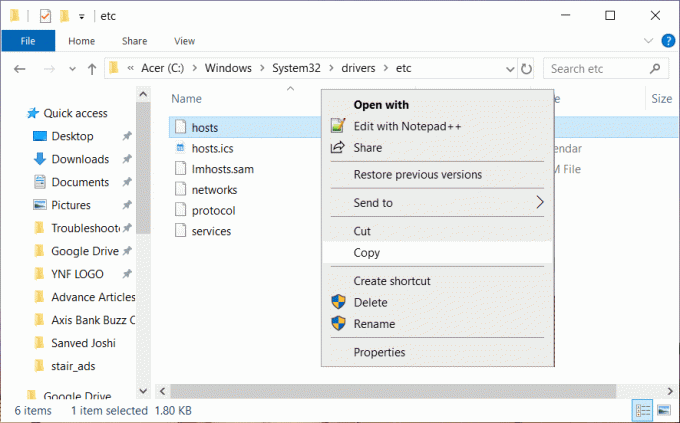
3. Vložte zkopírovaný soubor na plochu, kde k němu můžete snadno přistupovat.
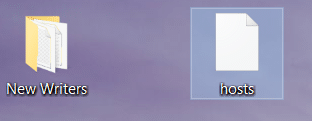
4. Otevřete soubor hosts na ploše pomocí programu Poznámkový blok nebo jiného textového editoru s přístupem správce.
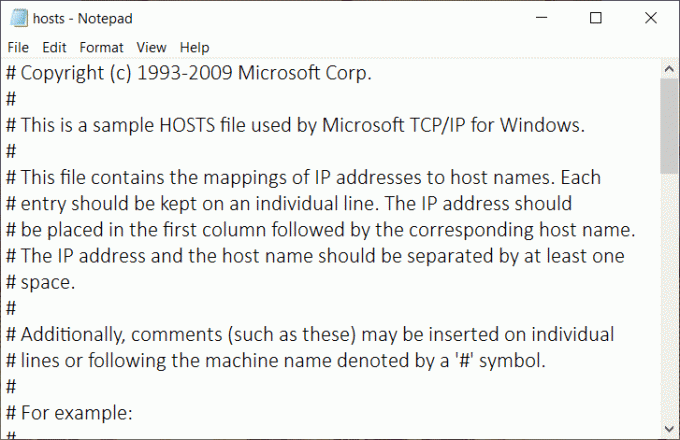
5. Proveďte potřebné změny v tomto souboru a uložte změny.
6. Nakonec zkopírujte a vložte soubor hosts zpět do původního umístění:
C:\Windows\System32\drivers\atd.
Doporučeno:
- Vytvořte více účtů Gmail bez ověření telefonního čísla
- Identifikujte a nainstalujte chybějící audio a video kodeky ve Windows
- Opravit chybu služby zásad diagnostiky neběží
- 10 způsobů, jak opravit pomalé načítání stránek v prohlížeči Google Chrome
Tedy pokud úspěšně Oprava Přístup odepřen při úpravách souboru hostitelů ve Windows 10 ale pokud máte stále nějaké dotazy týkající se tohoto článku, neváhejte se jich zeptat v sekci komentářů.



