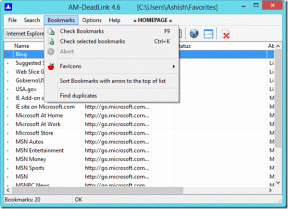Jak přidat značky k souborům, abyste je snadno našli ve Windows 11
Různé / / June 06, 2023
Někdy může být nalezení konkrétního souboru pomocí Windows Search obtížné, zejména pokud si nemůžete vzpomenout na přesný název. Naštěstí vám Windows 11 umožňuje přiřadit tagy k vašim obrázkům, videím a dokumentům, což usnadňuje hledání vašich souborů pomocí nástroje Windows Search.

Pokud je pro vás často obtížné najít soubory v počítači se systémem Windows, může vám pomoci přiřazení značek k souborům. Tímto způsobem můžete vyhledávat soubory na základě jejich obsahu nebo atributů, než se spoléhat pouze na názvy souborů. Tato příručka vám ukáže, jak přidat značky k souborům, abyste je mohli snadno najít na počítači se systémem Windows 11. Takže, pojďme se na to podívat.
Existuje několik způsobů, jak přidat značky do souboru v systému Windows 11. Můžete to provést prostřednictvím okna vlastností souboru nebo podokna podrobností v Průzkumníku souborů. Pojďme si obě metody probrat jednu po druhé.
Přidejte značky přes Vlastnosti souboru
Krok 1: Klepněte pravým tlačítkem myši na ikonu Start a ze seznamu vyberte Průzkumník souborů.

Krok 2: Vyhledejte soubor, ke kterému chcete přiřadit značky. Klikněte na něj pravým tlačítkem a vyberte Vlastnosti.

Krok 3: Přejděte na kartu Podrobnosti.

Krok 4: Dvakrát klikněte na Štítky a zadejte své štítky. Pokud chcete k souboru přiřadit více značek, přidejte za každou značku středník (;). Pokud například chcete přidat štítky s názvem Výlet, Dovolená a Dovolená, měli byste zadat „Výlet; Dovolená; Dovolená“ v poli Štítky.

Krok 5: Klepněte na tlačítko Použít a poté na tlačítko OK.

Přidejte značky pomocí podokna podrobností v Průzkumníku souborů
Krok 1: Stisknutím klávesové zkratky Windows + R otevřete dialogové okno Spustit. Typ badatel v poli Otevřít a stiskněte klávesu Enter.
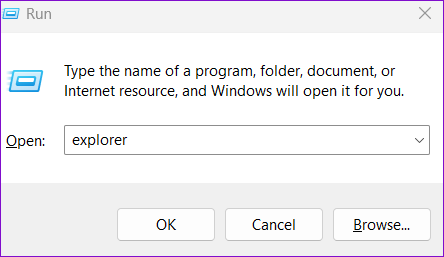
Krok 2: Když se otevře Průzkumník souborů, vyhledejte soubor, který chcete označit. Klikněte na nabídku Zobrazit, přejděte na Zobrazit a z podnabídky vyberte možnost podokno podrobností.

Krok 3: Vyberte soubor, který chcete označit.
Krok 4: V podokně podrobností napravo klikněte na Přidat značku. Poté zadejte své značky do textového pole a oddělte je středníkem.

Krok 5: Klepněte na tlačítko Uložit ve spodní části.

Po dokončení výše uvedených kroků systém Windows přidá značky do informace o metadatech souboru, což vám umožní vyhledat soubor pomocí přiřazeného názvu tagu.
Jak přidat značky do více souborů současně v systému Windows 11
Zatímco přidávání značek do jednoho souboru je snadné, provádění tohoto úkolu jednotlivě pro více souborů může být časově náročné. Dobrou zprávou je, že Windows 11 umožňuje přidávat značky k více souborům současně. Stiskněte a podržte klávesu Ctrl a vyberte soubory, kterým chcete přiřadit značky. Poté můžete přidat značky prostřednictvím okna vlastností souboru nebo podokna podrobností.

Stojí za zmínku, že Windows 11 nepodporuje přidávání značek do určitých formátů souborů, jako jsou PDF, PNG, ISO a další. Pokud tedy po výběru jednoho nebo více souborů nevidíte pole Tagy, znamená to, že jeden z vybraných souborů nepodporuje systém označování Průzkumníka souborů. V tom případě budete muset změnit typ souboru na podporovaný formát První.
Jak hledat soubory pomocí značek ve Windows 11
Jakmile do souborů přidáte značky, můžete je snadno najít pomocí sloupce Tagy nebo Hledání v Průzkumníku souborů bar. Podívejme se jak.
Najděte označené soubory pomocí sloupce Tagy
Krok 1: Stisknutím klávesové zkratky Windows + E otevřete Průzkumníka souborů a přejděte do složky, kde jste uložili označené soubory.
Krok 2: Klikněte na nabídku Zobrazit v horní části a ze seznamu vyberte Podrobnosti.

Krok 3: Kliknutím na záhlaví sloupce Tagy seřadíte soubory podle jejich tagů.

Pokud chcete zobrazit pouze soubory obsahující konkrétní značky, klikněte na ikonu stříšky dolů vedle záhlaví sloupce Tagy a vyberte preferované značky.

I když je řazení souborů pomocí sloupce Tagy jednoduché, nemůžete tuto metodu použít, pokud neznáte složku, kde jsou umístěny vaše tagované soubory. K vyhledání těchto souborů můžete použít vyhledávací panel Průzkumníka souborů.
Najděte označené soubory pomocí hledání v Průzkumníku souborů
Krok 1: Stisknutím klávesové zkratky Windows + E otevřete Průzkumníka souborů.
Krok 2: Klikněte na vyhledávací pole v pravém horním rohu a zadejte značky: následovaný značkou souboru, kterou chcete vyhledat. Pokud například chcete vyhledat soubory se značkou Trip, měli byste zadat štítky: Výlet a stiskněte Enter.

A to je asi tak všechno. Průzkumník souborů zobrazí všechny soubory obsahující zadanou značku.
Označte svou cestu k efektivitě
Přidání značek do souborů je vynikající způsob, jak je uspořádat a najít ve Windows 11. To může být zvláště užitečné, pokud pracujete s mnoha soubory a potřebujete pomoc se zapamatováním názvů souborů.
Co si o této funkci myslíte? Připadá vám to užitečné? Podělte se o své myšlenky v komentářích níže.
Naposledy aktualizováno 17. května 2023
Výše uvedený článek může obsahovat přidružené odkazy, které pomáhají podporovat Guiding Tech. Nemá to však vliv na naši redakční integritu. Obsah zůstává nezaujatý a autentický.

Napsáno
Pankil je povoláním stavební inženýr, který svou cestu spisovatele začal na EOTO.tech. Nedávno nastoupil do Guiding Tech jako spisovatel na volné noze, aby pokryl návody, vysvětlivky, nákupní průvodce, tipy a triky pro Android, iOS, Windows a web.