Jak připojit televizor Samsung k Wi-Fi
Různé / / June 07, 2023
Samsung je nejpopulárnějším výrobcem televizorů na světě a nabízí všestrannou řadu chytrých televizorů s OS Tizen. Přestože kabelové připojení dominuje ve většině částí světa, mnozí přecházejí na bezkabelovou instalaci doma. Svůj chytrý televizor Samsung můžete připojit k Wi-Fi a užívat si tisíce streamovacích aplikací na dosah ruky.

Inteligentní televizor Samsung nemá ethernetový port. Chcete-li na televizoru aktivovat připojení k internetu, musíte se spolehnout na bezdrátové připojení. Ukážeme vám, jak připojit televizor Samsung k Wi-Fi, zkontrolovat stav připojení, zapomenout na aktuální síť Wi-Fi a resetovat nastavení sítě.
Připojte Samsung TV k Wi-Fi
Chytré televizory Samsung podporují dvoupásmové Wi-Fi. Pro spolehlivé a vysokorychlostní připojení k internetu doporučujeme připojení k 5GHz Wi-Fi frekvenci. Zde je to, co musíte udělat.
Krok 1: Stiskněte tlačítko Domů na dálkovém ovladači chytré televize Samsung. Pokud Dálkové ovládání televizoru Samsung nefunguje, přečtěte si naši specializovanou příručku, jak problém vyřešit.
Krok 2: Přejděte doleva na Nastavení.

Krok 3: Vyberte Síť a klikněte na ikonu se šipkou nahoru na dálkovém ovládání. Vyberte Nastavení sítě.

Krok 4: Jako typ sítě vyberte Bezdrátové.
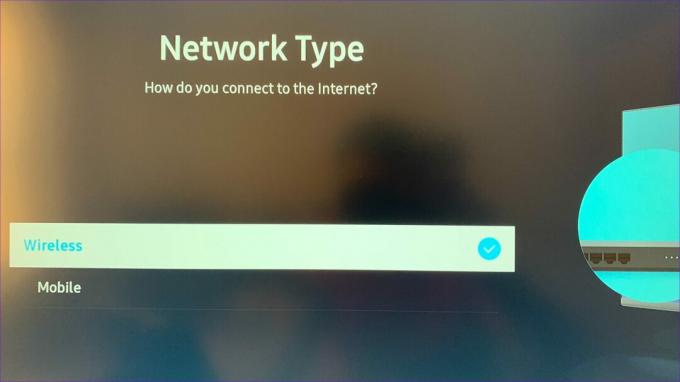
Krok 5: Váš televizor Samsung začne vyhledávat bezdrátové sítě. Pokud se název vaší domácí nebo kancelářské Wi-Fi v seznamu nezobrazuje, klikněte na Obnovit.
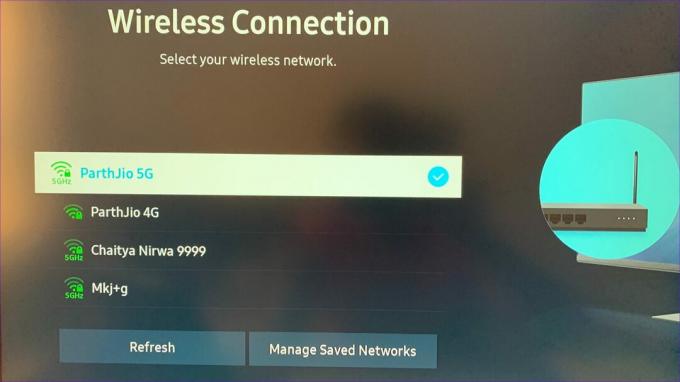
Krok 6: Vyberte síť Wi-Fi, ke které se chcete připojit. Zadejte heslo a stiskněte Hotovo.

Pokud vaše Wi-Fi televize Samsung nefunguje, vy nelze používat aplikace jako Netflix. Budete muset zkontrolovat stav připojení k síti.
Zkontrolujte stav připojení k internetu na televizoru Samsung
Pomocí níže uvedených kroků můžete potvrdit stav sítě Wi-Fi a zkontrolovat další podrobnosti, jako je nastavení IP, nastavení DNS a IPv6.
Krok 1: Stiskněte tlačítko Domů na dálkovém ovladači chytré televize Samsung. Pokud Dálkové ovládání televizoru Samsung nefunguje, přečtěte si naši specializovanou příručku, jak problém vyřešit.
Krok 2: Přejděte doleva na Nastavení.

Krok 2: Klepněte na ikonu šipky nahoru přes Síť a vyberte Stav sítě.
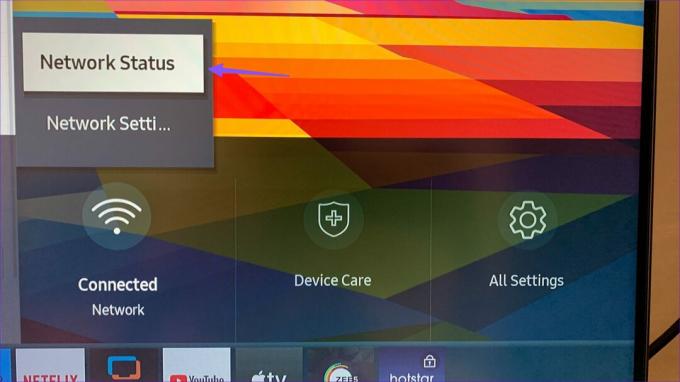
Krok 3: Zkontrolujte zprávu „Vaše televize je připojena k internetu“ v horní části.

Krok 4: Klepnutím na Nastavení IP zkontrolujte adresu IP, adresu DND, nastavení DNS, nastavení IP a další.
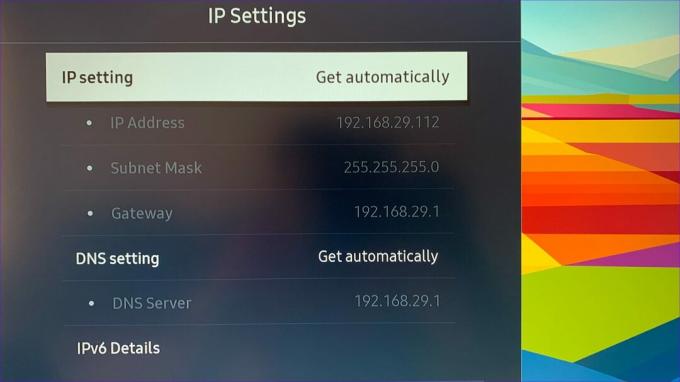
Spusťte test rychlosti internetu na televizoru Samsung
Zdá se vám připojení k internetu na vašem televizoru Samsung pomalé? Obchod s aplikacemi Tizen nemá speciální aplikaci pro kontrolu rychlosti internetu na televizoru Samsung. Ke spuštění testu rychlosti musíte použít výchozí internetový prohlížeč. Zde je návod, jak získat přístup k internetu a zkontrolovat rychlost na televizoru Samsung.
Krok 1: Vyberte tlačítko Domů na televizoru Samsung a otevřete nabídku Aplikace.
Krok 2: Otevřete Internet.
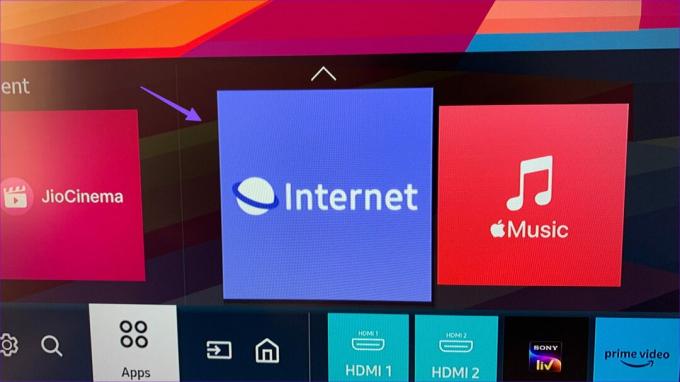
Krok 3: Můžete použít navigační tlačítka na dálkovém ovladači televizoru a kliknout na pole URL v horní části.

Krok 4: Otevřete web Fast a klikněte na OK. Rychlost internetu můžete zkontrolovat na obrazovce televizoru.
Navštivte Fast
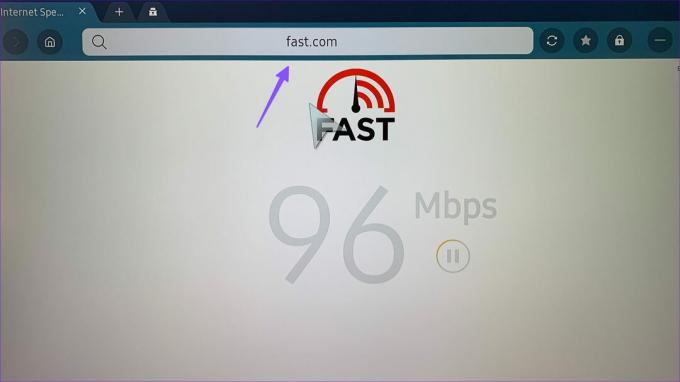
Zapomeňte na síť Wi-Fi na televizoru Samsung
Pokud rychlost internetu nevyhovuje, doporučujeme zapomenout aktuální síť a připojit se k jiné síti Wi-Fi. Zde je návod, jak můžete zapomenout na síť Wi-Fi na televizoru Samsung.
Krok 1: Stiskněte tlačítko Domů na dálkovém ovladači chytré televize Samsung. Pokud Dálkové ovládání televizoru Samsung nefunguje, přečtěte si naši specializovanou příručku, jak problém vyřešit.
Krok 2: Přejděte doleva na Nastavení.

Krok 3: Rozbalte Síť a vyberte Nastavení sítě.

Krok 4: Klikněte na Spravovat uložené sítě.

Krok 5: Ujistěte se, že je vedle názvu Wi-Fi zaškrtnuto a klikněte na Smazat.

Krok 6: Zavřete aktuální nabídku a připojte se k jiné síti Wi-Fi na televizoru Samsung.
Oprava Wi-Fi nefunguje na televizoru Samsung
Nefungující Wi-Fi na televizoru Samsung vám může zkazit víkend. Zde je několik běžných triků pro odstraňování problémů, jak vyřešit problémy s Wi-Fi na televizoru Samsung.
- Restartujte router a zkuste zkontrolovat připojení k internetu na televizoru Samsung.
- Ověřte si u svého místního ISP a potvrďte aktivní plán pro váš účet.
- Pokud váš ISP čelí výpadku, Wi-Fi síť nemusí na vašem televizoru Samsung fungovat.
K opravě síťového připojení na televizoru Samsung můžete také použít aplikaci Device Care.
Používejte Péče o zařízení
Krok 1: Stiskněte tlačítko Domů na dálkovém ovladači chytré televize Samsung. Pokud Dálkové ovládání televizoru Samsung nefunguje, přečtěte si naši specializovanou příručku, jak problém vyřešit.
Krok 2: Přejděte doleva na Nastavení.

Krok 3: Otevřete Péče o zařízení.

Krok 4: Klikněte na Start Device Care.
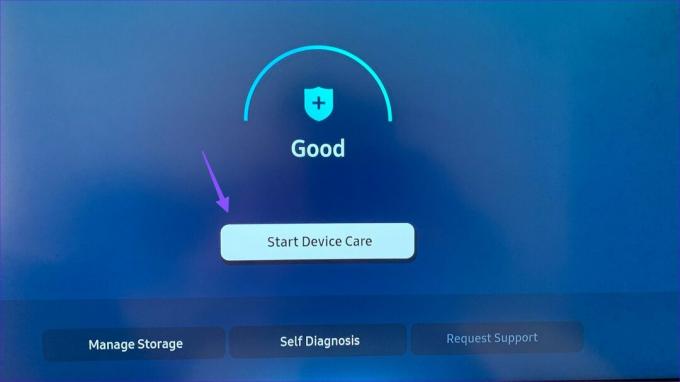
Krok 5: Systém řeší problémy s připojením k síti a rychle maže dočasné soubory.
Jak obnovit nastavení sítě na televizoru Samsung
Obnovení nastavení sítě na televizoru Samsung je efektivní způsob, jak vyřešit problémy s Wi-Fi.
Krok 1: Stiskněte tlačítko Domů na dálkovém ovladači chytré televize Samsung. Pokud Dálkové ovládání televizoru Samsung nefunguje, přečtěte si naši specializovanou příručku, jak problém vyřešit.
Krok 2: Přejděte doleva na Nastavení.

Krok 2: Vyberte Všechna nastavení.
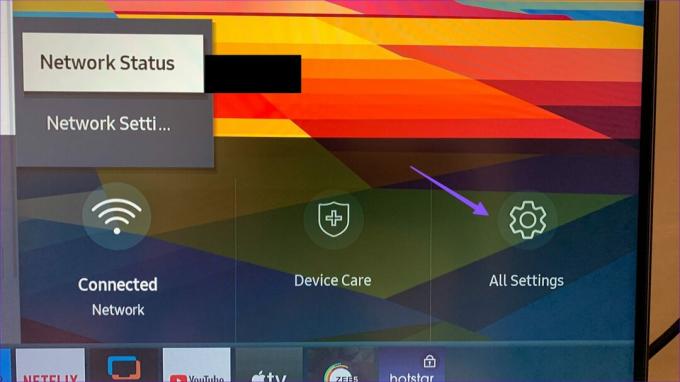
Krok 3: Přejděte na Obecné a vyberte Síť.
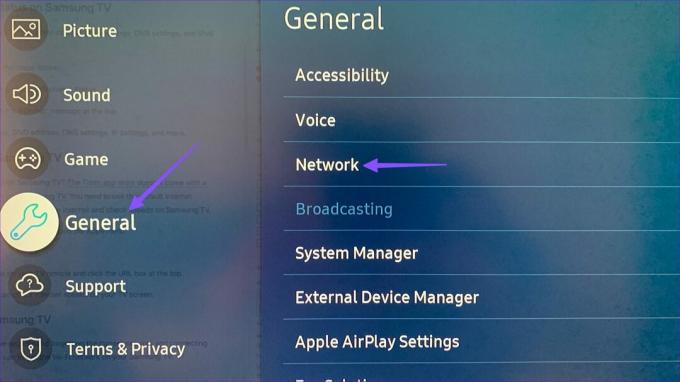
Krok 4: Klikněte na Obnovit síť a potvrďte své rozhodnutí.

Tento trik obnoví nastavení sítě na výchozí tovární hodnoty. Nyní můžete použít výše uvedené kroky a připojit televizor k síti Wi-Fi.
Prozkoumejte svůj Samsung Smart TV
Samsung TV hraje důležitou roli v ekosystému produktů společnosti. Máte-li jakékoli dotazy týkající se bezdrátových schopností vašeho televizoru Samsung, dejte nám vědět v sekci komentářů níže.
Naposledy aktualizováno 15. května 2023
Výše uvedený článek může obsahovat přidružené odkazy, které pomáhají podporovat Guiding Tech. Nemá to však vliv na naši redakční integritu. Obsah zůstává nezaujatý a autentický.

Napsáno
Parth dříve pracoval ve společnosti EOTO.tech a pokrýval technické novinky. V současné době je na volné noze ve společnosti Guiding Tech a píše o porovnávání aplikací, návodech, softwarových tipech a tricích a ponoří se hluboko do platforem iOS, Android, macOS a Windows.



