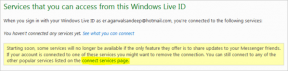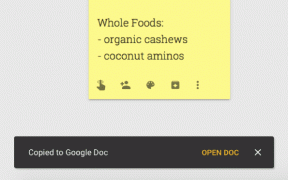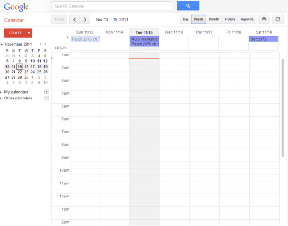Nastavit výchozí obrázek pro přihlášení uživatele pro všechny uživatele ve Windows 10
Různé / / November 28, 2021
Ve výchozím nastavení systém Windows přiřadí každému uživatelskému účtu výchozího uživatelského avatara, což je obrázek se šedým pozadím a bílými křivkami. Pokud máte příliš mnoho uživatelských účtů, je změna obrázku účtu u každého účtu únavný proces; místo toho můžete nastavit výchozí obrázek pro přihlášení uživatele pro všechny uživatele ve Windows 10. Tato funkce Windows 10 je velmi užitečná pro velké kanceláře, kde jsou tisíce počítačů a společnost chce zobrazovat své logo jako výchozí přihlašovací obrázek uživatele.

Chcete-li nastavit svou skutečnou fotografii nebo tapetu jako obrázek účtu, musíte nejprve postupovat podle níže uvedeného návodu a nastavit tento obrázek jako výchozí obrázek pro přihlášení uživatele pro všechny uživatele. Aniž bychom ztráceli čas, podívejme se, jak nastavit výchozí přihlašovací obrázek uživatele pro všechny uživatele v systému Windows 10 s pomocí níže uvedeného výukového programu.
Obsah
- Nastavit výchozí obrázek pro přihlášení uživatele pro všechny uživatele ve Windows 10
- Metoda 1: Změňte výchozí přihlašovací obrázek
- Metoda 2: Nastavte výchozí obrázek pro přihlášení uživatele pro všechny uživatele v systému Windows 10 pomocí registru
- Metoda 3: Nastavte výchozí obrázek pro přihlášení uživatele pro všechny uživatele v systému Windows 10 pomocí gpedit.msc
Nastavit výchozí obrázek pro přihlášení uživatele pro všechny uživatele ve Windows 10
Ujistěte se vytvořit bod obnovení jen pro případ, že by se něco pokazilo.
Metoda 1: Změňte výchozí přihlašovací obrázek
1. Nejprve vyberte obrázek, který chcete nastavit jako přihlašovací obrázek ve Windows 10.
2. Obrázek také musí být v následujících velikostech (Pomocí malby změňte velikost obrázku na tyto rozměry) a přejmenujte je, jak je uvedeno níže:
448 x 448 pixelů (user.png)
32 x 32 pixelů (uživatel-32.png)
40 x 40 pixelů (uživatel-40.png)
48 x 48 pixelů (uživatel-48.png)
192 x 192 pixelů (uživatel-192.png)
3. Nyní přejděte do následujícího adresáře v Průzkumníku souborů:
C:\ProgramData\Microsoft\Obrázky uživatelských účtů
Poznámka: Ujisti se Zobrazit skryté soubory, složky a jednotky možnost je zaškrtnuta Možnosti složky.
4. Dále přejmenujte user.png, user-32.png, user-40.png, user-48.png a user-192.png na user.png.bak, uživatel 32.png.bak, uživatel-40.png.bak, uživatel-48.png.bak a uživatel-192.png.bak.
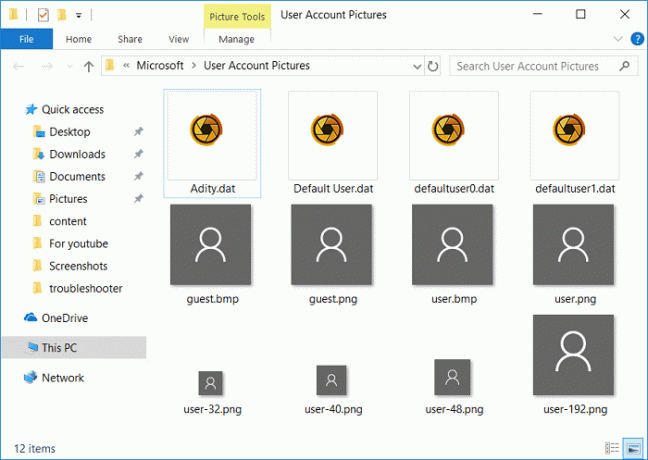
5. Zkopírujte a vložte obrázky, u kterých jste změnili velikost a přejmenovali v kroku 2, do výše uvedeného adresáře.
7. Pro uložení změn restartujte počítač.
Metoda 2: Nastavte výchozí obrázek pro přihlášení uživatele pro všechny uživatele v systému Windows 10 pomocí registru
1. Stiskněte klávesu Windows + R a zadejte regedit a stisknutím klávesy Enter otevřete Editor registru.

2. Přejděte na následující klíč registru:
HKEY_LOCAL_MACHINE\SOFTWARE\Microsoft\Windows\CurrentVersion\Policies\Explorer
3. Klepněte pravým tlačítkem myši na Průzkumník poté vybere Nové > DWORD (32bitová) hodnota.
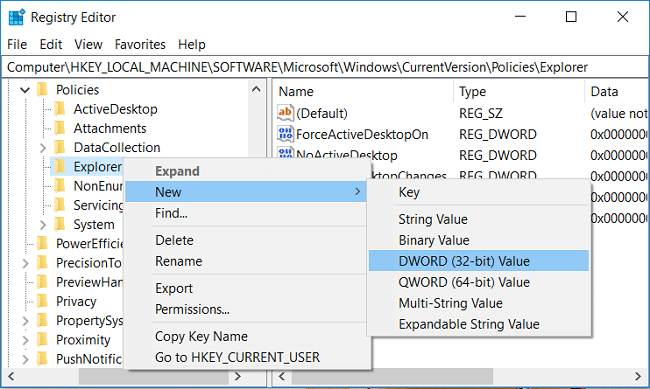
4. Pojmenujte tento nový DWORD jako UseDefaultTile a poklepáním na něj změníte jeho hodnotu.
5. Do pole Údaj hodnoty pro tento DWORD zadejte 1 a klepněte na OK.
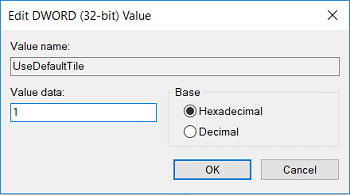
6. Zavřete vše a restartujte počítač pro uložení změn.
Po restartu systému se všem uživatelům zobrazí tento nový výchozí přihlašovací obrázek uživatele. V budoucnu, pokud budete tyto změny potřebovat vrátit zpět odstraňte UseDefaultTile DWORD a restartujte PC.
Metoda 3: Nastavte výchozí obrázek pro přihlášení uživatele pro všechny uživatele v systému Windows 10 pomocí gpedit.msc
Poznámka: Tato metoda bude fungovat pouze pro uživatele se systémem Windows 10 Pro, Enterprise nebo Education edition.
1. Stiskněte klávesu Windows + R a zadejte gpedit.msc a stisknutím klávesy Enter otevřete Editor zásad skupiny.

2. Přejděte na následující zásady:
Konfigurace počítače > Šablony pro správu > Ovládací panely > Uživatelské účty
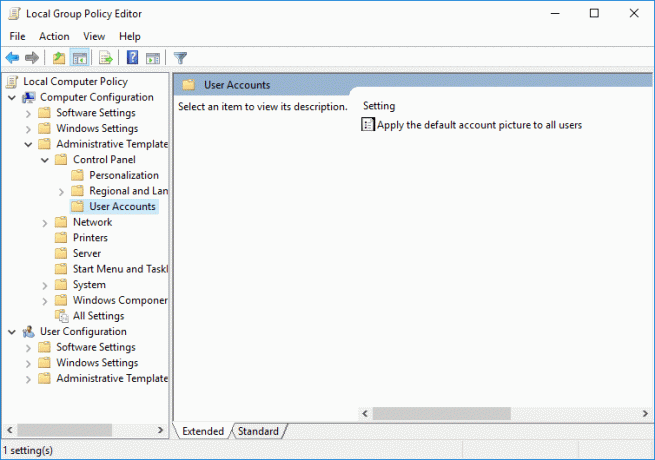
3. Ujistěte se, že vyberete Uživatelské účty pak v pravém podokně dvakrát klikněte na „Použít výchozí obrázek účtu pro všechny uživatele“zásady a vyberte Povoleno.
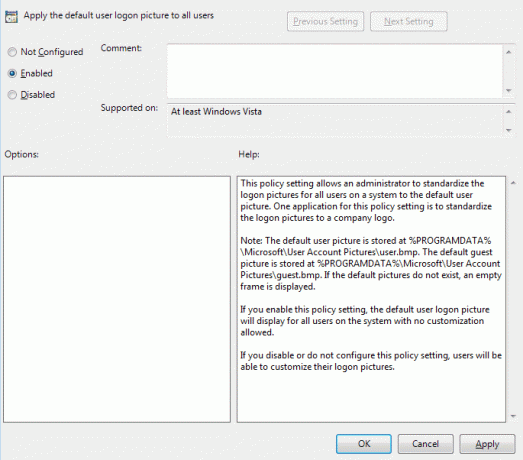
4. Klepněte na tlačítko Použít a poté OK.
5. Pro uložení změn restartujte počítač.
Pokud to potřebujete vrátit, přejděte zpět k zásadě Použít výchozí obrázek účtu na všechny uživatele a zaškrtněte.
“Není nakonfigurováno“ v nastavení.
Doporučeno:
- Jak změnit heslo k účtu ve Windows 10
- Zabraňte uživatelům ve změně hesla v systému Windows 10
- Jak obnovit heslo ve Windows 10
- Jak změnit název uživatelského účtu v systému Windows 10
To je to, co máte úspěšně za sebou Nastavit výchozí obrázek pro přihlášení uživatele pro všechny uživatele ve Windows 10 ale pokud máte stále nějaké dotazy týkající se tohoto tutoriálu, neváhejte se jich zeptat v sekci komentářů.