8 nejlepších způsobů, jak opravit Ethernet nemá platnou chybu konfigurace IP v systému Windows 11
Různé / / June 08, 2023
Wi-Fi je běžný způsob připojení počítače k internetu, ale pokud chcete zažít skutečnou rychlost připojení k internetu, Ethernet je lepší. Když se však někteří uživatelé pokusí připojit k internetu v systému Windows 11, čelí chybě „Ethernet nemá platnou konfiguraci IP“.

Co ale znamená chyba „Ethernet nemá platnou konfiguraci IP“? Jednoduše to znamená, že váš počítač nemá přiřazenou IP adresu, která by mohla být důsledkem chybných ovladačů, selhání hardwaru (kabel, síťová karta) nebo špatné konfigurace síťový adaptér. Vyzkoušejte těchto osm oprav k vyřešení tohoto otravného problému.
1. Vyzkoušejte předběžné opravy
Než přejdete ke komplexním opravám, vyzkoušejte několik předběžných oprav. Restartujte počítač, abyste zavřeli všechny aktivní procesy a služby a přinutili je znovu spustit. Zkontrolujte, zda je váš ethernetový kabel správně zapojen do ethernetového portu na obou koncích (počítač i router) a zda není poškozený nebo roztřepený.
Odpojte router ze zásuvky a stiskněte jeho resetovací tlačítko, abyste vyčerpali zbytkovou energii. Poté znovu připojte napájení a počkejte, až se připojí k internetu. Zkontrolujte, zda stále čelíte tomu, že Ethernet nemá žádnou platnou chybu konfigurace IP.
2. Spusťte Poradce při potížích se sítí
K vyhledání problémů s ethernetovým připojením můžete použít Poradce při potížích se sítí v systému Windows 11. Tento nástroj se pokusí problémy vyřešit automaticky a může nabídnout další návrhy k vyřešení problému. Opakujte následující kroky:
Krok 1: Stisknutím klávesy Windows otevřete nabídku Start, zadejte Poradce při potížích se sítí ve vyhledávací liště, a stiskněte Enter.

Krok 2: V okně Internetová připojení klikněte na tlačítko Další.

Krok 3: Nástroj pro odstraňování problémů se pokusí opravit problémy s připojením k internetu. Postupujte podle pokynů na obrazovce a použijte navrhované opravy. Zavřete nástroj pro odstraňování problémů.
3. Obnovit pronájem DHCP
DHCP server přiřadí IP adresu na krátkou dobu známou jako zapůjčení DHCP. Stává se to automaticky, ale pokud zjistíte, že Ethernet nemá žádnou platnou chybu konfigurace IP, můžete ručně obnovit zapůjčení DHCP. Taky, vyprázdnit mezipaměť DNS k odstranění zastaralých položek z mezipaměti DNS. Zde je postup:
Krok 1: Kliknutím pravým tlačítkem na tlačítko Start otevřete nabídku Power User. Klikněte na možnost Terminál.

Krok 2: V okně aplikace Terminál zadejte následující příkaz a stiskněte klávesu Enter:
ipconfig/release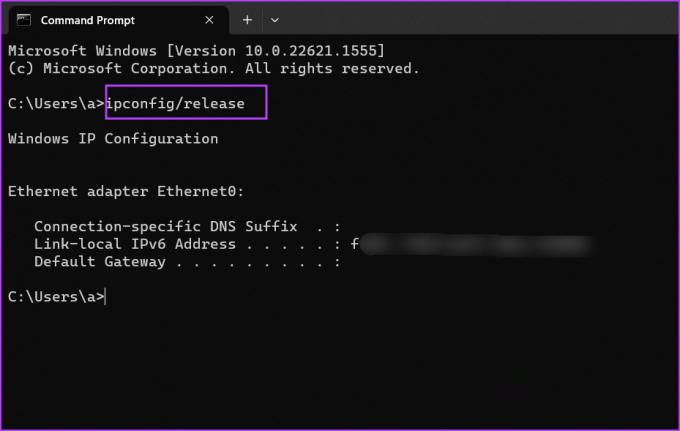
Krok 3: Poté zadejte následující příkaz a stiskněte Enter:
ipconfig /flushdns
Krok 4: Nakonec zadejte následující příkaz a stiskněte Enter, abyste získali novou IP adresu ze serveru DHCP:
ipconfig /renewKrok 5: Zavřete okno aplikace Terminál.
4. Nakonfigurujte nastavení ethernetového adaptéru
Špatně nakonfigurovaný ethernetový adaptér s nesprávnou IP adresou, maskou podsítě nebo DNS se nebude moci připojit k internetu. Tyto vlastnosti tedy musíte nakonfigurovat pomocí Nástroj pro síťová připojení v Ovládacích panelech. Opakujte následující kroky:
Krok 1: Stisknutím klávesy Windows spusťte nabídku Start, zadejte ncpa.cpl do vyhledávacího pole a stiskněte Enter.
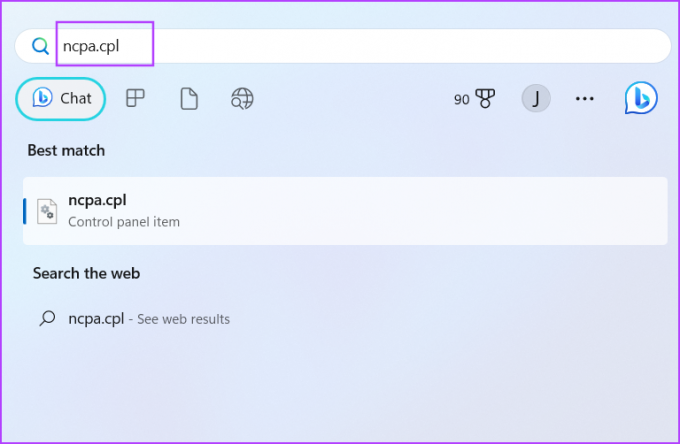
Krok 2: Klepněte na adaptér Ethernet a vyberte jej. Stisknutím klávesové zkratky Alt + Enter otevřete okno Vlastnosti.
Krok 3: Dvakrát klikněte na možnost „Internet Protocol Version 4 (TCP/IPv4)“.

Krok 4: Vyberte možnost „Získat adresu IP automaticky“. Podobně vyberte možnost „Získat adresu serveru DNS automaticky“.
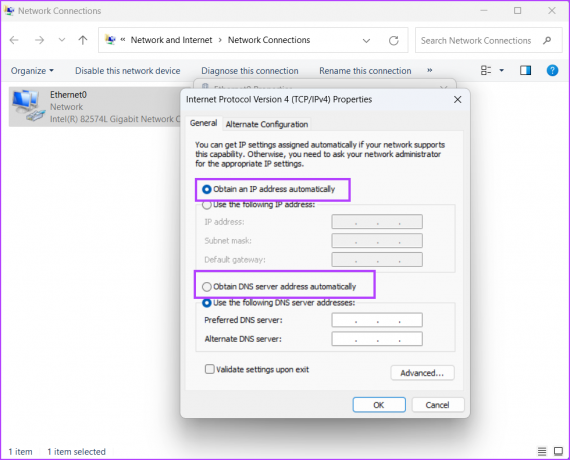
Krok 5: Nakonec klikněte na tlačítko OK. Zavřete okno Síťová připojení.

5. Resetujte zásobník TCP/IP a katalog Winsock
Zásobník TCP/IP obsahuje informace o všech nastaveních protokolu Intenet. Winsock umožňuje komunikaci mezi TCP/IP a síťovým softwarem a ukládá tyto informace do katalogu Winsock. Pokud se některý z nich poškodí, budete čelit problémům s připojením k síti. Jejich resetování pomáhá obnovit síťové připojení. Postup:
Krok 1: Stisknutím klávesy Windows vyvolejte nabídku Start, zadejte cmd ve vyhledávací liště a klikněte na možnost Spustit jako správce.
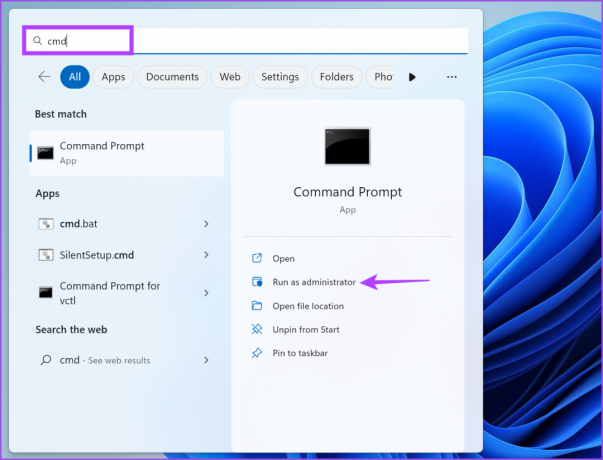
Krok 2: Když se zobrazí okno Řízení uživatelských účtů, klikněte na tlačítko Ano.
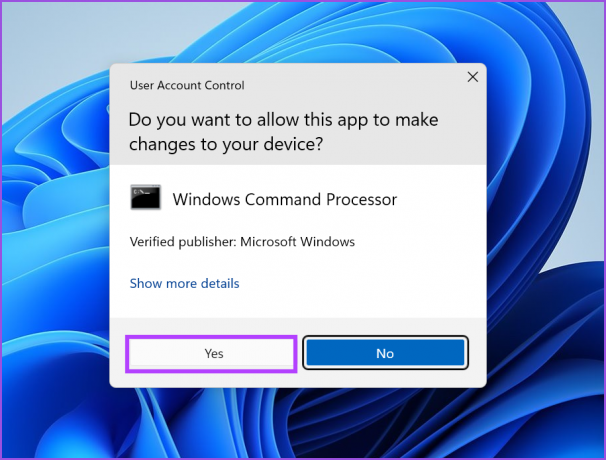
Krok 3: V okně aplikace Terminal zadejte následující příkaz a stisknutím klávesy Enter jej spusťte:
netsh int ip reset
Krok 4: Poté spusťte následující příkaz k resetování katalogu Winsock:
reset netsh winsock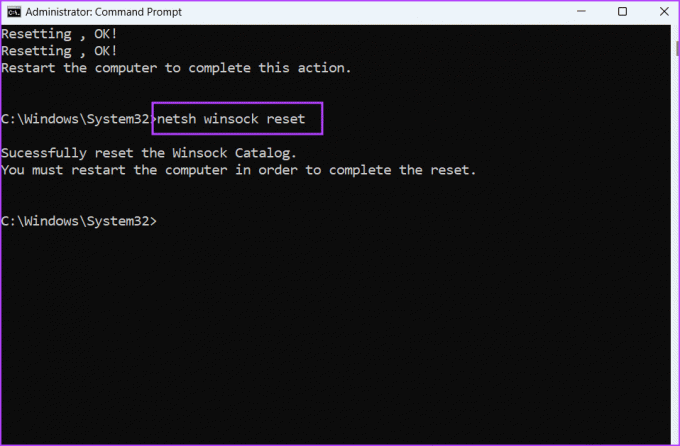
Krok 5: Zavřete okno příkazového řádku. Restartujte počítač.
6. Znovu nainstalujte ethernetový adaptér
Poškozený ethernetový adaptér může být také důvodem chyby „Ethernet nemá platnou konfiguraci IP“. Takže musíte znovu nainstalovat ethernetový adaptér prostřednictvím Správce zařízení. Zde je postup:
Krok 1: Kliknutím pravým tlačítkem na tlačítko Start otevřete nabídku Power User. Klikněte na možnost Správce zařízení.
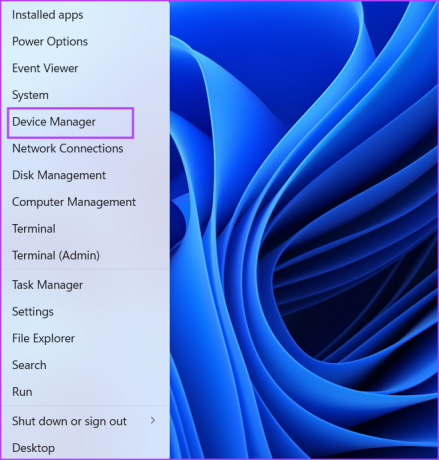
Krok 2: Rozbalte část Síťové adaptéry. Klepněte pravým tlačítkem myši na adaptér Ethernet a vyberte možnost Odinstalovat zařízení.
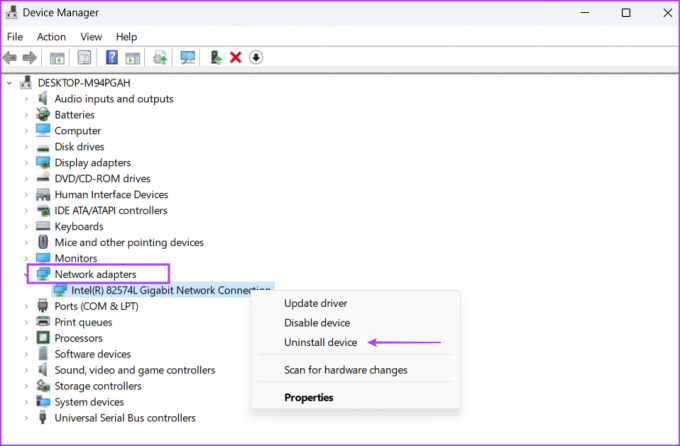
Krok 3: Klepněte na tlačítko Odinstalovat.
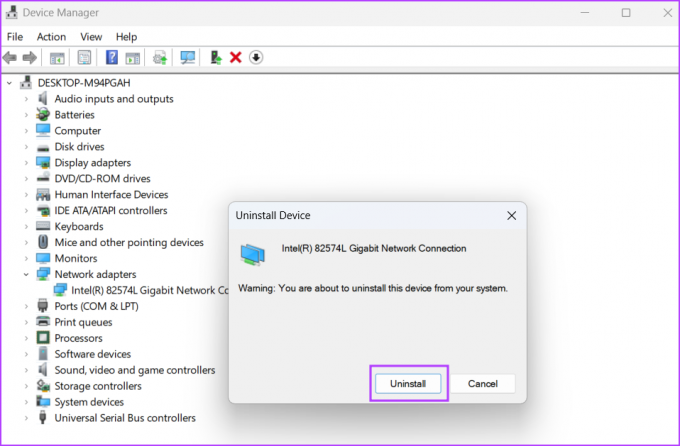
Krok 4: Přejděte do panelu nabídek v okně Správce zařízení a klikněte na ikonu ‚Vyhledat změny hardwaru‘.

Krok 5: Prohledá dostupný hardware a znovu nainstaluje síťový adaptér. Zavřete okno Správce zařízení.
7. Aktualizujte systém Windows
Společnost Microsoft vydává opravy hotfix pro problémy hlášené uživateli, kteří čelí běžnému problému se svými počítači se systémem Windows. Pokud jste tedy počítač dlouho neaktualizovali, udělejte to nyní. Opakujte následující kroky:
Krok 1: Stisknutím klávesy Windows zobrazíte nabídku Start, zadejte Kontrola aktualizací do vyhledávacího pole a stiskněte Enter.
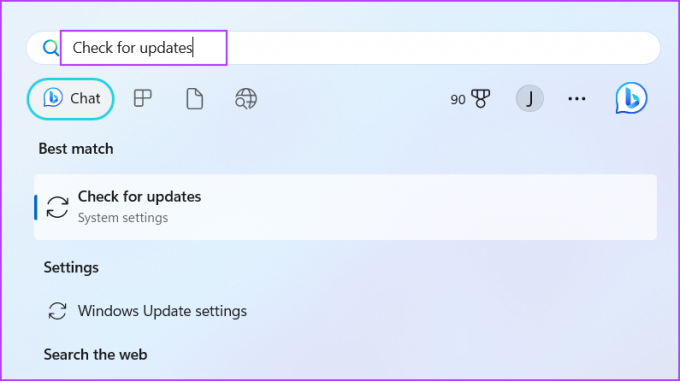
Krok 2: Počkejte, až aktualizační nástroj vyhledá dostupné aktualizace. Klikněte na tlačítko Stáhnout a nainstalovat aktualizace.

Krok 3: Trpělivě vyčkejte na instalaci aktualizací a restartujte počítač. Zkontrolujte, zda stále máte problém s Ethernetem.
8. Použijte Obnovení systému
Poslední možností je použít Obnovení systému vrátit se do bodu v čase, kdy vše, včetně ethernetového připojení, na vašem počítači fungovalo dobře. Obnovení systému může odstranit některé nedávno nainstalované aplikace, ale může vám pomoci problém vyřešit. Opakujte následující kroky:
Krok 1: Klepnutím na ikonu Windows na hlavním panelu otevřete nabídku Start, zadejte rstrui.exe do vyhledávacího pole a stiskněte Enter.
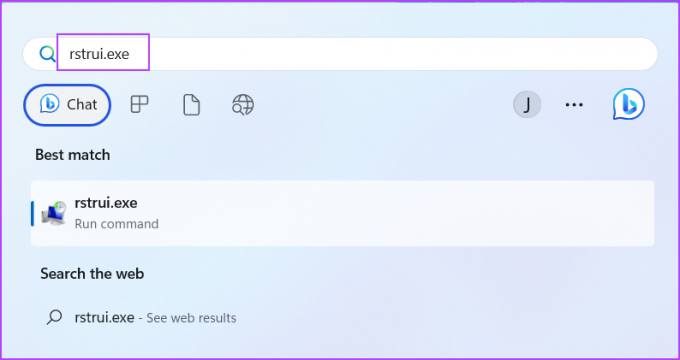
Krok 2: Klikněte na tlačítko Další.
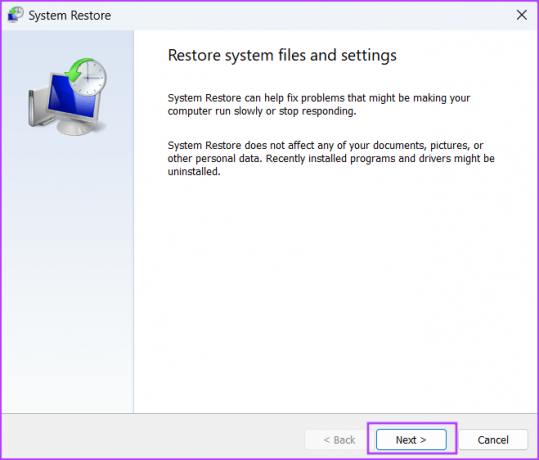
Krok 3: Vyberte bod obnovení ze seznamu. Postupujte podle pokynů na obrazovce a vraťte se k bodu obnovení v počítači se systémem Windows 11.
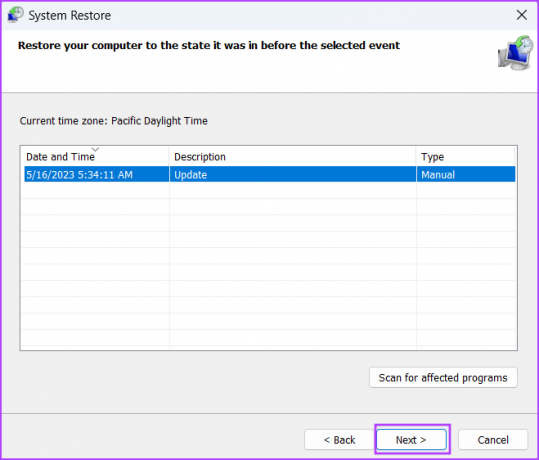
Obnovte připojení k internetu v systému Windows 11
Výše uvedené metody můžete použít k opravě „Ethernet nemá platnou konfiguraci IP“ v systému Windows 11. Začněte s předběžnými opravami a poté použijte nástroj Network Troubleshooter. Poté obnovte zapůjčení DHCP a resetujte zásobník TCP/IP a katalog Winsock. Nakonec odeberte a znovu nainstalujte ethernetový adaptér a aktualizujte počítač.
Naposledy aktualizováno 17. května 2023
Výše uvedený článek může obsahovat přidružené odkazy, které pomáhají podporovat Guiding Tech. Nemá to však vliv na naši redakční integritu. Obsah zůstává nezaujatý a autentický.



