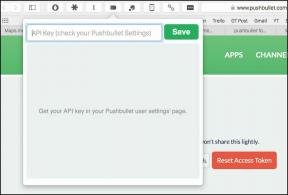Jak vypnout komentáře na YouTube
Různé / / June 08, 2023
YouTube je populární platforma pro sdílení videí, která je zdrojem zábavy a informací pro miliony lidí. Pokud jste na platformě tvůrcem, váš obsah bude získávat interakce prostřednictvím lajků, sdílení a komentářů. Mohou však nastat případy, kdy budete chtít komentáře u svých videí na YouTube vypnout.
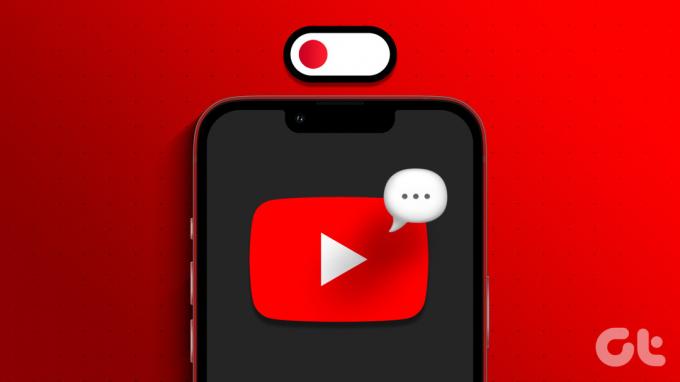
Existuje mnoho důvodů, proč vypnout komentáře na YouTube. Především proto, aby se zabránilo spamu, obtěžování nebo dokonce negativní zpětné vazbě. Bez ohledu na důvody vám tato příručka ukáže všechny způsoby, jak skrýt komentáře YouTube na vašem kanálu. Takže, pojďme začít.
Pokud jste již nahráli video a chcete u tohoto konkrétního videa vypnout komentáře, musíte udělat toto:
Na ploše
Krok 1: Navštivte YouTube ve svém prohlížeči a klikněte na ikonu svého profilu.
Krok 2: Vyberte Studio YouTube.
Spropitné: Můžete také navštívit stránku Studia YouTube pomocí odkazu níže
Otevřete Studio YouTube
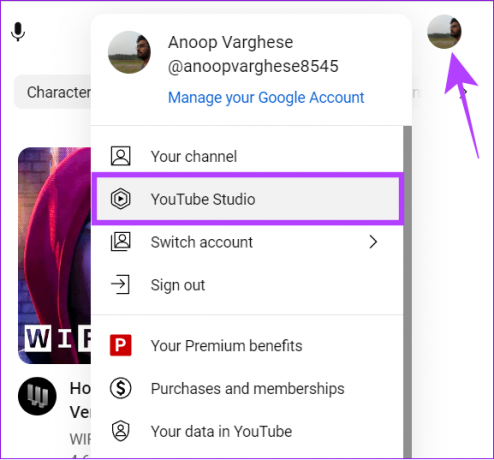
Krok 3: V levém menu vyberte Obsah.
Krok 4: Najděte video, které chcete upravit, a klikněte na ikonu tužky (tlačítko Podrobnosti).
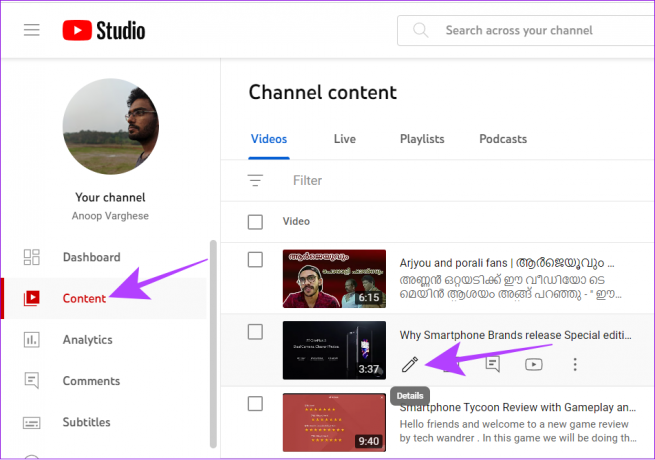
Krok 5: Přejděte dolů a vyberte Zobrazit více.
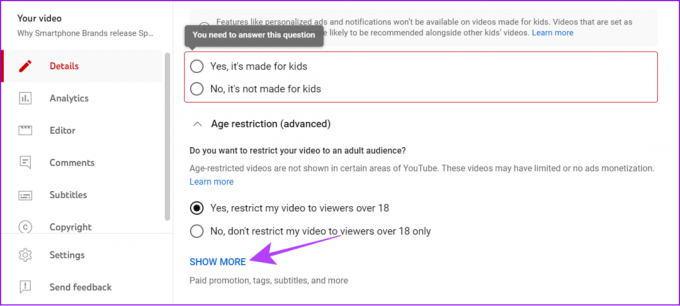
Krok 6: Nyní přejděte dolů na „Komentáře a hodnocení“ a vyberte možnost Zakázat komentáře.
Krok 7: Po provedení nezbytných změn klikněte na Uložit.

Komentáře na YouTube můžete u konkrétního videa zakázat také změnou typu publika na Děti. Na kartě Publikum vyberte možnost „Ano, je to určeno pro děti“. Toto video však bude doporučováno především dětem a nebude dostávat žádné personalizované reklamy ani oznámení pro své publikum.
Na mobilní aplikaci
Pro tuto metodu si musíte do smartphonu nainstalovat aplikaci YouTube Studio. K aplikaci pro vaše zařízení se dostanete z níže uvedeného odkazu:
Stáhněte si YouTube Studio pro iOS
Štítek tlačítka
Krok 1: Otevřete na svém smartphonu aplikaci Studio YouTube a přihlaste se pomocí svého účtu, pokud ještě nemáte.
Krok 2: Klepněte na kartu Obsah a vyberte video, u kterého chcete komentáře vypnout.
Krok 3: Zvolte tlačítko Upravit (ikona tužky).
Spropitné: Kromě toho klepněte na tři tečky a vyberte Upravit video.

Krok 4: Klepněte na Další možnosti a vyberte Komentáře.

Krok 5: Vyberte Zakázat komentáře.
Krok 6: Vraťte se a klepněte na Uložit.

Povolte dětský režim u jednoho videa pomocí aplikace Studio YouTube
Mějte na paměti, že aktivací dětského režimu deaktivujete personalizované reklamy a oznámení pro publikum vašeho videa spolu s možností přidávat komentáře. Je to však účinný způsob, jak zakázat komentáře k videu na YouTube.
Krok 1: Otevřete aplikaci Studio YouTube > přejděte na kartu Obsah.
Krok 2: Výběrem videa povolíte dětský režim na YouTube.
Krok 3: Klepněte na tlačítko Upravit (ikona tužky).

Krok 4: Klepněte na Publikum a vyberte „Ano, je to určeno pro děti“.

Krok 5: Jakmile provedete potřebné změny, klikněte na Uložit.
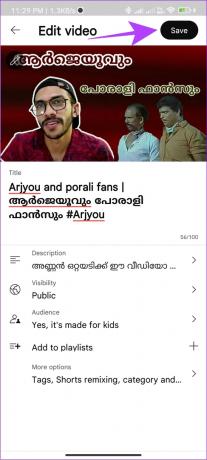
Kromě možnosti deaktivovat komentáře na YouTube u jednoho videa ji můžete úplně vypnout pro všechna videa a příspěvky komunity na vašem kanálu. V současnosti je tato možnost dostupná pouze v prohlížeči pro PC.
Pokud chcete uživatelům zablokovat komentování vašich videí na YouTube ze smartphonu, musíte otevřít stránku Studia YouTube v režimu počítače a postupovat takto:
Krok 1: Navštivte YouTube Studio ve svém prohlížeči pomocí odkazu níže
Otevřete Studio YouTube
Krok 2: Na postranním panelu klikněte na Nastavení.

Krok 3: Vyberte možnost Komunita.
Krok 4: Dále vyberte kartu Výchozí a vyberte Zakázat komentáře.
Krok 5: Jakmile provedete potřebné změny, klikněte na Uložit.
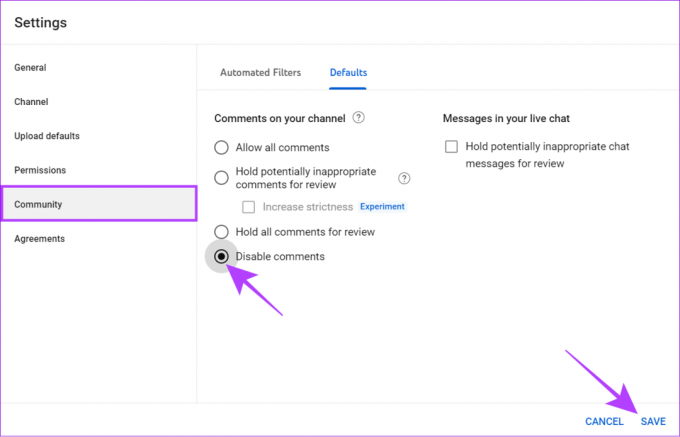
Jak zakázat komentáře na YouTube živě
Živý přenos YouTube může mít různé typy publika a někteří uživatelé mohou v chatu zveřejňovat nesouvisející nebo problematické komentáře. Chcete-li se takovým případům vyhnout, můžete komentáře u svého živého přenosu na YouTube vypnout. Zde je to, co musíte udělat:
Krok 1: Otevřete v prohlížeči stránku Studia YouTube.
Otevřete Studio YouTube
Krok 2: Klikněte na Vytvořit a vyberte Spustit.
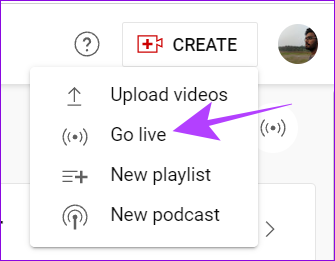
Krok 3: Vyberte kartu Stream.
Krok 4: Klikněte na možnost Upravit vedle názvu.

Krok 5: Vyberte Podrobnosti a přejděte na „Komentáře a hodnocení“
Krok 6: Vyberte Zakázat komentáře a stiskněte Uložit.
Spropitné: Můžete také vybrat možnost ‚Pozastavit všechny komentáře ke kontrole‘. To by uživatelům umožnilo komentovat, ale zároveň byste měli kontrolu nad tím, které komentáře se mají zobrazovat u vašich zobrazení, a odstraňovat potenciálně nevhodné komentáře.
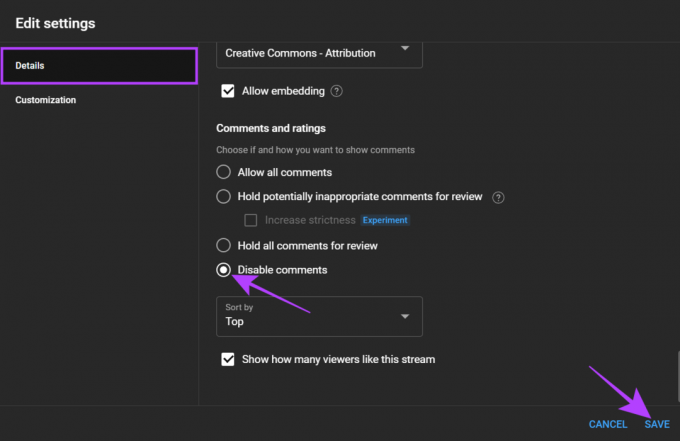
Můžete také vybrat „Ano, je to určeno pro děti“ na kartě Publikum a kliknout na Uložit. Díky tomu bude video hlavně pro děti jako publikum a zabrání funkcím, jako jsou personalizované reklamy a funkce živého chatu.
Můžete upravit pořadí, ve kterém se komentáře zobrazují na stránce sledování vašeho videa. Zde je postup:
Krok 1: Otevřete v prohlížeči stránku Studia YouTube.
Otevřete Studio YouTube
Krok 2: Z postranního panelu vyberte Obsah.
Krok 3: Nyní vyberte video, které chcete přizpůsobit.

Krok 4: Klikněte na Zobrazit více

Krok 5: Přejděte dolů na „Komentáře a hodnocení“ a rozbalte rozevírací nabídku Seřadit podle.
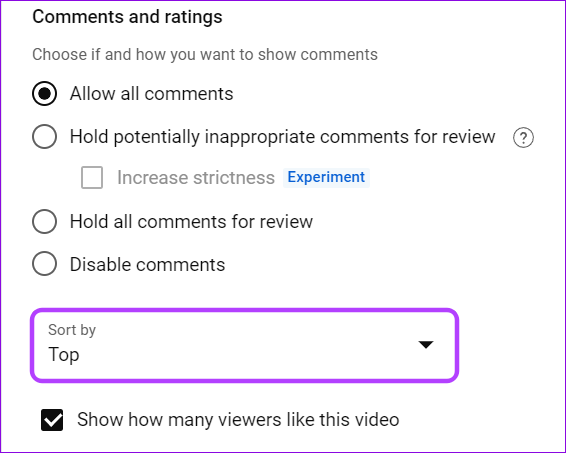
Krok 6: Vyberte si mezi Top nebo Nejnovější.
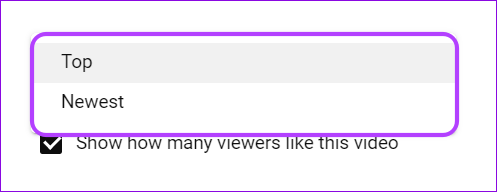
Krok 7: Jakmile provedete potřebné změny, klikněte na Uložit.
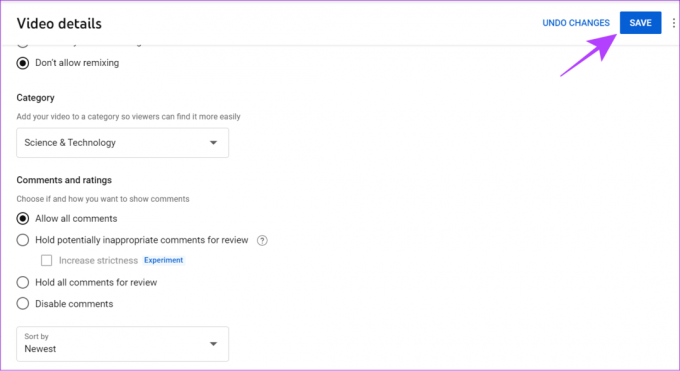
Nejčastější dotazy týkající se Vypnout komentáře na YouTube
Ano. Zapojení ostatních uživatelů prostřednictvím komentářů zvyšuje pravděpodobnost, že přitáhnete pozornost k vašemu profilu na YouTube.
YouTube může z různých důvodů zakázat komentáře k videu nebo celému kanálu. Ale hlavně pokud porušuje pravidla komunity, nevhodně nebo urážlivě, a také hlášeními od ostatních uživatelů
Od této chvíle diváci nemohou zakázat komentáře k videu na YouTube. Pokud však sledujete živý přenos, můžete klepnutím na ikonu komentáře u videa zakázat zobrazování živých komentářů. Kromě toho můžete také sledovat videa na celé obrazovce, abyste se vyhnuli přerušení komentářů.
Udělejte z YouTube bezpečné místo
Nyní, když víte, jak vypnout komentáře na YouTube, můžete u svých videí zabránit jakýmkoliv komentářům a umožnit uživatelům, aby si užívali pouze obsah. Deaktivace komentářů na YouTube však omezí interakce pouze na hodnocení Líbí se, což může zabránit algoritmu, aby vaše videa předal většímu počtu diváků.
Naposledy aktualizováno 7. června 2023
Výše uvedený článek může obsahovat přidružené odkazy, které pomáhají podporovat Guiding Tech. Nemá to však vliv na naši redakční integritu. Obsah zůstává nezaujatý a autentický.

Napsáno
Anoop je autor obsahu s více než 3 lety zkušeností. V GT pokrývá Android, Windows a také ekosystém Apple. Jeho práce byly uvedeny v mnoha publikacích včetně iGeeksBlog, TechPP a 91 mobiles. Když zrovna nepíše, může být viděn na Twitteru, kde sdílí nejnovější aktualizace z oblasti techniky, vědy a mnoha dalších.