Oprava nefunkčního zvuku HDMI ve Windows 10
Různé / / November 28, 2021
Pokud čelíte problému „HDMI žádný zvuk ve Windows 10“, pak se nebojte, protože dnes uvidíme způsob, jak tento problém vyřešit. HDMI (High Definition Multimedia Interface) je konektorový kabel, který pomáhá přenášet nekomprimovaná video data a komprimovaný nebo nekomprimovaný digitální zvuk mezi zařízeními. HDMI nahrazuje staré standardy analogového videa a s HDMI získáte čistý a ostřejší obraz.

Existuje několik příčin, protože zvuk HDMI nemusí fungovat, například zastaralé nebo poškozené ovladače zvuku, poškozený kabel HDMI, nesprávné připojení k zařízení atd. Než se tedy pohnete vpřed, nejprve zkontrolujte, zda kabel správně funguje připojením k jinému zařízení nebo počítači. Pokud kabel funguje, můžete postupovat podle níže uvedeného průvodce. Aniž bychom ztráceli čas, podívejme se, jak opravit nefunkčnost zvuku HDMI ve Windows 10 pomocí níže uvedeného návodu.
Obsah
- Oprava nefunkčního zvuku HDMI ve Windows 10
- Metoda 1: Nastavte HDMI jako výchozí zařízení pro přehrávání
- Metoda 2: Aktualizujte ovladače zvuku
- Metoda 3: Povolte ovladače zvuku
- Metoda 4: Aktualizujte ovladače grafické karty
- Metoda 5: Vrácení grafických ovladačů
- Metoda 6: Odinstalujte ovladače grafiky a zvuku
Oprava nefunkčního zvuku HDMI ve Windows 10
Ujistěte se vytvořit bod obnovení jen pro případ, že by se něco pokazilo.
Metoda 1: Nastavte HDMI jako výchozí zařízení pro přehrávání
1. Klikněte pravým tlačítkem na Ikona hlasitosti z hlavního panelu a vyberte Zvuky.
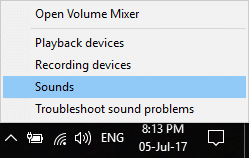
2. Ujistěte se, že přepnete na Přehrávání klepněte pravým tlačítkem myši na kartu HDMI nebo digitální výstupní zařízení možnost a klikněte na „Nastavit jako výchozí“.
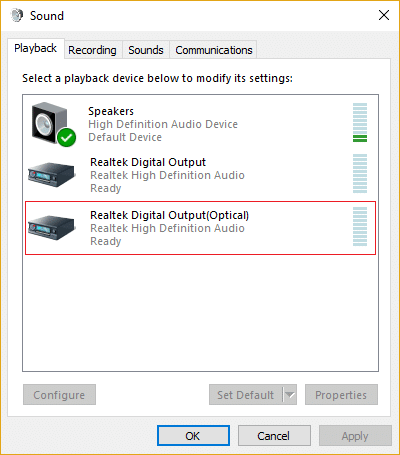
3. Klepněte na tlačítko Použít a poté OK.

4. Pro uložení změn restartujte počítač.
Poznámka: Pokud na kartě Přehrávání nevidíte možnost HDMI, pak klikněte pravým tlačítkem myši do prázdné oblasti na kartě přehrávání a poté klikněte na Zobrazit odpojená zařízení a Zobrazit deaktivovaná zařízení pro zaškrtnutí. To vám ukáže Možnost HDMI nebo digitálního výstupního zařízení, klikněte na něj pravým tlačítkem a vyberte Umožnit. Poté na něj znovu klikněte pravým tlačítkem a vyberte Nastavit jako výchozí.

Metoda 2: Aktualizujte ovladače zvuku
1. Stiskněte klávesu Windows + R a zadejte devmgmt.msc a stisknutím klávesy Enter otevřete Správce zařízení.

2. Rozšířit Ovladače zvuku, videa a her a poté klikněte pravým tlačítkem na „Realtek High Definition Audio“ a vyberte Aktualizujte ovladač.

3. V dalším okně klikněte na „Automaticky vyhledat aktualizovaný software ovladače“.

4. Pokud již máte aktualizovaný ovladač, zobrazí se zpráva „Nejlepší ovladače pro vaše zařízení jsou již nainstalovány“.

5. Pokud nemáte nejnovější ovladače, pak Systém Windows automaticky aktualizuje ovladače Realtek Audio na nejnovější dostupnou aktualizaci.
6. Po dokončení restartujte počítač, aby se změny uložily.
Pokud stále čelíte problému s nefunkčním zvukem HDMI, musíte ovladače aktualizovat ručně, postupujte podle tohoto průvodce.
1. Znovu otevřete Správce zařízení a klikněte pravým tlačítkem na Realtek High Definition Audio & vybrat Aktualizujte ovladač.
2. Tentokrát klikněte na " Vyhledejte v mém počítači software ovladače.”

3. Dále vyberte „Dovolte mi vybrat ze seznamu dostupných ovladačů na mém počítači.”

4. Vybrat vhodný řidič ze seznamu a klikněte Další.

5. Nechte dokončit instalaci ovladače a poté restartujte počítač.
Metoda 3: Povolte ovladače zvuku
1. Stiskněte klávesu Windows + R a zadejte devmgmt.msc a stisknutím klávesy Enter otevřete Správce zařízení.

2. Klikněte na Pohled z nabídky správce zařízení a poté vyberte „Zobrazit skrytá zařízení“.

3. Nyní rozbalte“Systémová zařízení“ a najděte ovladač zvuku, například „Ovladač zvuku s vysokým rozlišením“.
4. Klikněte pravým tlačítkem myši na Ovladač zvuku s vysokým rozlišením poté vybere Umožnit.

Důležité: Pokud výše uvedené nefunguje, klikněte pravým tlačítkem na High Definition Audio Controller a vyberte Vlastnosti. Nyní na kartě Obecné klikněte na tlačítko „Povolit zařízení“ ve spodní části.
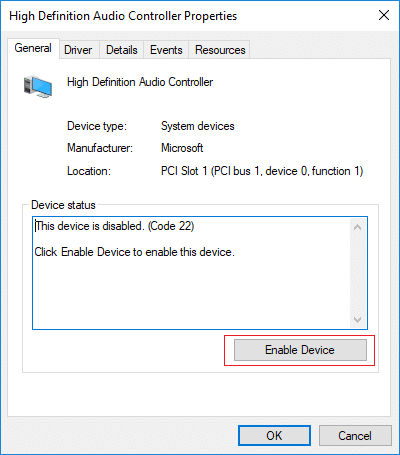
Poznámka: Pokud je tlačítko Povolit zašedlé nebo tuto možnost nevidíte, je váš ovladač zvuku již povolen.
5. Pokud máte více než jeden ovladač zvuku, musíte postupovat podle výše uvedených kroků Povolte každou z nich samostatně.
6. Po dokončení restartujte počítač, abyste uložili změny a zjistěte, zda je to možné Oprava nefunkčního zvuku HDMI ve Windows 10.
Metoda 4: Aktualizujte ovladače grafické karty
1. Stiskněte klávesu Windows + R a zadejte devmgmt.msc a stisknutím klávesy Enter otevřete Správce zařízení.

2. Dále rozbalte Adaptéry displeje a klikněte pravým tlačítkem na svůj Grafická karta a vyberte Umožnit.

3. Jakmile to uděláte znovu, klikněte pravým tlačítkem myši na grafickou kartu a vyberte „Aktualizujte ovladač“.

4. Vyberte „Automaticky vyhledat aktualizovaný software ovladače“ a nechte jej dokončit proces.

5. Pokud výše uvedené kroky pomohly problém vyřešit, pak velmi dobré, pokud ne, pokračujte.
6. Znovu klikněte pravým tlačítkem myši na grafickou kartu a vyberte „Aktualizujte ovladač“, ale tentokrát na další obrazovce vyberte „Vyhledejte v mém počítači software ovladače.”

7. Nyní vyberte “Dovolte mi vybrat ze seznamu dostupných ovladačů na mém počítači.”

8. Konečně, vyberte nejnovější ovladač ze seznamu a klikněte Další.
9. Nechte výše uvedený proces dokončit a restartujte počítač, aby se změny uložily.
Metoda 5: Vrácení grafických ovladačů
1. Stiskněte klávesu Windows + R a zadejte devmgmt.msc a stisknutím klávesy Enter otevřete Správce zařízení.

2. Poté rozbalte položku Display Adapter klikněte pravým tlačítkem na grafickou kartu a vyberte Vlastnosti.
3. Přepnout na Karta řidiče poté klikněte na „Vrátit zpět ovladač“.

4. Zobrazí se varovná zpráva, klikněte Ano pokračovat.
5. Jakmile bude váš grafický ovladač vrácen zpět, restartujte počítač, aby se změny uložily.
Pokud jste schopni Oprava nefunkčního zvuku HDMI ve Windows 10 Problém, pokud ne, pokračujte další metodou.
Metoda 6: Odinstalujte ovladače grafiky a zvuku
1. Stiskněte klávesu Windows + R a zadejte devmgmt.msc a stisknutím klávesy Enter otevřete Správce zařízení.

2. Rozbalte položku Display Adapter, klepněte pravým tlačítkem myši na grafickou kartu a vyberte Odinstalovat.

3. Klikněte Ano pokračovat v odinstalaci.
4. Podobně rozbalte „Ovladač zvuku, videa a her“ a poté klikněte pravým tlačítkem na svůj Audio zařízení jako "Zvukové zařízení s vysokým rozlišením“ a vyberte Odinstalovat.

5. Znovu klepněte na OK pro potvrzení vašich akcí.

6. Po dokončení restartujte počítač a uložte změny.
Doporučeno:
- 5 způsobů, jak opravit žádný zvuk na YouTube
- Problém s nefunkčním YouTube v Chromu [VYŘEŠENO]
- Opravte pomalý běh YouTube na vašem počítači
- Jak přeinstalovat Realtek HD Audio Manager [NÁVOD]
To je to, co máte úspěšně za sebou Oprava nefunkčního zvuku HDMI ve Windows 10 ale pokud máte stále nějaké dotazy týkající se tohoto tutoriálu, neváhejte se jich zeptat v sekci komentářů.



