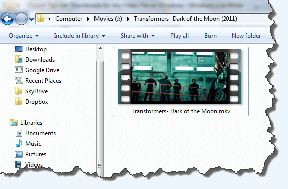Jak zmenšit ikony na ploše v systému Windows 11
Různé / / June 09, 2023
Přemýšlíte o přizpůsobení pracovní plochy Windows 11? Zmenšení ikon je jedním ze způsobů, jak dosáhnout přizpůsobenějšího a vizuálně přitažlivějšího rozvržení plochy. V tomto článku vás provedeme, jak zmenšit ikony na ploše v systému Windows 11. Podle jednoduchých kroků uvedených níže můžete snadno změnit velikost ikon na ploše na vámi preferované rozměry.
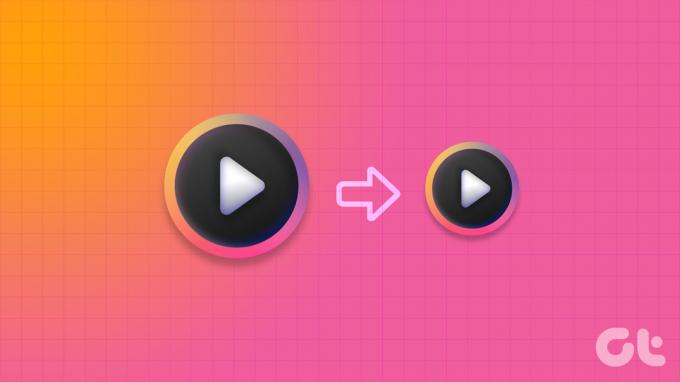
Změna velikosti ikon na ploše vám pomůže umístit na obrazovku více zástupců a ikon. To usnadňuje přístup k vašim oblíbeným aplikacím, souborům a složkám, aniž byste zabírali místo na ploše. Úprava velikosti ikon na ploše může znamenat významný rozdíl, pokud dáváte přednost minimalistické estetice nebo jednoduše chcete optimalizovat svůj pracovní prostor. S tímto pochopením upravíme velikost ikon na ploše ve Windows 11.
1. Změnit velikost ikony z místní nabídky plochy
Změna velikosti ikon ve Windows 11 je přímočará. Postupujte podle pokynů níže.
Krok 1: Klepněte pravým tlačítkem myši na plochu a z kontextové nabídky vyberte možnost Zobrazit.
Uvidíte všechny dostupné možnosti: Velké ikony, Střední ikony a Malé ikony. Výchozí velikost ikony je Střední.
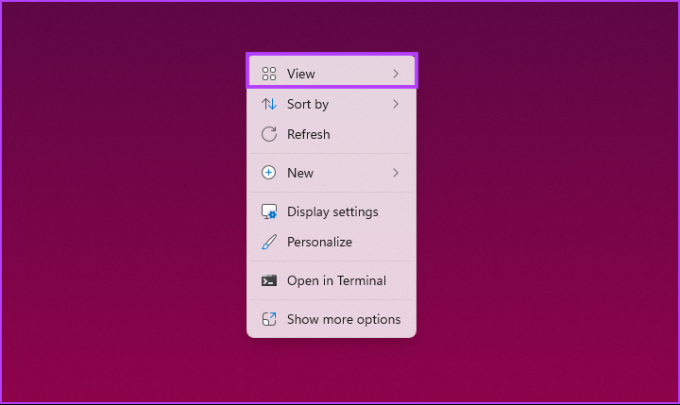
Krok 2: Pokud jej chcete zmenšit, vyberte možnost Malé ikony. Případně vyberte Velké ikony, chcete-li ikony zvětšit.
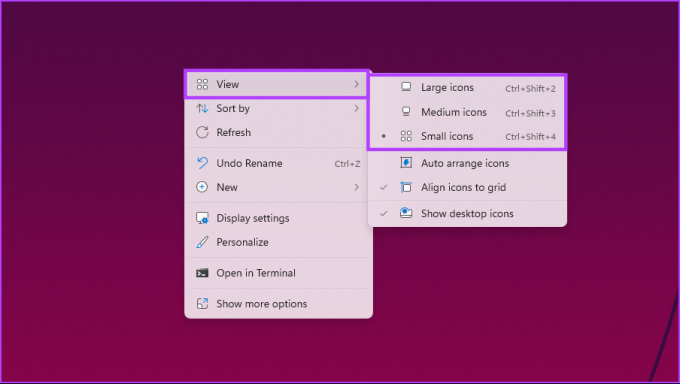
Díky tomu budou všechny vaše ikony dostupné na ploše, aby bylo možné okamžitě přizpůsobit změnu. Pokud nechcete hýbat myší a měnit velikost ikony na ploše, přejděte k další metodě.
2. Použití klávesových zkratek
Výše uvedenou metodu můžete provést pomocí klávesové zkratky. Jak jste si možná všimli, každá možnost má odlišnou sadu klávesových zkratek pro snadné a rychlé provedení. Uvádíme jej pro vaše pohodlí.
- Velké ikony: Ctrl + Shift + 2
- Střední ikony: Ctrl + Shift + 3
- Malé ikony: Ctrl + Shift + 4
Takže vše, co musíte udělat, je stisknout klávesu vedle zamýšlené velikosti ikony a měli byste být schopni zmenšit nebo zvětšit ikony na ploše. Pokud chcete efektivnější způsob, podívejte se na další metodu.
Přečtěte si také: Jak změnit ikony v systému Windows 11
3. Zmenšit ikony na ploše pomocí rolování myší
Toto je jedna z nejčastěji používaných metod pro změnu velikosti ikon na ploše Windows. Na rozdíl od předchozího přístupu, tento zahrnuje použití myši k snadné změně velikosti ikon a přizpůsobení jejich vzhledu během okamžiku.
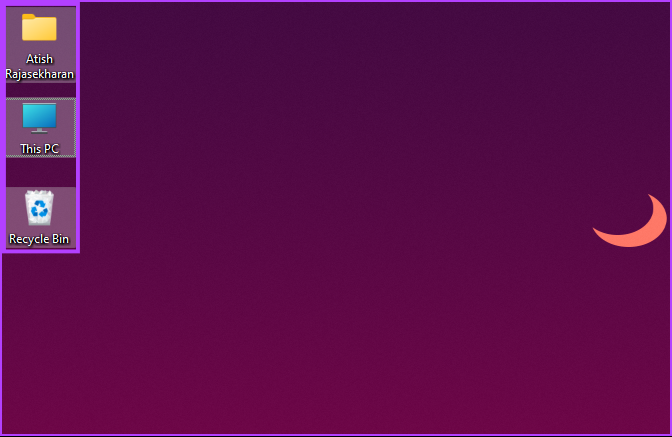
Jednoduše podržte klávesu Ctrl na klávesnici a rolujte myší libovolným směrem, abyste dynamicky upravovali velikost ikon na ploše. Krása této metody spočívá v její všestrannosti – nejste omezeni na tři přednastavené možnosti. Velikost ikon si můžete doladit a upravit přesně podle svých preferencí.
Pokud chcete znát jiný způsob, jak zmenšit nebo zvětšit ikony na ploše, podívejte se na další metodu.
4. Pomocí Nastavení zobrazení
Tato metoda nepotřebuje žádné vysvětlení. Rozlišení displeje změníme podle potřeby zmenšit ikony. Postupujte podle níže uvedených kroků.
Krok 1: Klepněte pravým tlačítkem na plochu a z kontextové nabídky vyberte Nastavení zobrazení.
Poznámka: Případně můžete přejít do Nastavení a vybrat Zobrazení ze systémové nabídky.

Krok 2: V části Nastavení zobrazení přejděte dolů na Rozlišení displeje v části „Měřítko a rozvržení“. A z rozbalovací nabídky vyberte nejvyšší rozlišení podporované vaším displejem.

Krok 3: Z vyskakovacího okna vyberte možnost Zachovat změny.
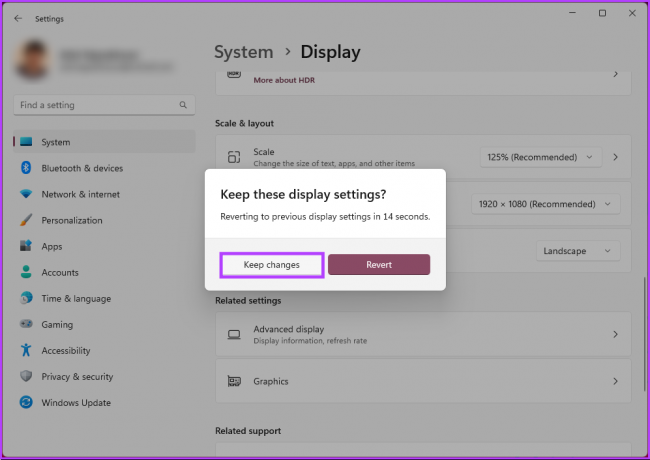
Díky tomu se ikony na ploše přizpůsobí změnám. Velké plátno zmenší ikony na ploše počítače se systémem Windows 11. Můžete také změnit měřítko, aby ikony na ploše vypadaly menší; pokračujte níže uvedenými kroky.
Krok 4: V části „Měřítko a rozvržení“ přejděte v nastavení zobrazení na Měřítko. Z rozbalovací nabídky vyberte možnost nižšího měřítka.

Pokud možnost nesplňuje vaše potřeby, zadejte možnosti vlastního měřítka. Chcete-li tak učinit, klikněte na Měřítko.
Krok 5: Ve volbě Vlastní měřítko zadejte nové číslo a potvrďte kliknutím na zaškrtávací políčko vedle něj.
Poznámka: Pokud chcete menší ikony, zadejte procento blízké 100 %.
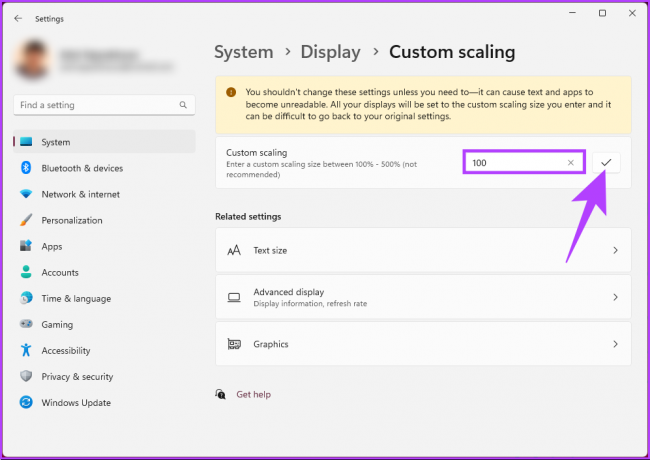
Aby se změna projevila, musíte se odhlásit z počítače se systémem Windows 11.
Přečtěte si také: Jak změnit velikost ikon na hlavním panelu v systému Windows 11
5. Pomocí registru
Tato metoda je složitější než výše uvedená. Navíc, protože budeme používat Editor registru, důrazně vám to doporučujeme zálohovat registr Windows než budete pokračovat podle níže uvedených kroků.
Krok 1: Stiskněte klávesu Windows na klávesnici a zadejte Editor registrua klikněte na „Spustit jako správce“.
Poznámka: Stisknutím kláves „Windows + R“ otevřete dialogové okno Spustit, zadejte regedit.exea klepněte na tlačítko OK otevřete Editor registru.

Ve výzvě vyberte Ano.
Krok 2: Do horního adresního řádku zadejte zmíněnou adresu.
HKEY_CURRENT_USER\Software\Microsoft\Windows\Shell\Bags\1\Desktop
Poznámka: Do sekce můžete přejít také ručně.
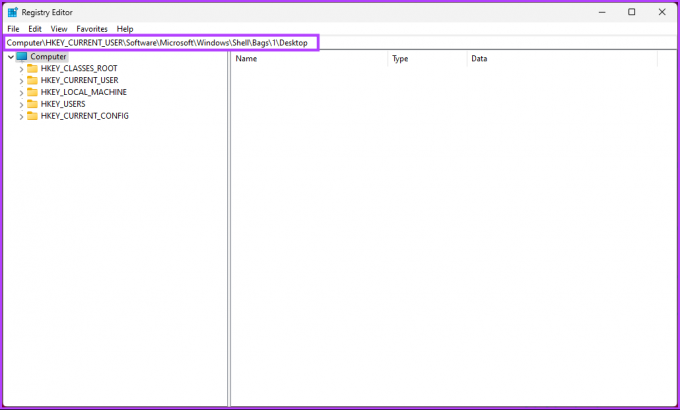
Krok 3: Poklepejte na klíč IconSize v pravém podokně.
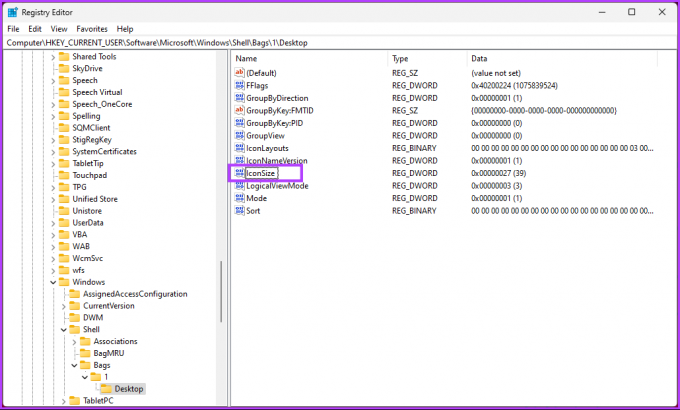
Krok 4: Ve vyskakovacím okně „Upravit hodnotu DWORD (32bitová)“ vyberte možnost Desítková a do pole Údaj hodnoty zadejte číslo nižší nebo vyšší, než je aktuální hodnota. Nakonec klepněte na OK.
Poznámka: 32 pro malé ikony, 48 pro středně velké ikony, 96 pro velké ikony a 256 pro extra velké ikony. Můžete zadat jakékoli jiné číslo podle vašich preferencí.
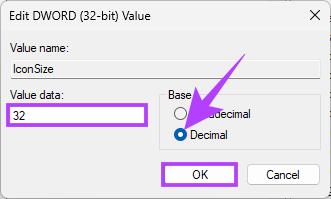
Nakonec restartujte systém nebo Průzkumníka Windows, abyste provedli změny. A to je vše! Když se systém zálohuje, budete mít obrovskou plochu nebo menší ikony, podle toho, co jste zadali.
Nyní, když víte, jak změnit velikost ikon na ploše Windows 11, možná budete chtít vědět, jak změnit velikost ikon v Průzkumníku souborů; pokračovat ve čtení.
6. Změňte velikost ikon v Průzkumníku souborů
Krok 1: Stiskněte klávesu Windows na klávesnici a zadejte Průzkumník souborů, a klikněte na Otevřít.
Poznámka: Případně stisknutím klávesy Windows + E otevřete Průzkumníka souborů.
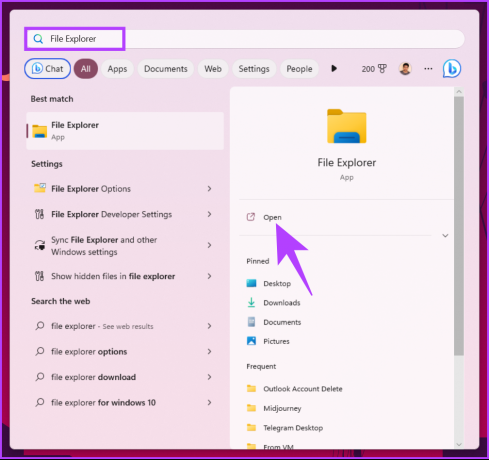
Krok 2: V okně Průzkumník souborů klikněte na panelu nástrojů na Zobrazit.

Krok 3: Z rozbalovací nabídky vyberte požadovaný typ ikony. Pro demonstrační účely použijeme možnost Malé ikony.
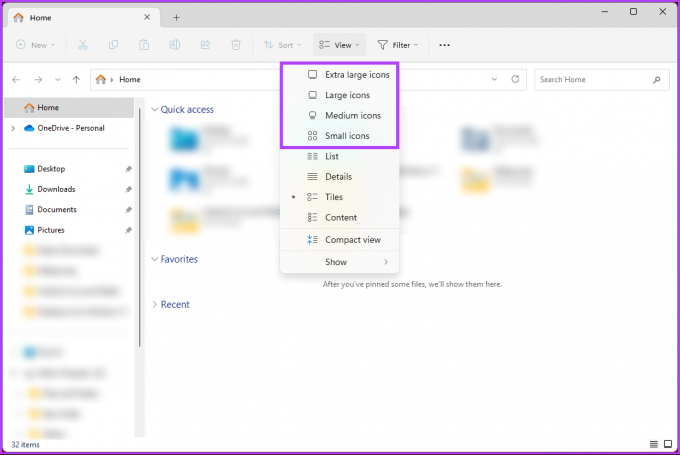
Tady máš. Všechny ikony se ve složkách zmenší. Mezi velikostmi můžete přepínat, kdykoli budete chtít. Pokud je něco, co nám v článku chybělo, podívejte se do sekce FAQ níže.
Nejčastější dotazy ke zmenšení ikon ve Windows 11
Ve Windows 11 mají systémové ikony a ikony pro různé aplikace a soubory vyhrazená místa pro ukládání v systému. V závislosti na typu ikony a jejím původu se jejich přesné umístění může lišit.
Vestavěné systémové ikony systému Windows 11 jsou obvykle umístěny ve složce „C:\Windows\System32“. Tento adresář je domovem řady systémových ikon, včetně ikon složek, ikon souborů, ikon zástupců a dalších. Pokud jde o ikony související s nainstalovanými aplikacemi, jsou obvykle uloženy v instalační složce příslušné aplikace. Kromě toho můžete narazit také na ikony uložené v jiných umístěních, jako je složka AppData specifická pro uživatele.
Výchozí rozestup ikon ve Windows 11 je nastaven na hodnotu 112 (v pixelech) pro vodorovné i svislé rozestupy. To vytváří jasné oddělení 112 pixelů mezi každou ikonou, což zajišťuje, že nejsou příliš blízko u sebe. Poskytnutím tohoto prostoru se Windows 11 vyhne nepřehledným a překrývajícím se ikonám, což umožňuje snazší vizuální identifikaci a interakci s každou ikonou.
Udělejte ikony poutavé
Znalost toho, jak zmenšit ikony na ploše, je jednoduchý, ale účinný způsob, jak si přizpůsobit pracovní plochu. Vytvořením menších ikon můžete maximalizovat plochu obrazovky, vytvořit čistší rozvržení plochy a snadno přistupovat ke svým oblíbeným aplikacím. Můžete si také přečíst jak přidat značky do souborů ve Windows 11.