5 rychlých způsobů, jak opravit plán napájení nelze změnit ve Windows 11
Různé / / June 10, 2023
Nemůžete změnit plán napájení v počítači se systémem Windows? Může to být extrémně frustrující problém, zvláště když se snažíte přizpůsobit využití baterie tak, aby vyhovovalo vašim potřebám. Naštěstí je řešení tohoto problému a opětovné získání přístupu k nastavení plánu napájení jednoduché.

V tomto článku prozkoumáme pět řešení, která můžete vyzkoušet, když nemůžete změnit režim napájení v systému Windows 11. Budete-li se řídit těmito řešeními, znovu získáte plnou kontrolu nad svým nastavení plánu napájení.
1. Restartovat váš počítač
Pokud nemůžete změnit režim napájení na notebooku se systémem Windows 11, restartujte jej. To může být zvláště užitečné, pokud je problém způsoben dočasnou závadou nebo chybou. Chcete-li restartovat počítač, postupujte takto:
Krok 1: Stisknutím klávesové zkratky Alt + F4 spustíte výzvu k vypnutí systému Windows.
Krok 2: Z rozevírací nabídky vyberte možnost Restartovat a klepněte na tlačítko OK.

Po restartu zkontrolujte, zda můžete změnit plán napájení. Pokud ne, pokračujte ve čtení dalších řešení.
2. Použijte Poradce při potížích s napájením
Windows je vždy náchylný k různým druhům problémů. Naštěstí existují nástroje pro odstraňování problémů, pomocí kterých se můžete většiny těchto problémů zbavit. Pokud nemůžete změnit plán napájení, můžete použít Poradce při potížích s napájením.
Je to vestavěný nástroj Windows určený k identifikaci a řešení problémy související s napájením, včetně toho po ruce. Zde je podrobný návod, jak jej používat v systému Windows 11:
Krok 1: Stisknutím klávesové zkratky Windows + I spusťte aplikaci Nastavení.
Krok 2: V levém postranním panelu vyberte Systém a v pravém podokně možnost Odstraňování problémů.

Krok 3: Vyberte Další nástroje pro odstraňování problémů.

Krok 4: Klikněte na tlačítko Spustit vedle možnosti Napájení.

Objeví se okno nástroje pro odstraňování problémů a vyhledá všechny dostupné problémy s napájením. Automaticky vyřeší všechny problémy.
3. Aktualizujte systém Windows
Pokud nemůžete změnit plán napájení systému, může to být způsobeno problémem s verzí systému Windows, kterou aktuálně používáte. V takových případech je řešením stáhnout všechny dostupné aktualizace systému Windows. Postupujte podle níže uvedených kroků:
Krok 1: Otevřete aplikaci Nastavení pomocí klávesové zkratky Windows + I a na levém postranním panelu vyberte Windows Update.
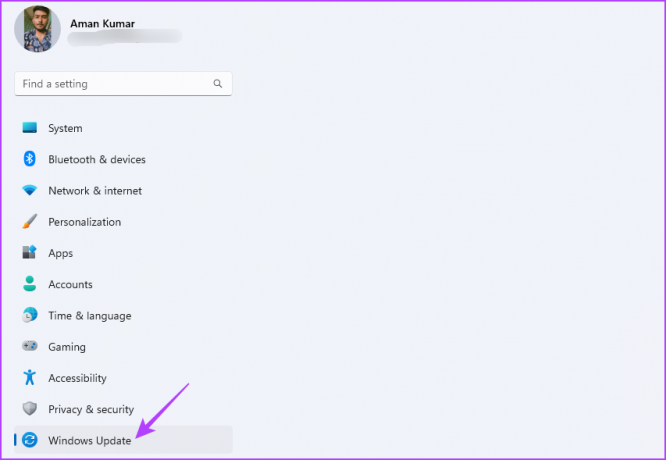
Krok 2: Klepněte na tlačítko Zjistit aktualizace v pravém podokně.
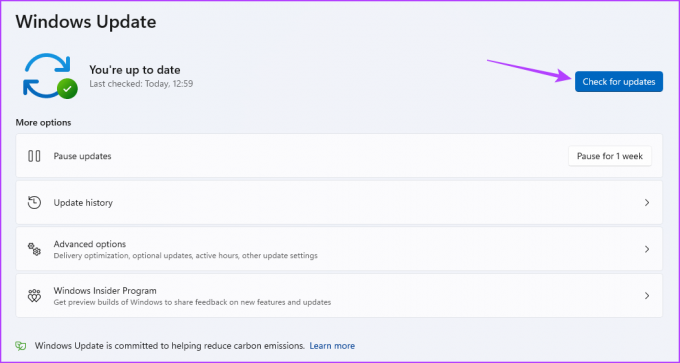
Systém Windows vyhledá a stáhne všechny dostupné aktualizace. Po dokončení stahování může být nutné restartovat počítač, aby se dokončil proces instalace.
4. Aktualizujte ovladač baterie Microsoft ACPI
Dalším hlavním důvodem, proč nemůžete změnit režim napájení v systému Windows 11, může být poškození ovladače baterie Microsoft ACPI. Nejlepší způsob, jak toto poškození odstranit, je aktualizovat ovladač.
Nejnovější aktualizaci ovladače Microsoft ACPI Battery Driver si můžete stáhnout podle následujících kroků:
Krok 1: Klepněte pravým tlačítkem myši na ikonu Windows na hlavním panelu a v nabídce Power User vyberte položku Správce zařízení.

Krok 2: Dvakrát klikněte na uzel Baterie.
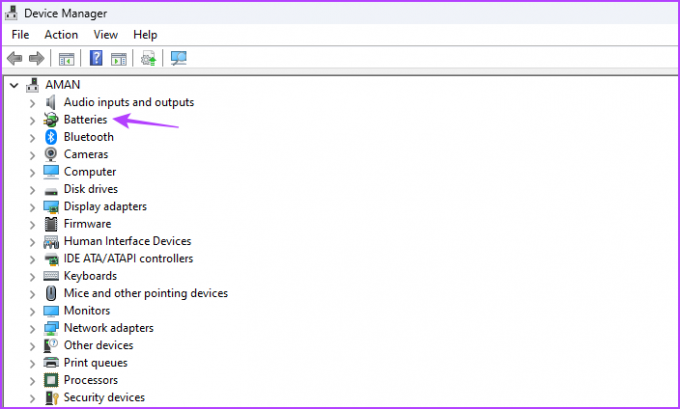
Krok 3: Klikněte pravým tlačítkem na baterii Microsoft ACPI Control Method Battery a zvolte Aktualizovat ovladač.

Krok 4: Zvolte Automaticky vyhledávat ovladače.

Windows stáhne dostupnou aktualizaci ovladače. Po dokončení procesu restartujte počítač a zkontrolujte problém. Pokud přetrvává, zkuste další řešení.
5. Resetujte plán napájení
Pokud se stále potýkáte s problémy s plánem napájení a vyčerpali jste další možnosti odstraňování problémů, možná budete muset plán napájení resetovat. Tím se obnoví všechna nastavení napájení na výchozí hodnoty, což může pomoci vyřešit problém, pokud byl způsoben nesprávnou konfigurací. Chcete-li resetovat plán napájení, postupujte podle těchto pokynů:
Krok 1: Klepnutím na ikonu Windows na hlavním panelu otevřete nabídku Start.
Krok 2: Typ Příkazový řádek a v pravém podokně vyberte Spustit jako správce.

Krok 3: Ve zvýšeném okně příkazového řádku zadejte následující příkaz a stiskněte klávesu Enter:
powercfg -restoredefaultschemes
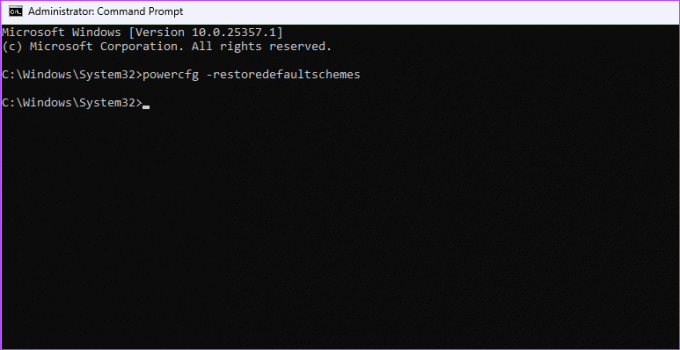
Zlepšete životnost baterie systému
Jedním z významných faktorů přispívajících k popularitě Windows je jeho schopnost přizpůsobit plán napájení dle individuální potřeby spotřeby. Chcete-li šetřit životnost baterie, můžete zvolit režim Efficiency. Na druhou stranu přepněte do režimu High-Performance, pokud požadujete optimální výkon pro graficky náročné úkoly, jako je hraní her.
Ale co když nemůžete změnit režim napájení v systému Windows 11? Je to běžný problém Windows a lze jej snadno vyřešit pomocí výše uvedených řešení.
Naposledy aktualizováno 18. května 2023
Výše uvedený článek může obsahovat přidružené odkazy, které pomáhají podporovat Guiding Tech. Nemá to však vliv na naši redakční integritu. Obsah zůstává nezaujatý a autentický.


