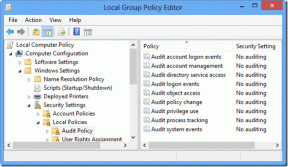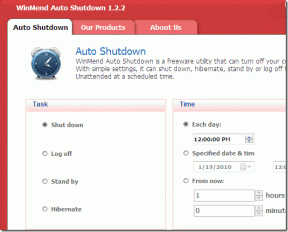7 nejlepších oprav, kdy se pevný disk nezobrazuje na Android TV
Různé / / June 11, 2023
Netflix a Prime Video vám umožní vychutnat si nejlepší pořady a filmy na vašem Android TV. Kromě streamování můžete také připojit pevný disk k Android TV a užívat si fotografie a videa na velké obrazovce. Vše, co musíte udělat, je zapojit pevný disk do USB portu vašeho televizoru.

Mnoho uživatelů však má potíže se zobrazením obsahu svých pevných disků, když je připojují k Android TV. Mnozí často zapomínají na základy a skáčou se zbraní. nebojte se. Sestavili jsme nejlepší způsoby, jak opravit, že se pevný disk nezobrazuje na Android TV.
1. Zkontrolujte, zda je vybrán správný port USB
Začněte několika základy, zkontrolujte, zda jste se připojili, a vyberte správný port USB z rozhraní Android TV. To v podstatě platí, pokud jste k Android TV připojili více zařízení. Stiskněte tlačítko Zdroj na dálkovém ovladači Android TV a vyberte správný port USB. Zkuste změnit port USB a pomocí tlačítka zdroje na dálkovém ovladači najděte ten ideální, který bude fungovat s vaším televizorem.
2. Zkontrolujte rozbočovač USB nebo adaptér USB
Pokud má váš pevný disk port USB Type-C, můžete použít a Adaptér USB-C na USB-A pro připojení k vašemu Android TV. Neexistuje však žádná záruka, že adaptér USB nebo rozbočovač budou s vaší Android TV bez problémů fungovat. Pokud pevný disk nedostává dostatek energie z adaptéru nebo rozbočovače, bude se odpojovat nebo se vůbec nezobrazí. Zkuste tedy odpojit adaptér nebo rozbočovač z Android TV a připojit pevný disk pomocí kabelu USB-C na USB-A.
3. Vysuňte a znovu připojte pevný disk
Možná jste odpojovali pevný disk od naší Android TV, aniž byste jej nejprve vysouvali. Váš počítač se systémem Windows nabízí možnost vysunout pevný disk a bezpečně jej odebrat, aniž by došlo ke ztrátě dat. Android TV také obsahuje podobnou možnost. Zde je návod, jak jej můžete použít k vysunutí a opětovnému připojení pevného disku a zkontrolovat, zda se tím problém vyřeší.
Krok 1:Pokud jste odpojili pevný disk, připojte jej znovu k Android TV.
Krok 2: Vyberte ikonu oznámení v pravé horní části domovské obrazovky vašeho Android TV.
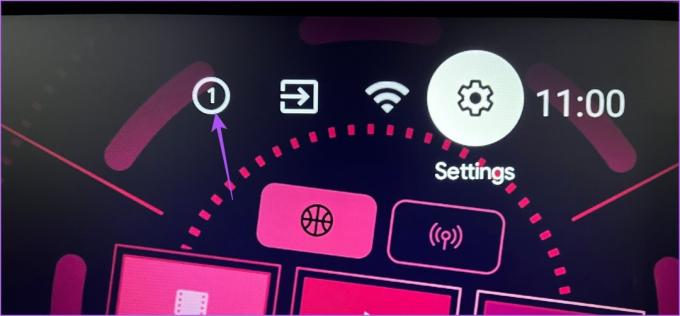
Krok 3: V pravé nabídce vyberte svůj pevný disk.

Krok 4: V levém menu vyberte Eject.

Krok 5: Po vysunutí pevného disku jej znovu připojte a zkontrolujte, zda je problém vyřešen.
4. Zkontrolujte, zda Android TV podporuje formát souboru
Ačkoli nejnovější modely Android TV podporují různé formáty souborů. Pokud však stále nevidíte obsah pevného disku na svém Android TV, měli byste zkontrolovat, zda je formát souboru skutečně podporován vaším modelem televizoru. Doporučujeme nainstalovat VLC Media Player a zkontrolovat, zda to problém vyřeší.
Krok 1: Na domovské obrazovce Android TV přejděte do Obchodu Play.

Krok 2: Hledat VLC Media Player.
Krok 3: Nainstalujte VLC Player pro Android.

Krok 4: Otevřete VLC Player pro Android a vyberte Povolit přístup k fotografiím, médiím a souborům na vašem Android TV.

Krok 5: Vyberte Spustit VLC.

Krok 6: Ve výzvě „Bylo zjištěno nové externí úložiště“ vyberte Ano.

Krok 7: Přejděte dolů a v části Procházení vyberte svůj pevný disk.

Zkontrolujte, zda vidíte obsah. Pokud máte, podívejte se na náš příspěvek Android TV nestahuje aplikace.
5. Zkontrolujte, zda váš pevný disk používá oddíl MBR
Mnoho nových pevných disků a SSD se obvykle spoléhá na formát rozdělení nazvaný GPT (GUID Partition Table). Formát GPT umožňuje využití celé kapacity pevného disku v počítačích. Pokud se však vaše zařízení stále zobrazuje na vaší Android TV, je možné, že vaše Android TV nepodporuje formát rozdělení.
V takovém případě musíte připojit pevný disk k počítači a zkontrolovat, zda podporuje formát MBR nebo Master Boot Record pro rozdělení, protože tento formát může podporovat váš Android TV.
Zde je návod, jak totéž zkontrolovat.
Pro Windows
Krok 1: Připojte pevný disk k počítači se systémem Windows.
Krok 2: Klikněte na ikonu Start a zadejte Příkazový řádek.

Krok 3: Ve výsledcích klikněte na „Spustit jako správce“.

Krok 4: V okně Příkazový řádek zadejte diskpart a stiskněte Enter.

Krok 5: Dále zadejte disk seznamu a stiskněte Enter.
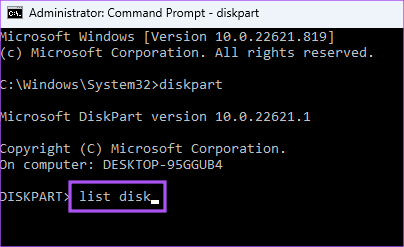
Pokud pod GPT vedle názvu vašeho pevného disku vidíte symbol hvězdičky (*), znamená to, že podporuje dělení GPT.
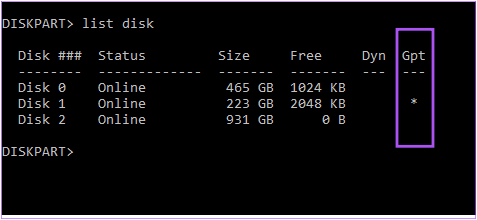
Pro Mac
Krok 1: Připojte pevný disk k počítači Mac.
Krok 2: Stisknutím Command + mezerník otevřete Spotlight Search a napište Disková utilita, a stiskněte Return.

Krok 3: V okně Disk Utility klikněte v levé nabídce na svůj pevný disk.

Krok 4: Podívejte se, zda je povolena možnost Oddíl.

Pokud ne, váš pevný disk již podporuje formát MBR.
6. Naformátujte pevný disk z GPT na oddíl MBR
Pokud váš pevný disk nepodporuje formát GPT, zde jsou kroky k jeho převodu z oddílu GPT na oddíl MBR. Pamatujte, že tento proces vymaže veškerý obsah vašeho pevného disku. Ujistěte se tedy, že máte zálohu dat.
Použití Windows PC
Krok 1: Připojte pevný disk k počítači se systémem Windows.
Krok 2: Klikněte na ikonu Start a zadejte Příkazový řádek.

Krok 3: Ve výsledcích klikněte na „Spustit jako správce“.

Krok 4: V okně Příkazový řádek zadejte diskpart a stiskněte Enter.

Krok 5: Typ disk seznamu a stiskněte Enter.
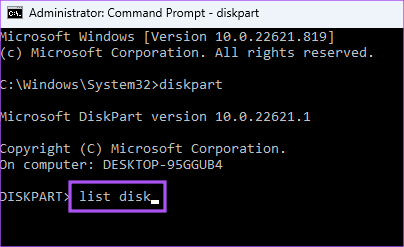
Poznamenejte si číslo vašeho disku, který podporuje formát GPT.

Krok 6: Typ Vyberte disk (číslo disku) a stiskněte Enter.
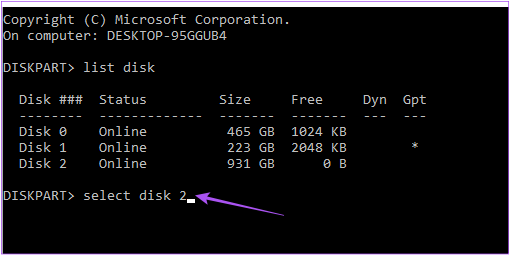
Krok 7: Typ Čistý a stiskněte Enter. Pamatujte, že tento krok vymaže veškerý obsah vašeho pevného disku.

Krok 8: Typ převést mbr a stiskněte Enter.
Oddíl vašeho pevného disku bude převeden do formátu MBR. Vysuňte disk a zkontrolujte, zda je problém vyřešen.
Pomocí Mac
Krok 1: Připojte pevný disk k počítači Mac.
Krok 2: Stisknutím Command + mezerník otevřete Spotlight Search a napište Terminál, a stiskněte Return.

Krok 3: Typ diskutil seznam a stiskněte Enter.

Krok 4: Poznamenejte si číslo disku vašeho pevného disku.

Krok 5:Zadejte následující příkaz a stisknutím klávesy Return naformátujte oddíl pevného disku.

diskutil partitiondisk /dev/disk0 MBR JHFS+ nový 0b
Krok 6: Poté vysuňte pevný disk a zkontrolujte, zda je problém vyřešen.
7. Aktualizujte operační systém Android TV
Pokud stále nemůžete zobrazit svůj pevný disk, můžete zkusit aktualizovat verzi operačního systému Android TV, protože aktuální může být chybná.
Krok 1: Na domovské obrazovce Android TV přejděte do Nastavení.
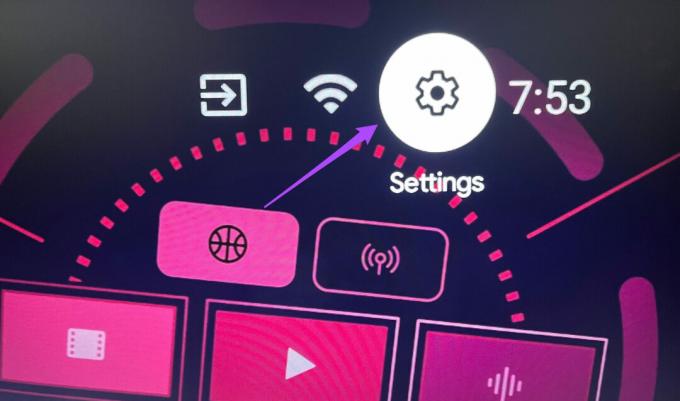
Krok 2: V pravé nabídce vyberte Předvolby zařízení.

Krok 3: Vyberte O aplikaci.

Krok 4: Vyberte Aktualizace systému.
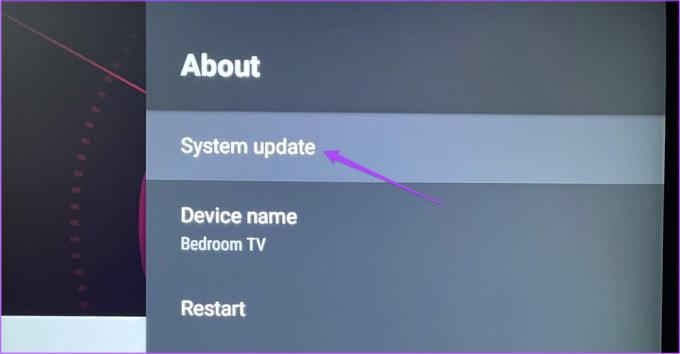
Krok 5: Pokud je k dispozici aktualizace, stáhněte si ji a nainstalujte.

Krok 6: Připojte pevný disk a zkontrolujte, zda je problém vyřešen.
Použijte pevný disk na Android TV
Tato řešení vám pomohou získat přístup k datům na pevném disku na velké obrazovce vašeho Android TV. Můžete si také přečíst náš příspěvek, pokud aplikace se na vaší Android TV neaktualizují.
Poslední aktualizace 6. ledna 2023
Výše uvedený článek může obsahovat přidružené odkazy, které pomáhají podporovat Guiding Tech. Nemá to však vliv na naši redakční integritu. Obsah zůstává nezaujatý a autentický.