C:\windows\system32\config\systemprofile\Desktop je nedostupný: Opraveno
Různé / / November 28, 2021
Když aktualizujete počítač se systémem Windows 10, můžete někdy narazit na chybu, která uvádí: C:\windows\system32\config\systemprofile\Desktop je nedostupný server. Tady plocha počítače odkazuje na místo, které je nedostupné. K této chybě dochází v mnoha verzích systému Windows.
- Pokud je uvedené umístění na tomto PC, ujistěte se, že je připojeno zařízení nebo jednotka nebo je vložen disk, a poté to zkuste znovu.
- Pokud je nedostupné umístění na síti, ujistěte se, že jste připojeni k síti a že je síťové připojení stabilní.
- Pokud umístění stále nelze najít, možná bylo přesunuto nebo smazáno.
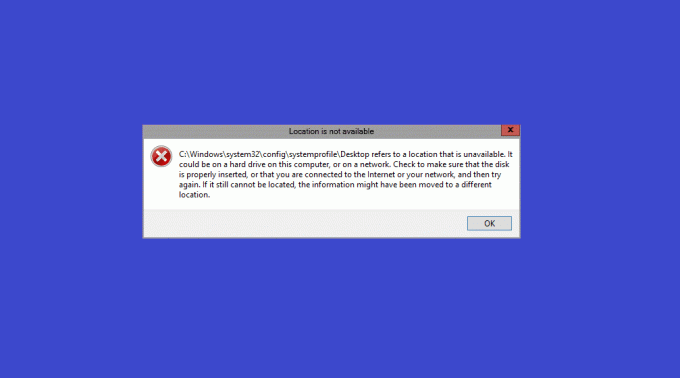
Obsah
- Oprava C:\windows\system32\config\systemprofile\Desktop je nedostupný Problém serveru
- Jak vytvořit bod obnovení systému ve Windows 10.
- Metoda 1: Restartujte Průzkumníka Windows
- Metoda 2: Změňte cestu ke složce na ploše
- Metoda 3: Obnovení složky na ploše
- Metoda 4: Upravte umístění plochy v Editoru registru
- Metoda 5: Aktualizace/obnovení systému Windows
- Metoda 6: Vytvořte nový uživatelský účet
- Metoda 7: Spusťte SFC & DISM Scan
- Metoda 8: Použití funkce Kontrola disku.
- Metoda 9: Odinstalujte poslední aktualizace
- Metoda 10: Resetujte počítač se systémem Windows.
Oprava C:\windows\system32\config\systemprofile\Desktop je nedostupný Problém serveru
Někdy, když se váš počítač zhroutí,
- Uvidíte prázdná plocha bez ikon zobrazené na obrazovce.
- Navíc ty nenajde žádné aplikace.
- V některých případech celý systém soubory a složky se poškodí také.
V důsledku toho nemáte přístup k žádnému souboru nebo programu uloženému na vaší ploše. Tento problém se vyskytuje ve všech verzích Windows, jako je Windows 10, Windows 7/8 nebo edice Server 2012/Server 2016. Můžete to opravit obnovením cesty na původní výchozí cestu nebo ruční úpravou správné cesty.
Poznámka: Doporučuje se vytvořit a bod obnovení systému a vzít záloha systému před úpravou cesty.
Jak vytvořit bod obnovení systému ve Windows 10
Vytvoření bodu obnovení systému ve vašem systému vám pomůže vrátit se k původní verzi, pokud se během úprav něco pokazí nebo dojde k poškození souborů. Podle níže uvedených pokynů vytvořte bod obnovení systému v počítači se systémem Windows 10:
1. lis Okna klíč a typ bod obnovení pak udeř Vstupte.
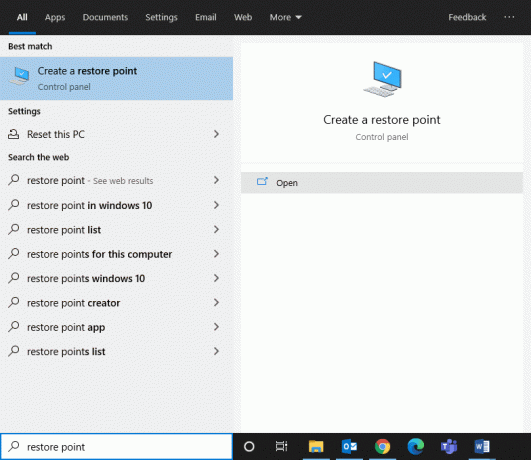
2. Nyní, v Ochrana systému kartu a klikněte na Vytvořit… knoflík.
Poznámka: Chcete-li vytvořit bod obnovení, systém Ochrana pro tento konkrétní pohon by měl být otočen Na.
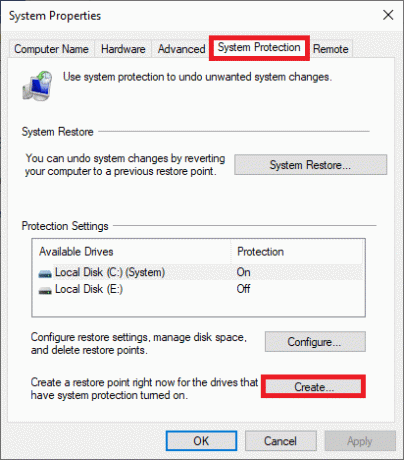
3. Zadejte popis, který vám pomůže identifikovat bod obnovení a klikněte Vytvořit.
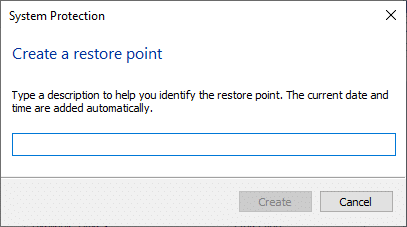
4. Počkejte několik minut a a nový bod obnovení bude vytvořen.
5. Nakonec klikněte na Zavřít k opuštění okna.
Tento bod obnoví váš počítač, včetně všech souborů, aplikací, souborů registru a nastavení, kdykoli to bude potřeba.
Nyní jeden po druhém implementujte uvedené metody k opravě chyby serveru C:\windows\system32\config\systemprofile\Desktop is unavailable server in Windows 10.
Metoda 1: Restartujte Průzkumníka Windows
Chybný proces Průzkumníka Windows může také přispět k uvedené chybě. Tento problém však můžete jednoduše vyřešit restartováním Průzkumníka Windows.
1. Zahájení Správce úloh stisknutím Ctrl + Shift + Esc klíče dohromady.
2. V Procesy klepněte pravým tlačítkem myši na Průzkumník Windows.
3. Klikněte na Restartujte, jak je znázorněno.
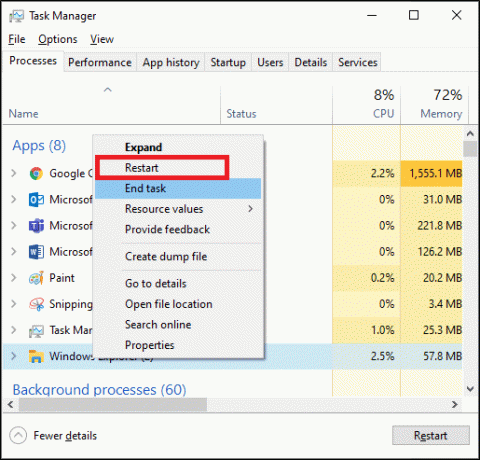
Nyní se Windows Explorer restartuje a všechny poškozené soubory s ním spojené budou vymazány.
Přečtěte si také:Průzkumník Windows přestal fungovat [VYŘEŠENO]
Metoda 2: Změňte cestu ke složce na ploše
Opětovné vytvoření složky Plocha nebo změna cesty může pomoci opravit tuto chybu, a to následovně:
1. Otevřeno Průzkumník souborů stisknutím Klávesy Windows + E spolu.
2. Nyní klikněte na Pohled kartu a zaškrtněte označené políčko Skryté položky.

3. Typ C:\users\Výchozí\ v Adresní řádek a udeřit Vstupte.
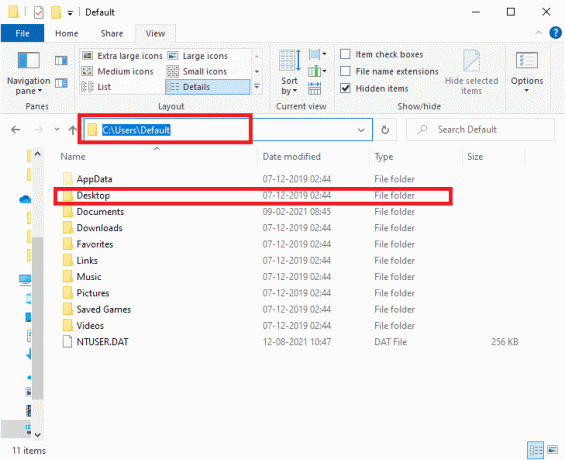
4. Nyní vyberte a klikněte pravým tlačítkem na plocha počítače složku a klikněte na kopírovat.
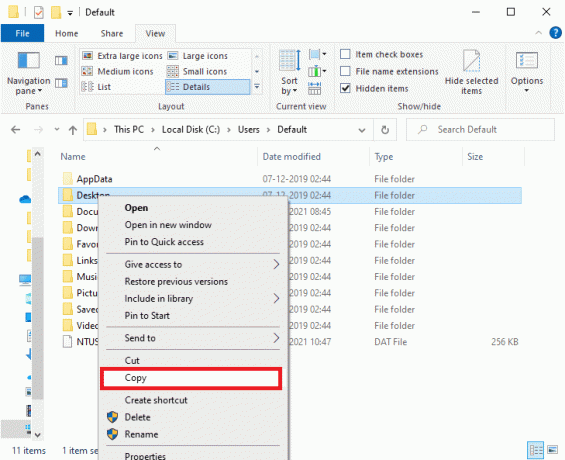
5. Dále zadejte C:\Windows\system32\config\systemprofile v Adresní řádek a stiskněte Zadejte klíč.
Poznámka: Klikněte OK v okně s výzvou k potvrzení, pokud je to nutné.
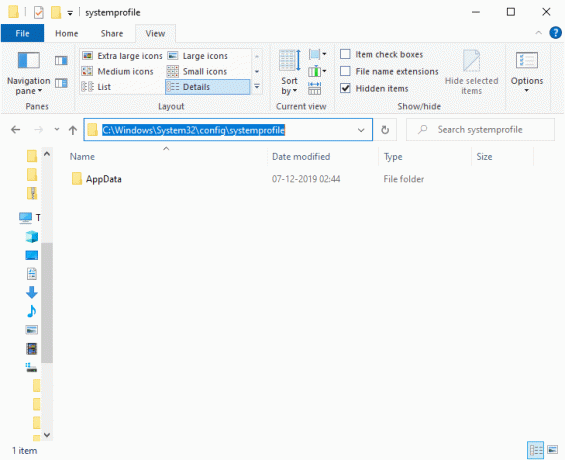
6. Tady stiskněte Ctrl + V klávesy dohromady pro vložení zkopírované složky Krok 4.
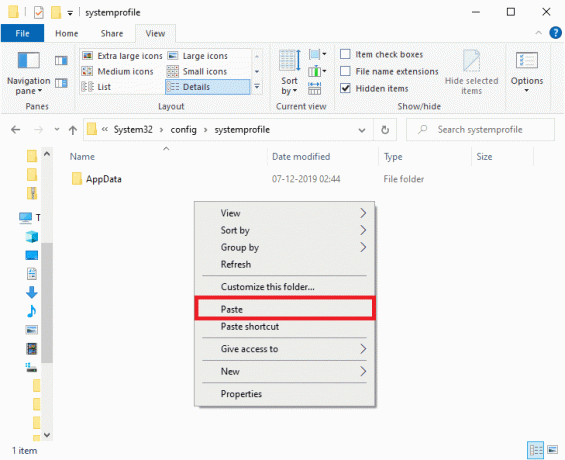
7. Konečně, restartujte počítač a zkontrolujte, zda je problém nyní vyřešen.
Metoda 3: Obnovení složky na ploše
Pokud je složka Plocha poškozená nebo poškozená, může se objevit chyba: C:\windows\system32\config\systemprofile\Desktop is unavailable server. V tomto případě vám obnovení složky na ploše může pomoci problém vyřešit. Jak na to:
1. lis Klávesy Windows + E společně otevřít Průzkumník souborů.
2. Nyní poklepejte na Tento počítač rozbalte jej a klikněte na něj pravým tlačítkem plocha počítače složka.
3. Poté vyberte Vlastnosti možnost, jak je zvýrazněno níže.
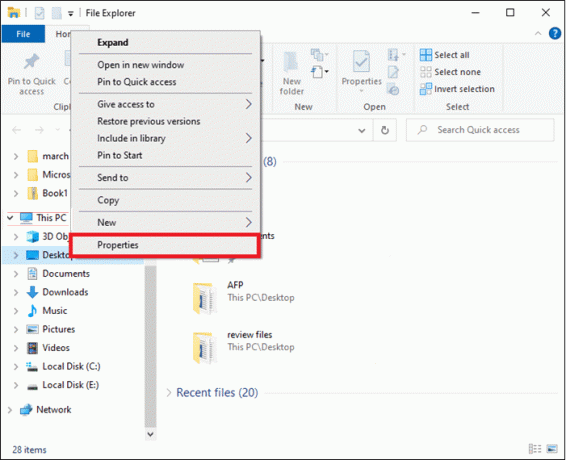
4. Zde přepněte na Umístění kartu a klikněte na Obnovit výchozí.
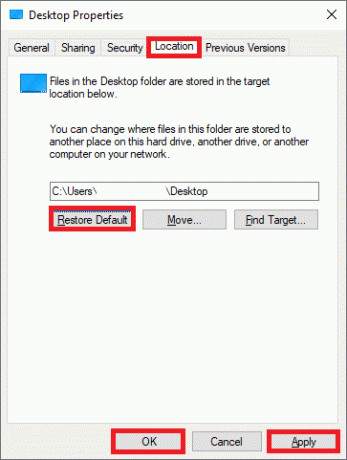
5. Nakonec klikněte na Použít > OK pro uložení změn a restartovat váš systém.
Zkontrolujte, zda C:\windows\system32\config\systemprofile\Desktop není k dispozici Problém serveru je nyní vyřešen. Pokud ne, zkuste další opravu.
Metoda 4: Upravte umístění plochy v Editoru registru
Tento problém můžete vyřešit úpravou umístění plochy pomocí editoru registru, jak je vysvětleno zde:
1. lis Windows + Rklíče společně otevřít Běh dialogové okno.
2. Typ regedit a klikněte OK, jak je znázorněno.
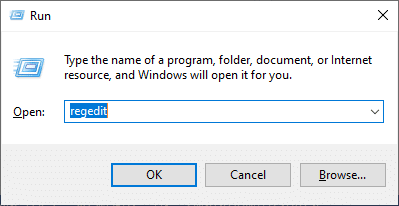
3. Přejděte na následující cestu:
Počítač\HKEY_CURRENT_USER\SOFTWARE\Microsoft\Windows\CurrentVersion\Explorer\User Shell Folders
4. Nyní poklepejte na plocha počítače, jak je znázorněno níže.
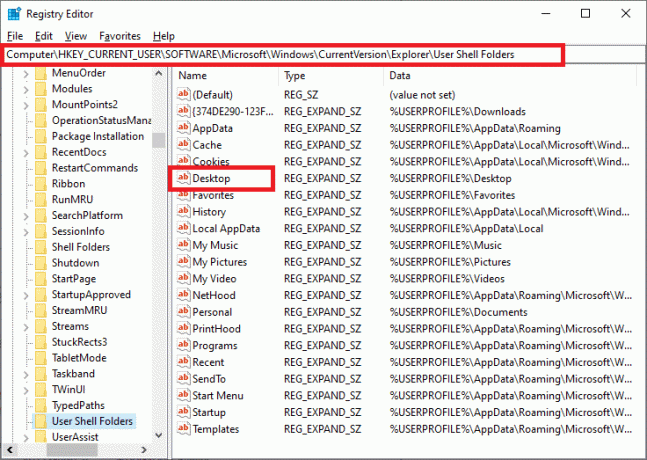
5. Zde se ujistěte, že jsou data hodnoty nastavena na některou z následujících hodnot:
%USERPROFILE%\Počítač NEBO C:\Users\%USERNAME%\Desktop
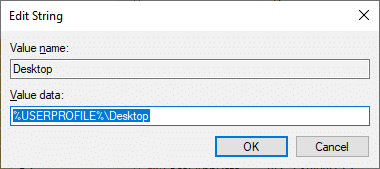
6. Nakonec klikněte na OK a restartovat váš počítač se systémem Windows.
Přečtěte si také:Oprava Editor registru přestal fungovat
Metoda 5: Aktualizace/obnovení systému Windows
Pokud verze systému Windows, kterou aktuálně používáte, není kompatibilní s programovými soubory, můžete čelit chybě serveru C:\windows\system32\config\systemprofile\Desktop is unavailable server. V takovém případě můžete provést aktualizaci systému Windows nebo obnovit systém Windows na předchozí verzi a opravit to.
Metoda 5A: Aktualizujte operační systém Windows
1. Udeřil Windows + Iklíče společně otevřít Nastavení.
2. Zde klikněte na Aktualizace a zabezpečení.
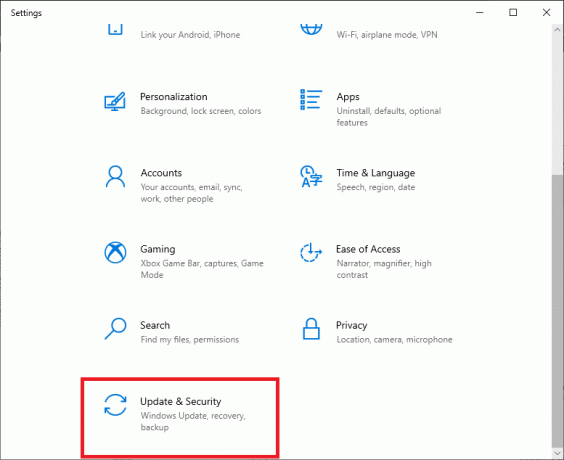
3. Dále klikněte na Kontrola aktualizací.

4A. Pokud váš systém má Dostupné aktualizace, klikněte na Nainstalovat nyní.

4B. Pokud váš systém nemá žádnou čekající aktualizaci, Jste aktuální zobrazí se zpráva, jak je znázorněno.

5. Po aktualizaci na novou verzi restartujte systém.
Zkontrolujte, zda C:\windows\ system32\config\systemprofile\Desktop je nedostupný Problém se serverem je vyřešen. Pokud po aktualizaci systému stále čelíte chybě, můžete se pokusit provést obnovení systému podle níže uvedených kroků.
Metoda 5B: Proveďte obnovení systému
Poznámka: Je vhodné zavést počítač do Nouzový režim než budete pokračovat s obnovením systému.
1. lis Windows +R Klíče otevřít Běh dialogové okno.
2. Poté zadejte msconfig a udeřit Vstupte otevřít Konfigurace systému okno.
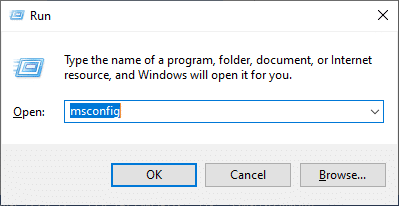
3. Nyní přepněte na Bota tab.
4. Zde zkontrolujte Bezpečná bota pole a klikněte na Aplikovat, pak OK, jak je znázorněno.
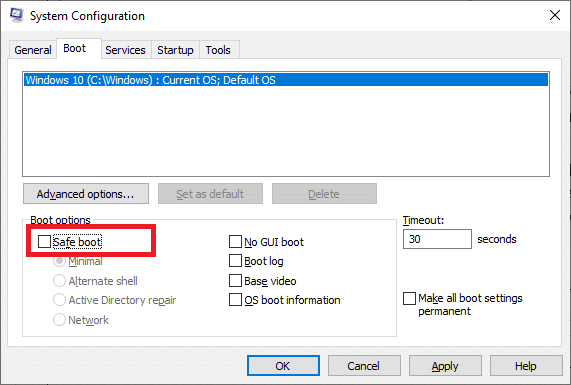
5. Potvrďte svou volbu a klikněte na některou z nich Restartujte nebo Ukončete bez restartu.
Poznámka: Pokud kliknete na Restartujte, váš systém bude spuštěn v nouzovém režimu.
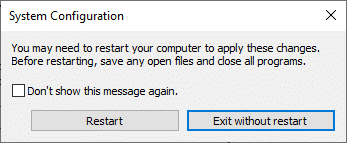
6. lis Okna klíč a typ cmd. Klikněte na Spustit jako administrátor ke spuštění příkazového řádku s oprávněními správce.

7. Typ rstrui.exe a stiskněte tlačítko Zadejte klíč.
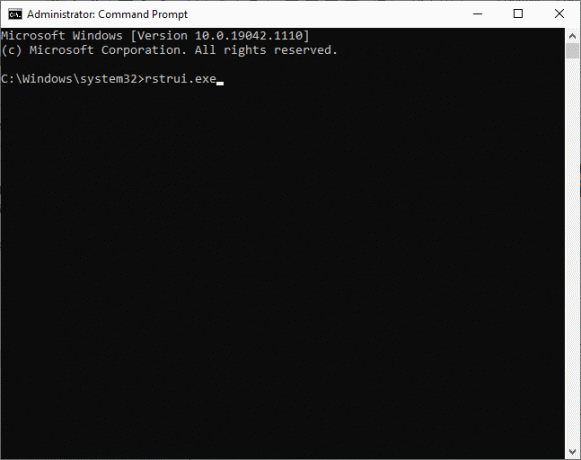
8. Nyní klikněte na další v Obnovení systému okno, jak je znázorněno.
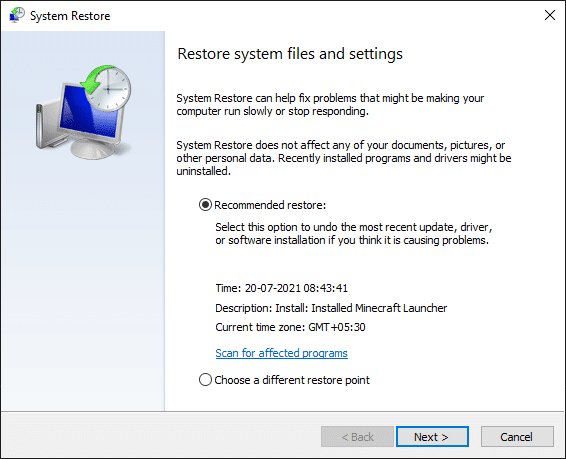
9. Nakonec potvrďte bod obnovení kliknutím na Dokončit knoflík.
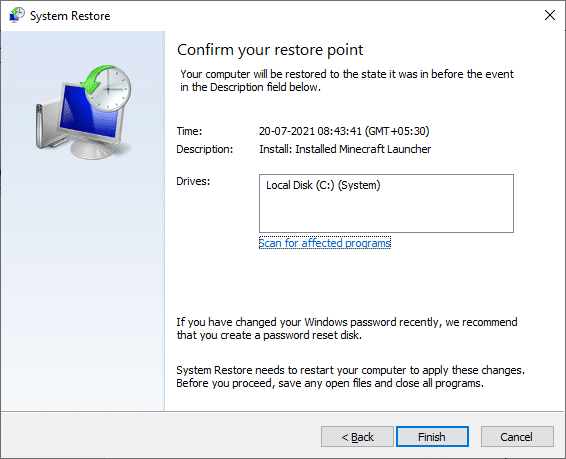
Nyní bude systém obnoven do předchozího stavu a to by mělo vyřešit problém C:\windows\system32\config\systemprofile\Desktop je nedostupný server.
Metoda 6: Vytvořte nový uživatelský účet
Případně můžete zkusit vytvořit nový uživatelský účet, jak je vysvětleno níže:
1. Zahájení Příkazový řádek jako správce jako v předchozí metodě.

2. Zde zadejte ovládání uživatelských hesel 2 a udeřit Vstupte.
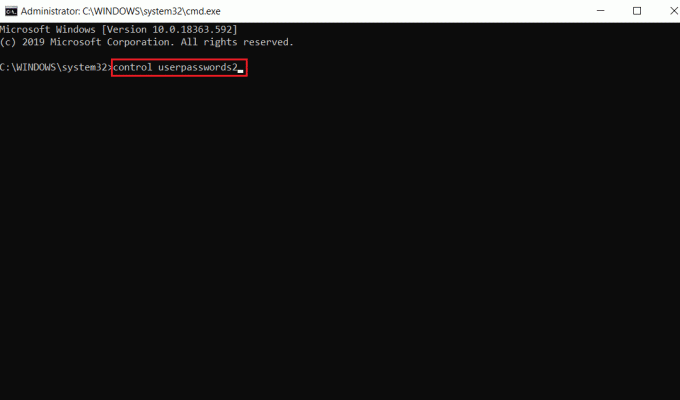
3. Uživatelské účty objeví se okno. Pod Uživatelé klepněte na Přidat… tlačítko pro přidání účtu.
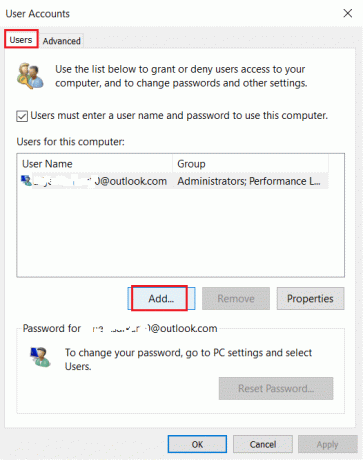
4. Vybrat Přihlášení bez účtu Microsoft (nedoporučuje se) možnost a klikněte na další.
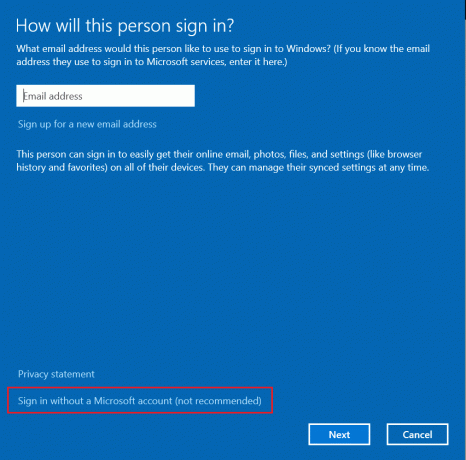
5. Poté klikněte na Místní účet knoflík.
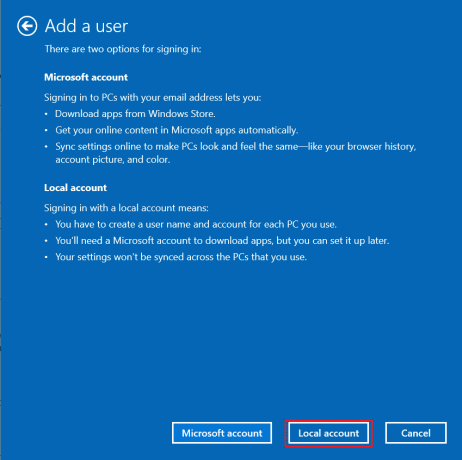
6. Zadejte své přihlašovací údaje viz Uživatelské jméno heslo. Zadejte heslo znovu Potvrďte heslo pole a opustit a Nápověda hesla také. Poté klikněte na další.
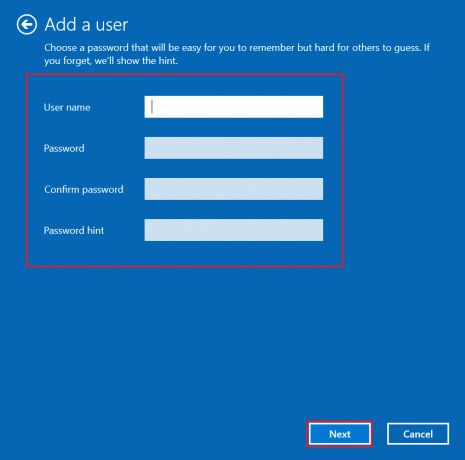
7. Postupujte podle pokynů na obrazovce. Nakonec klikněte na Dokončit k vytvoření místního účtu.
8. Nyní přidělte administrátorská práva účtu výběrem Vlastnosti volba.
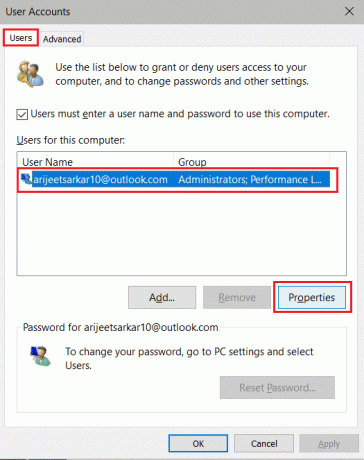
9. Pod Skupinové členství kartu, vyberte Správce volba.
10. Klikněte Aplikovat pak, OK pro uložení změn.
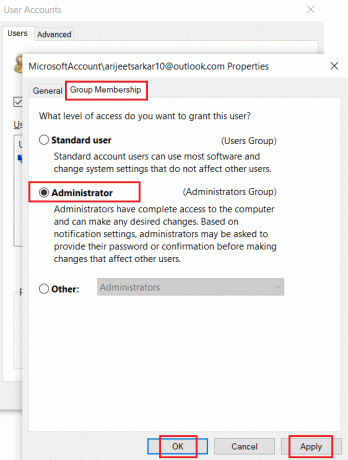
11. Nyní přejděte do svého starého uživatelského profilu. C: > Uživatelé > Starý_Účet.
Poznámka: Tady, C: je jednotka, na kterou jste nainstalovali verzi systému Windows, a Old_Account je váš starý uživatelský účet.
12. lis Ctrl + Cklíče společně zkopírujte všechny soubory ve složce až na:
- Ntuser.dat.log
- Ntuser.ini
- Ntuser.dat
13. Nyní přejděte do svého nového uživatelského profilu. C: > Uživatelé > Nový_účet.
Poznámka: Zde je C: jednotka, na kterou jste nainstalovali novou verzi systému Windows, a Nový_Účet je váš nový uživatelský účet.
14. lis klávesy Ctrl+V společně vložit všechny soubory do svého nového uživatelského účtu.
15. Dále spusťte Kontrolní panel z nabídky vyhledávání, jak je znázorněno.
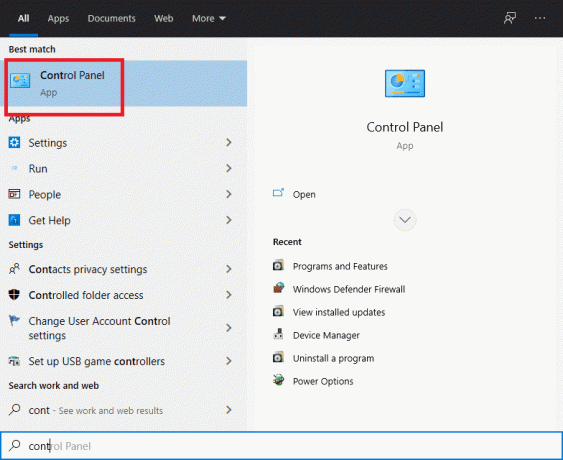
16. Soubor Zobrazit podle: možnost Velké ikony a klikněte na Uživatelské účty.
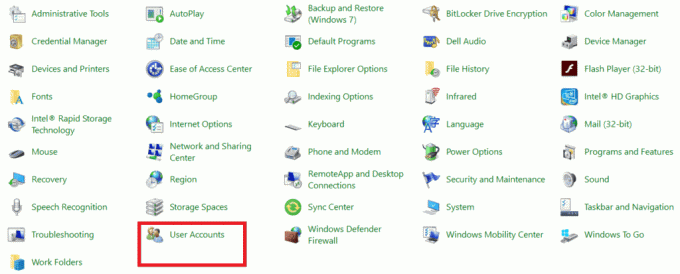
17. Dále klikněte na Spravovat jiný účet, jak je znázorněno.

18. Vybrat starý uživatelský účet a klikněte na Smazat účet možnost, jak je zvýrazněno níže.

Přečtěte si také:Jak povolit Řízení uživatelských účtů v systémech Windows
Metoda 7: Spusťte SFC & DISM Scan
Uživatelé Windows 10 mohou automaticky skenovat a opravovat své systémové soubory spuštěním příkazů Kontrola a správa systémových souborů & Deployment Image Servicing & Management. Jedná se o vestavěný nástroj ve Windows 10, který umožňuje uživateli skenovat, opravovat a mazat problematické soubory.
1. Zahájení Příkazový řádeksadministrátorská oprávnění, jak je uvedeno v Způsob 5B.
2. Typ sfc /scannow a udeřit Vstupte.
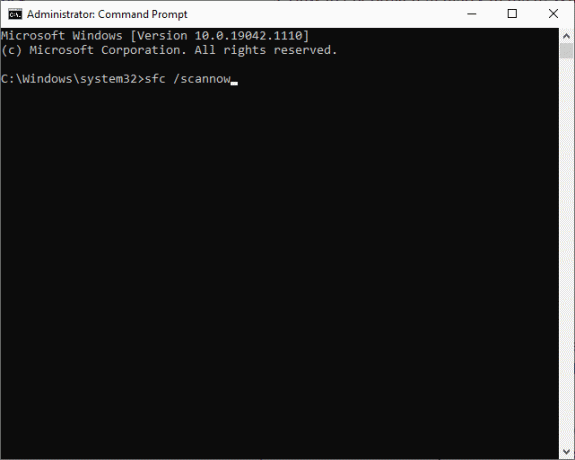
3. Počkejte na Ověření 100 % dokončeno tvrzení.
4. Nyní zadejte Dism /Online /Cleanup-Image /CheckHealth a stiskněte Zadejte klíč.

5. Poté proveďte DISM.exe /Online /Cleanup-Image /ScanHealth příkaz k provedení pokročilejšího skenování.

6. Nakonec zadejte příkaz uvedený níže, abyste problémy opravili automaticky:
DISM /Online /Cleanup-Image /RestoreHealth

7. Po dokončení restartujte počítač se systémem Windows 10. Zkontrolujte, zda C:\windows\ system32\config\systemprofile\Desktop je nedostupný Problém serveru je vyřešen nebo ne.
Metoda 8: Použití funkce Kontrola disku
Chcete-li opravit poškozené soubory na systémových jednotkách, můžete také spustit příkaz kontroly disku.
1. Zahájení Průzkumník souborů stisknutím Klávesy Windows + E spolu.
2. Přesměrovat na Tento počítač a klikněte pravým tlačítkem na Místní disk (C:) řídit.
3. Vybrat Vlastnosti možnost, jak je zvýrazněno.
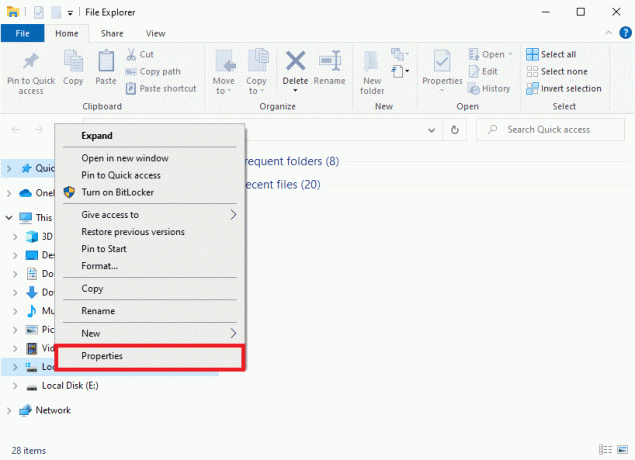
4. Nyní přepněte na Nástroje kartu a klikněte na Šek, Jak je ukázáno níže.
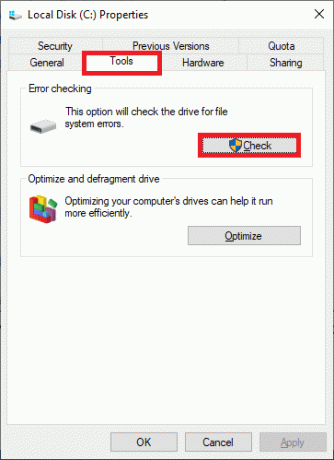
5. Zde klikněte na Skenování disku.
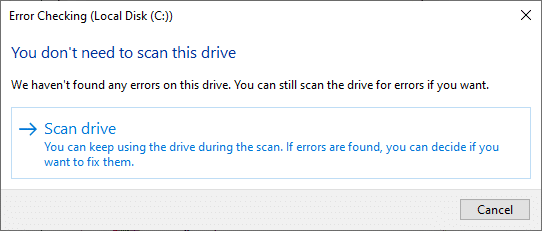
6. Počkejte na dokončení procesu skenování a Váš disk byl úspěšně naskenován se zobrazí zpráva.
Přečtěte si také:4 způsoby, jak spustit kontrolu chyb disku ve Windows 10
Metoda 9: Odinstalujte poslední aktualizace
Zkuste odinstalovat nejnovější aktualizace systému Windows z pokročilých možností spouštění a zkontrolujte, zda je problém vyřešen.
1. lis Okna a klikněte na Ikona napájení.
2. Nyní klikněte na Restartujte při držení Klávesa Shift.
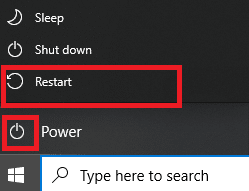
3. Zde klikněte na Odstraňte problémy, jak je znázorněno.
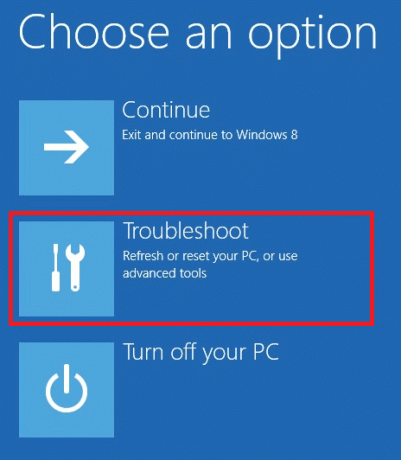
4. Nyní klikněte na Pokročilé možnosti následován Odinstalovat aktualizace.
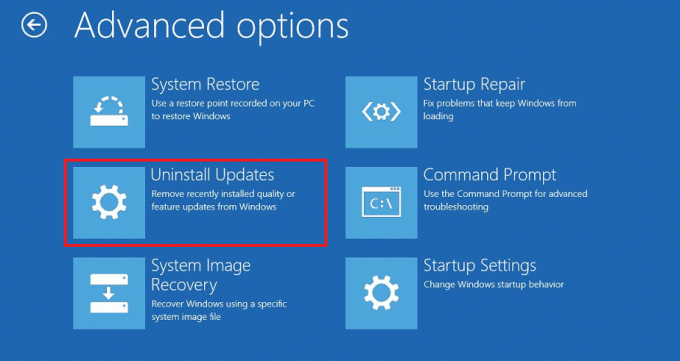
5A. Nyní vyberte Odinstalujte nejnovější aktualizaci kvality, pokud jste tomuto problému začali čelit po pravidelné měsíční aktualizaci.
5B. Vybrat Odinstalujte nejnovější aktualizaci funkcí Pokud jste na tento problém narazili po aktualizaci systému Windows na nejnovější verzi.
Poznámka: Pokud si nejste vědomi, kterou možnost odinstalace vybrat, pokračujte Odinstalujte nejnovější aktualizaci kvality nejprve možnost a poté vyberte Odinstalujte nejnovější aktualizaci funkcí volba.
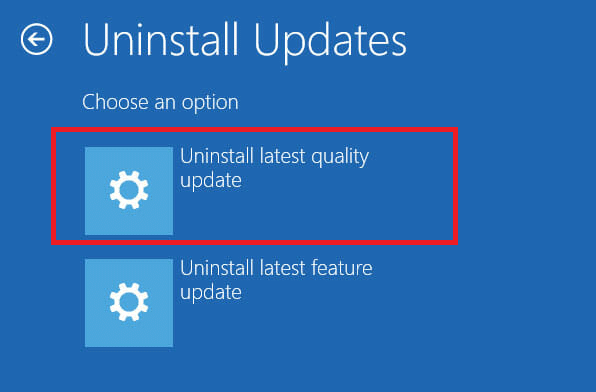
6. Přihlásit se pomocí vašich přihlašovacích údajů.
7. Dále potvrďte výběr také na další obrazovce.
8. Nakonec klikněte na Hotovo > Pokračovat pro ukončení prostředí Windows Recovery Environment.
Metoda 10: Resetujte počítač se systémem Windows
Pokud vám žádná z metod nepomohla vyřešit problém se serverem C:\windows\system32\config\systemprofile\Desktop, proveďte čistou instalaci. To vám umožní vybrat si, zda chcete soubory ponechat nebo je odstranit, a poté přeinstalovat systém Windows do počítače. Můžete to udělat takto:
1. Navigovat do Nastavení > Aktualizace a zabezpečení jak je uvedeno v Metoda 5.
2. Nyní vyberte Zotavení možnost z levého panelu a klikněte na Začít v pravém panelu.
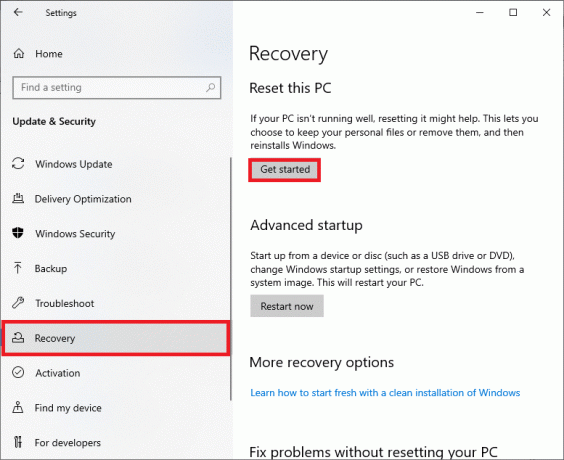
3. Nyní vyberte možnost z Resetujte tento počítač okno:
Ponechat mé soubory: Tato možnost odstraní aplikace a nastavení, ale zachová vaše osobní soubory.
NEBO, Odstraňte vše: Odstraní všechny vaše osobní soubory, aplikace a nastavení.
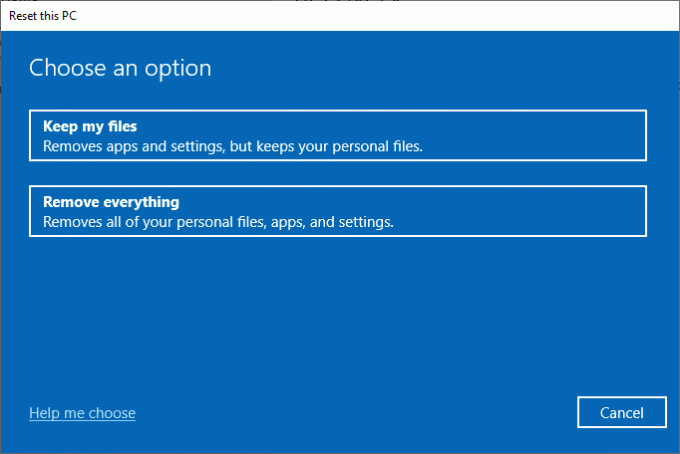
4. Nakonec postupujte podle pokyny na obrazovce k dokončení procesu resetování.
Doporučeno:
- 3 způsoby, jak zabít proces ve Windows 10
- Jak odstranit poškozené položky v registru systému Windows
- Jak odstranit soubory Win Setup ve Windows 10
- Oprava chyby zařízení není migrováno v systému Windows 10
Doufáme, že vám tento průvodce pomohl a mohl oprava C:\windows\system32\config\systemprofile\Desktop je nedostupný Serverproblém ve Windows 10. Dejte nám vědět, která metoda se vám osvědčila nejlépe. Také, pokud máte nějaké dotazy nebo návrhy, neváhejte je hodit do sekce komentářů.



