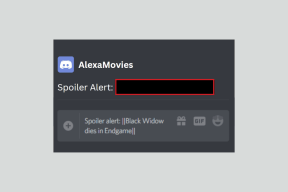6 nejlepších způsobů, jak opravit nezobrazování podpisu aplikace Outlook v systému Windows
Různé / / June 14, 2023
Přidáním podpisu v Outlooku budou vaše e-maily vypadat profesionálně. Ušetří vám starosti s ručním zadáváním kontaktních údajů pokaždé, když píšete zprávu nebo na ni odpovídáte. Ačkoli Aplikace Outlook usnadňuje přidávání nebo úpravu podpisů, někdy se váš pečlivě vytvořený podpis neobjeví.

Pokud obvyklé triky pro odstraňování problémů, jako je restartování aplikace Outlook, nepomohly, je čas hledat jinde. Níže jsme sestavili několik účinných tipů, díky kterým bude Outlook zobrazovat e-mailové podpisy v systému Windows. Takže, pojďme se na to podívat.
1. Nakonfigurujte aplikaci Outlook pro vytváření zpráv ve formátu HTML
Jsi ty pomocí obrázků ve vašem podpisu aplikace Outlook? Pokud ano, musíte zajistit, aby byl Outlook nastaven na psaní zpráv v HTML, nikoli jako prostý text. Zde jsou kroky pro totéž.
Krok 1: Otevřete aplikaci Outlook na počítači a klikněte na nabídku Soubor v levém horním rohu.

Krok 2: Na levém postranním panelu vyberte Možnosti.

Krok 3: V okně Možnosti aplikace Outlook se přepněte na kartu Pošta. Klikněte na rozevírací nabídku vedle položky „Psát zprávy v tomto formátu“ a vyberte možnost HTML. Potom klepněte na tlačítko OK.

Po dokončení výše uvedených kroků zkontrolujte, zda váš Outlook zobrazuje podpisový obrázek při psaní nových zpráv a odpovídání na ně.
2. Vytvořte další podpis
Pokud změna formátu zprávy nepomůže, můžete vytvořit jiný podpis v aplikaci Outlook. Zde je návod, jak na to jít.
Krok 1: Otevřete aplikaci Outlook na počítači a klikněte na nabídku Soubor v levém horním rohu.

Krok 2: Vyberte Možnosti v levém dolním rohu.

Krok 3: Přejděte na kartu Pošta a klikněte na Podpisy.
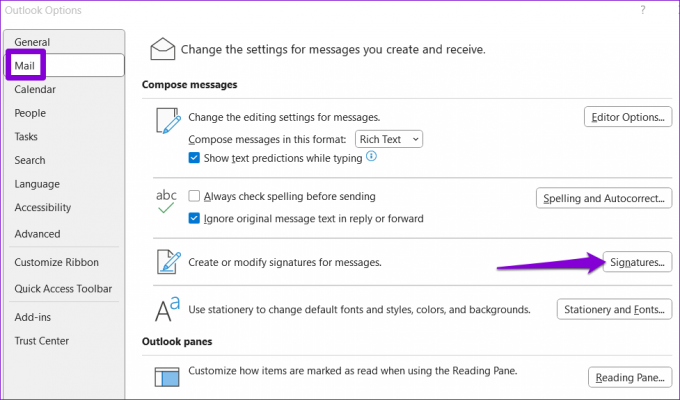
Krok 4: Klikněte na tlačítko Nový, zadejte název podpisu a stiskněte OK.
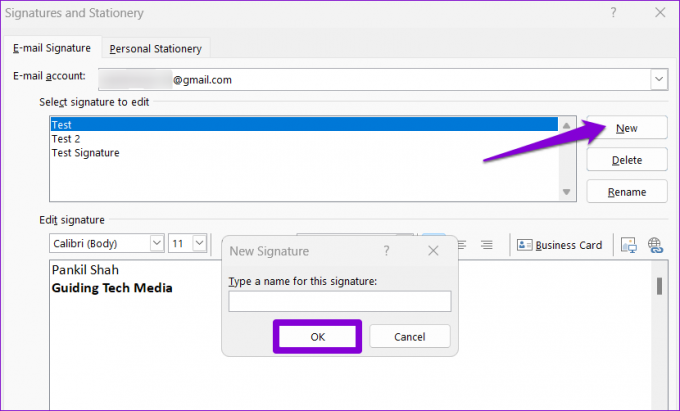
Krok 5: Vyberte svůj nově přidaný podpis a upravte jej.

Krok 6: Klepnutím na rozevírací nabídky vedle položek Nové zprávy a Odpovědi/přeposlání vyberte svůj nový podpis jako výchozí možnost. Potom klepněte na tlačítko OK.

3. Otevřete Outlook v nouzovém režimu
Dalším důvodem, proč váš podpis aplikace Outlook nemusí správně fungovat, jsou konfliktní doplňky třetích stran. Chcete-li zkontrolovat tuto možnost, můžete zkusit otevřít aplikaci Outlook v nouzovém režimu. Chcete-li to provést, podržte klávesu CTRL a poklepejte na zástupce aplikace Outlook. Po zobrazení výzvy k potvrzení vyberte Ano.

Po otevření aplikace Outlook v nouzovém režimu zkontrolujte, zda váš podpis funguje správně. Pokud ano, může být příčinou problému jeden z doplňků třetích stran. Chcete-li zjistit, kdo způsobuje problém, musíte zakázat všechny doplňky aplikace Outlook a poté je jeden po druhém znovu povolit.
Krok 1: V aplikaci Outlook klikněte v horní části na nabídku Soubor.

Krok 2: Pomocí levého panelu otevřete Možnosti.

Krok 3: Na kartě Doplňky vyberte z rozevírací nabídky vedle položky Spravovat Doplňky modelu COM. Poté klikněte na tlačítko Přejít vedle něj.

Krok 4: Zrušením všech políček zakažte doplňky a klikněte na OK.

Povolte všechny doplňky jeden po druhém, dokud se problém znovu neobjeví. Po nalezení problematického doplňku zvažte jeho odstranění, abyste problém nadobro vyřešili.
4. Aktualizujte aplikaci Outlook
Pokud jste zakázali automatické aktualizace aplikací Office, možná používáte zastaralou verzi Outlooku. To může vést ke všem druhům problémů, včetně toho, o kterém se zde diskutuje. Zde je návod, jak zkontrolovat, zda je k dispozici novější verze aplikace Outlook.
Krok 1: Otevřete aplikaci Outlook v počítači.
Krok 2: Klikněte na nabídku Soubor v levém horním rohu.

Krok 3: Přejděte na kartu Účet Office. Klikněte na Možnosti aktualizace a vyberte Aktualizovat nyní.

Počkejte, až Outlook nainstaluje čekající aktualizace, a poté aplikaci restartujte. Poté by měl Outlook zobrazit e-mailový podpis jako předtím.
5. Odebrat klíče registru instalačního programu Office
Pokud se váš e-mailový podpis stále nezobrazuje v aplikaci Outlook, může být problém se soubory registru nastavení Office. Chcete-li tento problém vyřešit, budete muset odstranit problematické položky registru spojené s klientem Office pomocí Editoru registru.
Protože soubory registru obsahují důležité konfigurace pro Windows, je to dobrý nápad zálohujte všechny soubory registru nebo vytvořit bod obnovení před pokračováním.
Krok 1: Stisknutím klávesy Windows + R otevřete dialogové okno Spustit. Typ regedit do pole a stiskněte Enter.

Krok 2: Když se zobrazí výzva Řízení uživatelských účtů (UAC), vyberte Ano.

Krok 3: Stisknutím Ctrl + F vyvolejte dialogové okno Najít. Typ 0006F03A-0000-0000-C000-000000000046 v textovém poli a klepněte na tlačítko Najít další.
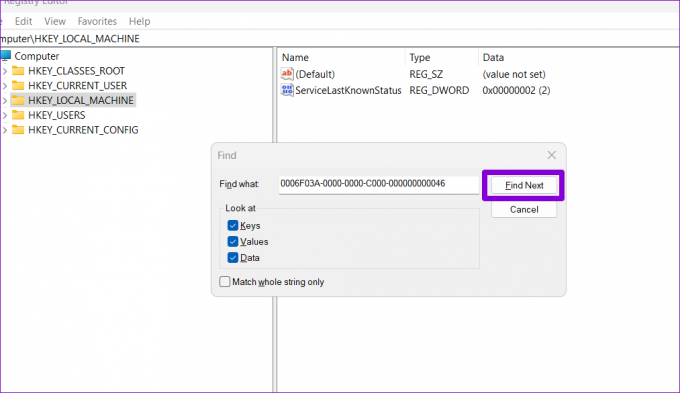
Krok 4: Klikněte pravým tlačítkem na umístěnou klávesu a vyberte Odstranit.
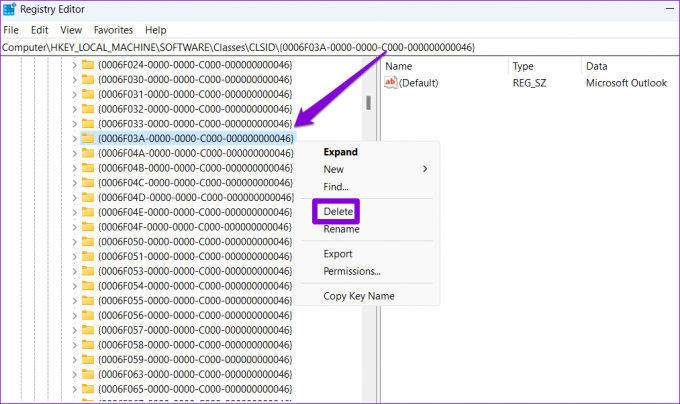
Krok 5: Vyberte Ano pro potvrzení.
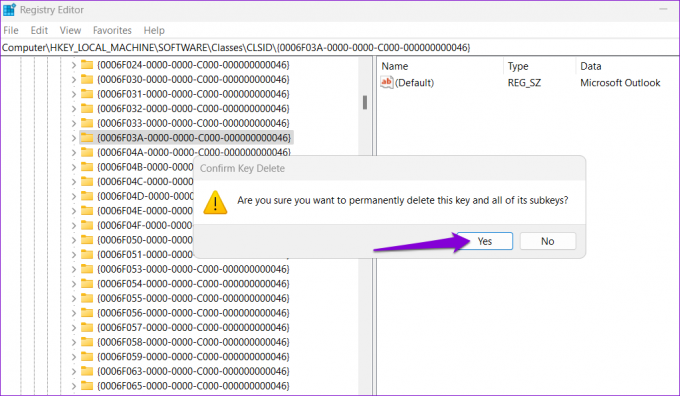
Poté restartujte počítač a poté zkontrolujte, zda problém přetrvává.
6. Spusťte nástroj Office Repair Tool
Microsoft obsahuje opravný nástroj pro zjišťování a odstraňování běžných problémů s aplikacemi Office. Pokud se tedy výše uvedené opravy ukážou jako neúčinné, můžete spustit nástroj pro opravu sady Office a opravit problém s podpisem aplikace Outlook.
Krok 1: Klepněte pravým tlačítkem myši na ikonu Start a ze seznamu vyberte Instalované aplikace.

Krok 2: Přejděte dolů a vyhledejte v seznamu produkt Microsoft Office. Klikněte na ikonu nabídky se třemi tečkami vedle ní a vyberte Upravit.

Krok 3: Vyberte Rychlá oprava a klikněte na Opravit.

Pokud problém přetrvává i poté, zopakujte výše uvedené kroky a vyberte možnost Oprava online. Tento proces může chvíli trvat, ale s největší pravděpodobností vyřeší základní problém.

Nechte svou značku
Bez ohledu na to, zda používáte Outlook pro osobní nebo profesionální účely, včetně e-mailového podpisu je běžné. Doufejme, že vám jeden z výše uvedených tipů pomohl vyřešit základní problém a věci se vrátí do normálu.
Naposledy aktualizováno 23. května 2023
Výše uvedený článek může obsahovat přidružené odkazy, které pomáhají podporovat Guiding Tech. Nemá to však vliv na naši redakční integritu. Obsah zůstává nezaujatý a autentický.

Napsáno
Pankil je povoláním stavební inženýr, který svou cestu spisovatele začal na EOTO.tech. Nedávno nastoupil do Guiding Tech jako spisovatel na volné noze, aby pokryl návody, vysvětlivky, nákupní průvodce, tipy a triky pro Android, iOS, Windows a web.