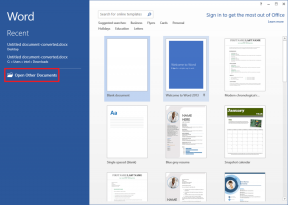Jak vytvořit a používat jednotku pro obnovení v systému Windows 11
Různé / / June 14, 2023
Microsoft spojuje se systémem Windows několik funkcí obnovy, aby uživatelům pomohl vyhnout se úplnému vymazání systému. Můžeš použít Obnovení systému, Odinstalujte aktualizace nebo dokonce resetujte systém Windows při zachování souborů. Ale když se váš počítač nespustí, může být velmi užitečná jednotka pro obnovení systému Windows.
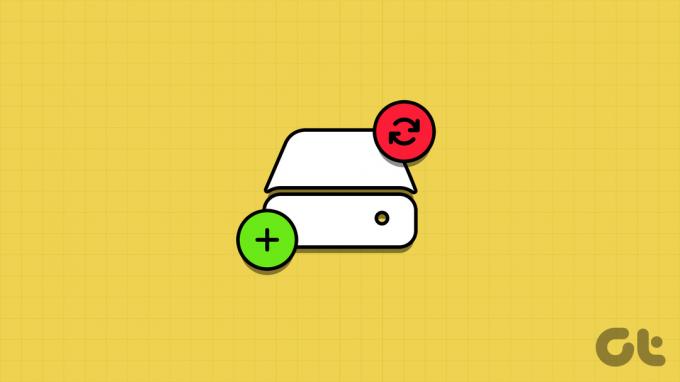
Můžete vytvořit a použít jednotku pro obnovení ke spuštění prostředí Windows Recovery Environment (WinRE) a poté získat přístup k možnostem odstraňování problémů. Vysvětlíme vám vytvoření a použití jednotky pro obnovení na vašem počítači se systémem Windows 11. Pojďme začít.
Jak vytvořit jednotku USB pro obnovení systému Windows 11
Microsoft dodává aplikaci Recovery Drive ve Windows 11, která vám pomůže vytvořit disk pro obnovení. Můžete použít jakýkoli USB disk, ale společnost Microsoft doporučuje minimální kapacitu úložiště 16 GB. Před vytvořením jednotky pro obnovení však zálohujte všechna data na USB disku do počítače nebo jiného externího disku.
Chcete-li vytvořit jednotku pro obnovení systému Windows 11, opakujte následující kroky:
Krok 1: Zapojte spouštěcí jednotku USB pro obnovení k počítači se systémem Windows.
Krok 2: Stisknutím klávesy Windows otevřete nabídku Start, zadejte Recovery Drive ve vyhledávací liště a klikněte na možnost Otevřít.
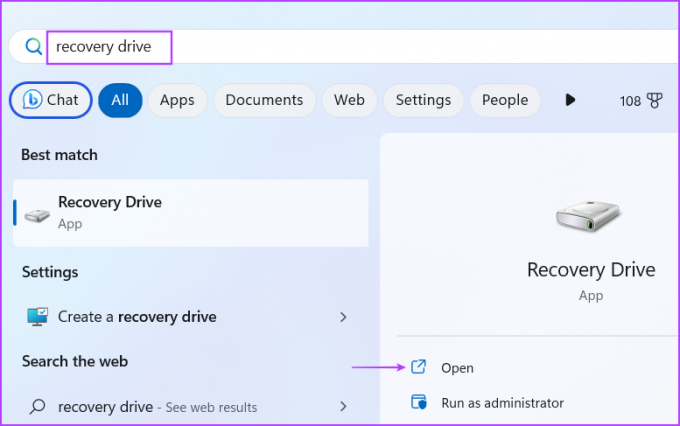
Krok 3: Zobrazí se okno Řízení uživatelských účtů. Klepnutím na tlačítko Ano spusťte nástroj.
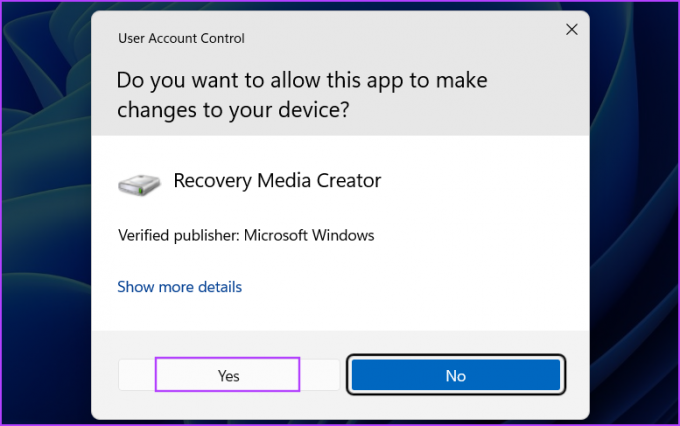
Krok 4: Zaškrtněte políčko „Zálohovat systémové soubory na jednotku pro obnovení“ a klikněte na tlačítko Další. Seznam všech dostupných jednotek ve vašem systému může chvíli trvat.
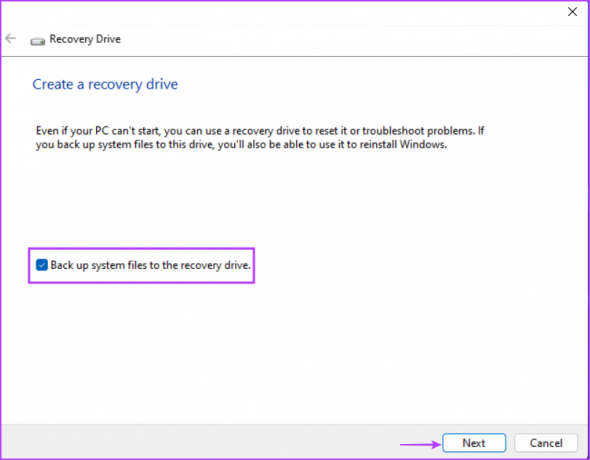
Krok 5: Nástroj zobrazí seznam dostupných USB disků ve vašem systému a upozorní vás na kapacitu USB disku, kterou pro něj budete potřebovat. Vyberte ten správný a klikněte na tlačítko Další.
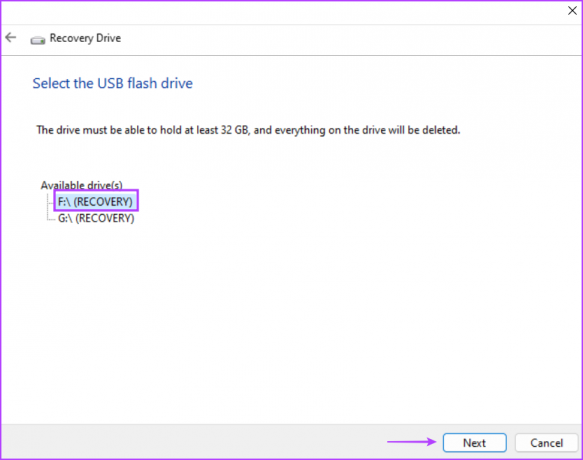
Krok 6: Zobrazí se upozornění na smazání všech dat na vybrané jednotce USB. Klikněte na tlačítko Vytvořit.
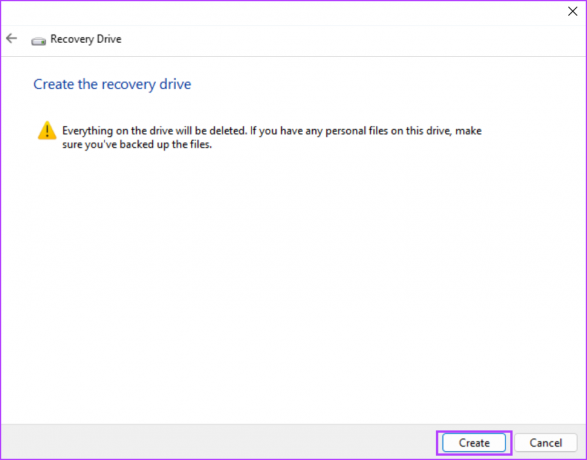
Krok 7: Trpělivě vyčkejte na dokončení procesu. Poté kliknutím na tlačítko Dokončit zavřete okno Recovery Drive.
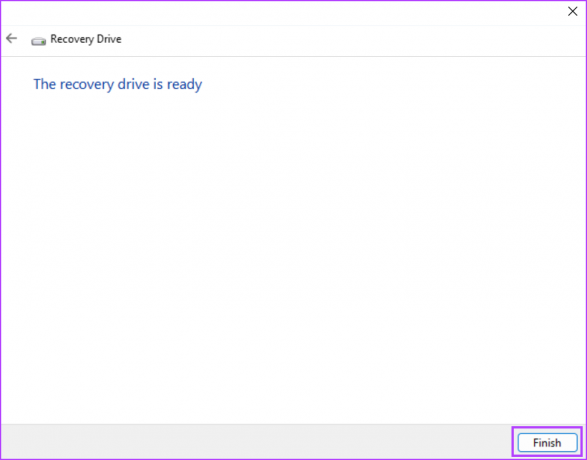
Jak používat jednotku USB pro obnovení ve Windows 11
Když se váš počítač se systémem Windows nemůže normálně spustit a nemáte přístup k zamykací obrazovce nebo ke spuštění na plochu, může být velmi užitečná jednotka pro obnovení. Můžete zavést systém z jednotky USB a získat přístup k Windows Recovery Environment, který nabízí několik nástrojů pro opravu instalace systému Windows.
Než však statečně vymažete vše na disku C a ztratíte všechny soubory, nezapomeňte vyzkoušet všechny nástroje v sekci Rozšířené možnosti. Zde je návod, jak používat jednotku USB pro obnovení:
Krok 1: Připojte jednotku pro obnovení k počítači.
Krok 2: Zapněte počítač a opakovaným stisknutím určené klávesy F nebo Esc vstupte do nabídky spouštěcích zařízení. Pamatujte, že F-klávesy pro přístup k BIOSu a nabídce spouštěcích zařízení se u každého OEM liší. Proto předem zkontrolujte správný F-klíč pro váš systém.
Krok 3: Po spuštění nabídky spouštěcích zařízení vyberte pomocí kláves se šipkami jednotku pro obnovení. Stisknutím klávesy Enter spustíte systém pomocí jednotky pro obnovení.
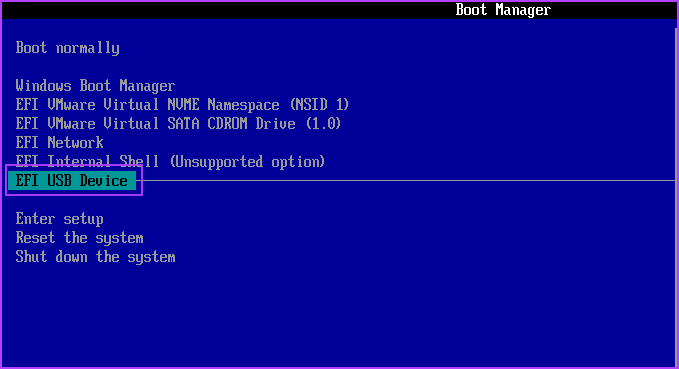
Krok 4: Počkejte několik minut, než se jednotka USB zavede na stránku výběru jazyka. Kliknutím na jazyk jej vyberete.
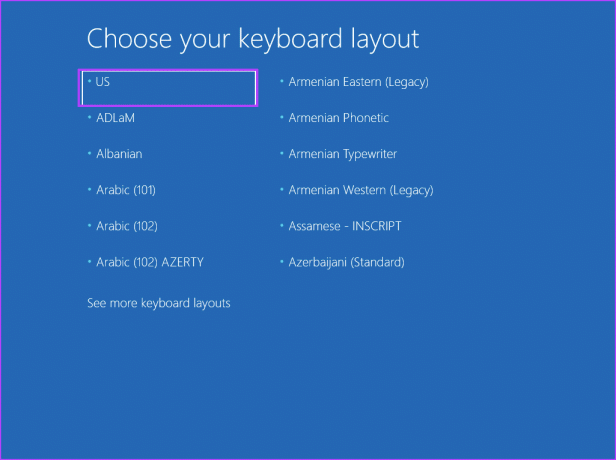
Krok 5: Na stránce Vyberte možnost klikněte na možnost Odstraňování problémů.
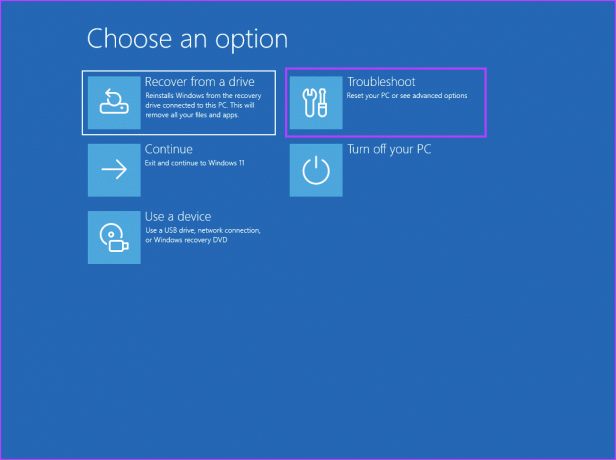
Krok 6: Vyzkoušejte Opravu spouštění, Odinstalaci aktualizací, Obnovení systému a další dostupné nástroje k opravě systému.
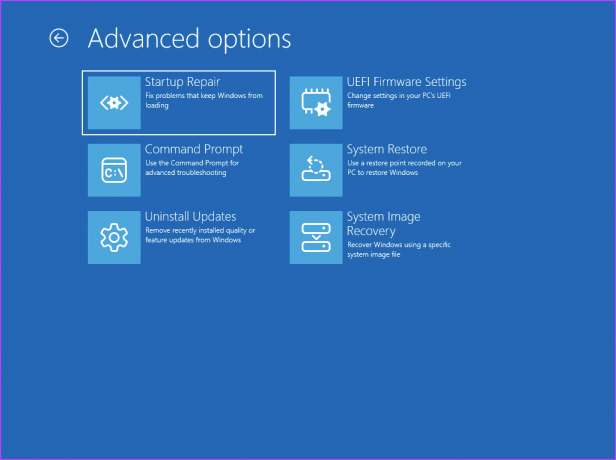
Krok 7: Pokud všechny tyto snahy skončí zoufalstvím, klikněte na tlačítko Zpět. Nyní klikněte na možnost „Obnovit z jednotky“.

Krok 8: Klikněte na možnost „Jen odebrat mé soubory“.

Krok 9: Nakonec klikněte na tlačítko Obnovit a podle pokynů na obrazovce přeinstalujte systém Windows.
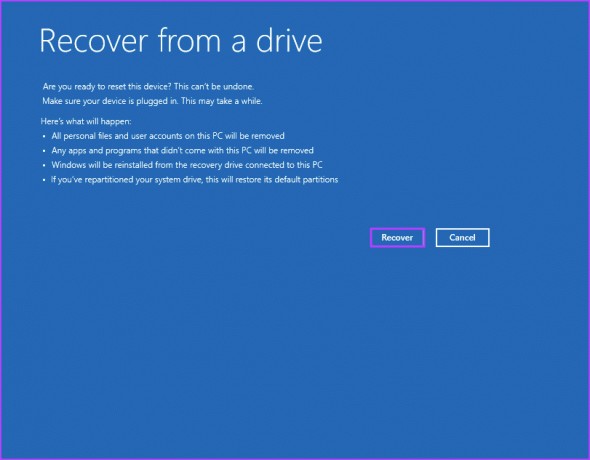
Po dokončení přeinstalace Windows 11 budete muset nastavit své preference (jazyk, region, zabezpečení a sledování), jako když provádíte čistou instalaci.
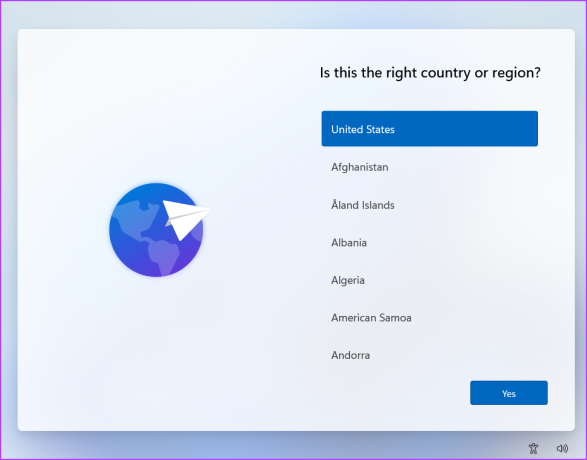
FAQ
Společnost Microsoft doporučuje 16GB jednotku USB k vytvoření jednotky pro obnovení v systému Windows 11, ale tato podmínka neplatí pro každého. Když jsme vytvořili jednotku pro obnovení poměrně staré instalace systému Windows 11, navrhlo použití jednotky 32 GB.
Disk pro obnovení spotřeboval více než 15 GB místa kvůli zálohování ovladačů OEM. Takže 16GB USB disk bude mít nedostatek úložného prostoru, takže byste neměli ignorovat doporučení nástroje. Také USB disk musí být vložený Formát FAT32.
Vytvoření disku pro obnovení je dlouhý proces, který trvá jednu až dvě hodiny. Vytvořili jsme jej pomocí USB disku USB 3.2 Gen 1 a SDD NVMe Gen 4 a zabralo nám to tolik času. Je to proces náročný na CPU, takže pokud máte počítač s nízkou specifikací, může vytvoření disku pro obnovení trvat ještě déle.
USB pro obnovení systému Windows 11 můžete vytvořit z jiného počítače. Ale s vaším PC to nemusí vůbec fungovat. Zkoušeli jsme to na jiném počítači a došlo k chybě a neumožnilo nám provést přeinstalaci. Je to proto, že Recovery Drive obsahuje instalační soubory Windows a ovladače OEM, které nebudou fungovat s jiným systémem.
Dalším problémem je, že pokud je úložná kapacita jednotky C jiného počítače menší než kapacita počítače, který jste použili k vytvoření jednotky pro obnovení, neumožní vám přeinstalovat systém Windows. Disk pro obnovení tedy musíte používat pouze na svém počítači.
Vždy mějte po ruce disk pro obnovení
Windows Recovery Drive vám může pomoci otevřít stránku Windows Recovery Environment a vyzkoušet různé techniky odstraňování problémů. Přeinstalace Windows 11 pomocí Recovery Drive by měla být poslední možností na vašem seznamu, protože vymaže vše.
Naposledy aktualizováno 23. května 2023
Výše uvedený článek může obsahovat přidružené odkazy, které pomáhají podporovat Guiding Tech. Nemá to však vliv na naši redakční integritu. Obsah zůstává nezaujatý a autentický.

Napsáno
Abhishek se držel operačního systému Windows od té doby, co si koupil Lenovo G570. Jakkoli je to zřejmé, rád píše o Windows a Androidu, dvou nejběžnějších a zároveň fascinujících operačních systémech, které má lidstvo k dispozici. Když zrovna nevypracovává příspěvek, rád hltá OnePiece a cokoli, co Netflix nabízí.