Jak používat řízený přístup na iPhone a iPad
Různé / / June 15, 2023
Když svůj telefon předáte někomu jinému, nechtěli byste, aby otevřel jinou aplikaci nebo jakýkoli jiný obsah, který není určen k vidění. To je především starost, když vaše děti používají váš telefon. Naštěstí iPhone a iPad mají funkci, která nám s tím pomůže – zde je vše, co potřebujete vědět o tom, jak používat řízený přístup na iPhone a iPad.

V tomto článku vám chceme ukázat vše, co potřebujete vědět o funkci Řízený přístup. Je to jeden z užitečnějších nástrojů vyvinutých společností Apple, a pokud jste o této funkci nevěděli dříve, jistě to změní způsob, jakým vaše děti používají váš iPhone nebo iPad. Pojďme začít.
Co je řízený přístup
Řízený přístup je funkce, která omezuje váš iPhone nebo iPad na jednu aplikaci. Dokud nedeaktivujete řízený přístup, nemůžete přepnout na jinou aplikaci. Kromě toho je zakázání této funkce pro použití jiných aplikací na vašem iPhone chráněno přístupovým kódem.
Abyste to co nejlépe využili, jsou v řízeném přístupu k dispozici různé ovládací prvky. Můžete deaktivovat dotykovou obrazovku, nastavit časovač pro řízený přístup, deaktivovat fyzická tlačítka a další. To vše vám pomůžeme prozkoumat v pozdějších částech tohoto článku. Podívejme se nyní, jak povolit řízený přístup na iPhone a iPad.
Zapněte řízený přístup na iPhonu a iPadu
Zde je návod, jak zapnout řízený přístup na svém zařízení iOS.
Krok 1: Otevřete aplikaci Nastavení. Klepněte na Usnadnění.


Krok 2: Klepněte na Řízený přístup.
Krok 3: Zapněte přepínač pro řízený přístup.
Krok 4: Zapněte také přepínač pro zkratku zpřístupnění, abyste mohli snadno aktivovat řízený přístup trojitým kliknutím na postranní tlačítko nebo tlačítko Domů (pokud ho váš iPhone má).
Spropitné: Můžete také vybrat Nastavení hesla a nastavit přístupový kód pomocí Face ID nebo Touch ID, aby byly relace s řízeným přístupem bezpečnější.


Jak zahájit relaci s řízeným přístupem
Chcete-li zahájit relaci s řízeným přístupem, otevřete aplikaci, kterou chcete, aby se váš iPhone uzamkl, a poté třikrát klikněte na postranní tlačítko nebo tlačítko Domů (pokud jej váš iPhone má).
Klepněte na start a nyní budete muset nastavit přístupový kód pro ochranu ovládacích prvků řízeného přístupu.
Vaše relace s řízeným přístupem se nyní spustí a váš iPhone bude omezen pouze na jednu aplikaci, která běží v popředí.
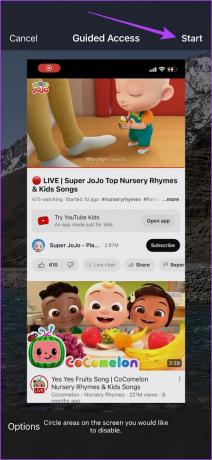
Zamkněte obrazovku iPhonu a iPadu pro děti s řízeným přístupem
Pomocí řízeného přístupu můžete také deaktivovat a uzamknout dotykovou obrazovku aby vaše děti nebo kdokoli jiný, kdo používá váš iPhone nebo iPad, neměl přístup k žádné části obrazovky. Můžete však buď deaktivovat celou dotykovou obrazovku, nebo deaktivovat pouze části dotykové obrazovky. Začněme tím druhým.
Zakázat oblasti obrazovky v řízeném přístupu
Krok 1: Otevřete nabídku Řízený přístup trojitým kliknutím na postranní tlačítko nebo tlačítko Domů (pokud ho váš iPhone má).
Krok 2: Zakroužkujte oblasti, pro které chcete zakázat dotyk.


Nyní bude dotyk pro vybranou oblast deaktivován.

Zakázat celou dotykovou obrazovku v řízeném přístupu
Krok 1: Otevřete nabídku Řízený přístup trojitým kliknutím na postranní tlačítko nebo tlačítko Domů (pokud ho váš iPhone má).
Krok 2: Klepněte na Možnosti.
Krok 3: Vypněte přepínač pro dotyk a klepněte na Hotovo.


Jakmile je dotykový přepínač vypnutý, deaktivuje celou dotykovou obrazovku v řízeném přístupu. Můžete však třikrát kliknout a otevřít nabídku Řízený přístup a aktivovat dotykovou obrazovku zpět v aplikaci.
Další nastavení a funkce řízeného přístupu
Kromě zamykání a deaktivace dotyku v řízeném přístupu získáte mnoho dalších užitečných ovládacích prvků pro sledování používání aplikací na vašem iPhonu a iPadu. Nejprve se podívejme, jak otevřít nabídku funkcí.
Krok 1: Otevřete nabídku Řízený přístup trojitým kliknutím na boční tlačítko.
Krok 2: Klepněte na Možnosti.
Zde je několik možností, které můžete použít k ovládání Guided Access na vašem iPhonu a iPadu.
- Boční tlačítko a tlačítka hlasitosti můžete deaktivovat, abyste zabránili zavření obrazovky nebo zvýšení/snížení hlasitosti.
- Automatické otáčení můžete zablokovat vypnutím pohybu.
- V aplikaci můžete zakázat používání jakékoli klávesnice.
- Pro řízený přístup můžete nastavit časový limit. Tím je zajištěno, že je řízený přístup povolen pouze po nastavenou dobu.


Pokud dále otevřete Nastavení -> Usnadnění -> Řízený přístup, najdete možnosti, jak zapnout hlasovou odezvu, když časovač pro řízený přístup skončí, nebo povolit FaceID pro řízený přístup.


Ukončete relaci s řízeným přístupem
Pokud chcete ukončit relaci s řízeným přístupem, vše, co musíte udělat, je třikrát kliknout na boční tlačítko nebo tlačítko Domů (pokud ho váš iPhone má) a klepnout na Konec. Tím se ukončí relace s řízeným přístupem.
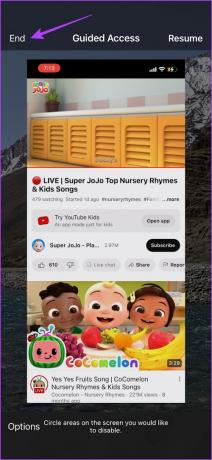
To je vše, co potřebujete vědět o tom, jak používat řízený přístup na vašem iPhone. Máte-li další otázky, můžete se podívat do sekce FAQ níže.
Nejčastější dotazy o řízeném přístupu
Řízený přístup byl spuštěn s iOS 6 v roce 2012.
Ne. Neexistuje žádná spolehlivá aplikace, která nabízí a replikuje funkce řízeného přístupu na iOS.
Ano – na svém zařízení Android můžete použít funkci připnutí aplikace.
Ovládejte svůj iPhone pomocí řízeného přístupu
S řízeným přístupem nikdy nenechávejte svůj iPhone v dlani někoho jiného a nemusíte se bát, že sklouzne k jinému obrázku nebo jiné aplikaci. Trojitým kliknutím na postranní tlačítko nebo domovské tlačítko je to docela snadné a poskytuje rychlý způsob použití řízeného přístupu. Navíc je to skvělý způsob, jak povolit rodičovskou kontrolu na vašem iPhonu a iPadu. Proto doufáme, že vám tento článek pomohl!
Všimli jsme si však, že řízený přístup způsobuje zpoždění při zamykání vašeho iPhone. Chcete-li vědět více, opravit zpoždění obrazovky uzamčení iPhone.
Naposledy aktualizováno 15. června 2023
Výše uvedený článek může obsahovat přidružené odkazy, které pomáhají podporovat Guiding Tech. Nemá to však vliv na naši redakční integritu. Obsah zůstává nezaujatý a autentický.



