3 nejlepší způsoby, jak zkontrolovat velikost aplikace v systému Windows 11
Různé / / June 16, 2023
Instalace aplikace v systému Windows zabírá určité množství místa na pevném disku. Znalost úložného prostoru nainstalovaných aplikací vám může pomoci lépe ovládat váš systém a činit informovaná rozhodnutí o správě systémového úložiště.

Pokud chcete zjistit, které aplikace zabírají nejvíce místa na vašem počítači se systémem Windows, jste na správném místě. V tomto příspěvku prozkoumáme tři rychlé způsoby, jak zkontrolovat, kolik místa zabírá aplikace ve Windows 11. Takže, začněme.
1. Pomocí aplikace Nastavení
The aplikace Nastavení je centrálním centrem operačního systému Windows. Ať už chcete odinstalovat aplikaci nebo jej opravit, to vše můžete provést pomocí aplikace Nastavení systému Windows.
Kromě toho můžete použít aplikaci Nastavení ke kontrole velikosti aplikace ve Windows 11. Zde jsou kroky, jak na to:
Krok 1: Stisknutím klávesové zkratky Windows + I otevřete aplikaci Nastavení.
Krok 2: Vyberte možnost Aplikace z levého postranního panelu a Nainstalované aplikace z pravého panelu.

V části Nainstalované aplikace najdete seznam aplikací nainstalovaných v počítači se systémem Windows. Místo, které jednotlivé aplikace zabírají, vidíte vedle jejich názvu.
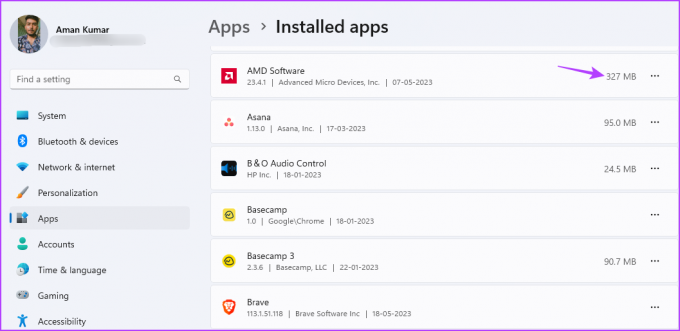
Pomocí možnosti Seřadit podle můžete uspořádat aplikace na základě jejich využití úložiště ve vašem systému. Můžete například použít možnost řazení „Velikost (od velké po malé)“ k uspořádání seznamu od největších po nejmenší.

Pokud chcete zkontrolovat velikost úložiště aplikací nainstalovaných na konkrétní jednotce, můžete to snadno udělat. Pomocí možnosti Filtrovat podle vyberte disk, jehož úložiště aplikací chcete zkontrolovat.
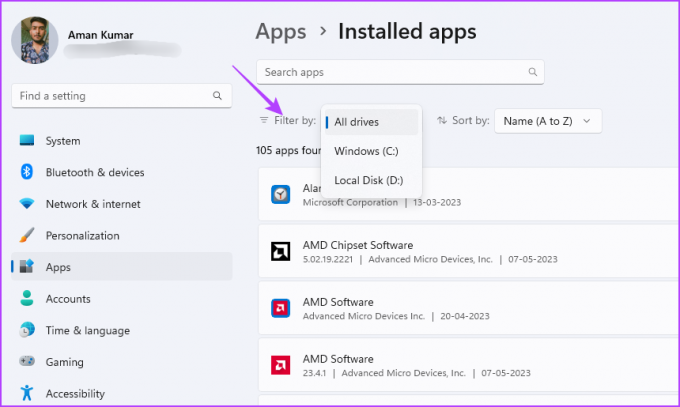
2. Pomocí ovládacího panelu
Microsoft se pomalu přesouvá Kontrolní panel nastavení do moderní aplikace Nastavení systému Windows. Stále však existuje velký počet uživatelů, kteří upřednostňují tradiční ovládací panel před aplikací Nastavení.
Pokud jste součástí tohoto seznamu, zde je návod, jak pomocí ovládacího panelu zkontrolovat, kolik místa zabírá aplikace ve Windows 11:
Krok 1: Stisknutím klávesy Windows otevřete nabídku Start.
Krok 2: Typ Kontrolní panel na vyhledávací liště nabídky Start a stiskněte Enter.

Krok 3: Vyberte možnost Programy.
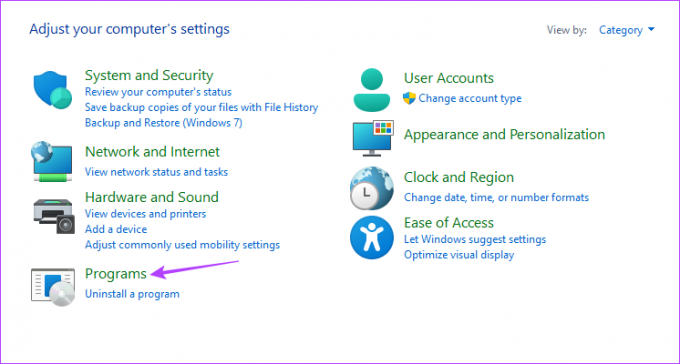
Krok 4: Klepněte na možnost Programy a funkce.
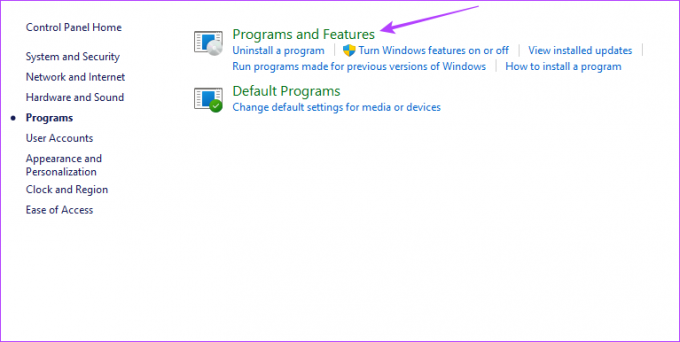
V části Odinstalovat nebo změnit program naleznete seznam všech nainstalovaných aplikací ve vašem systému. Ve sloupci Velikost můžete vidět velikost obsazenou každou aplikací.
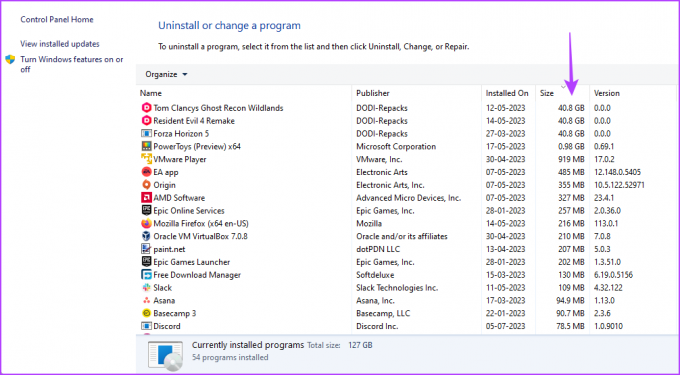
Ovládací panel můžete nakonfigurovat tak, aby zobrazoval pouze aplikace, které jsou větší nebo menší než určitá velikost. Pokud například chcete zobrazit pouze aplikace s více než 4 GB místa, klikněte na ikonu rozevírací nabídky vedle položky Velikost a zaškrtněte políčko Gigantický (> 4 GB).
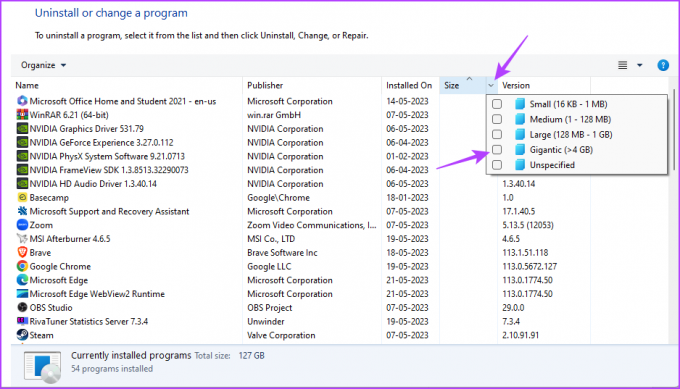
3. Pomocí Průzkumníka souborů
Průzkumník souborů je obvykle platforma pro přístup k souborům a složkám nainstalovaným ve vašem systému. Při správném přístupu však můžete pomocí Průzkumníka souborů zkontrolovat velikost aplikace ve Windows 11:
Krok 1: Stisknutím klávesové zkratky Windows + E spusťte Průzkumníka souborů.
Krok 2: V Průzkumníku souborů otevřete jednotku, na kterou jste nainstalovali aplikaci, jejíž stav úložiště chcete zkontrolovat. Pro většinu uživatelů je to obvykle jednotka C.
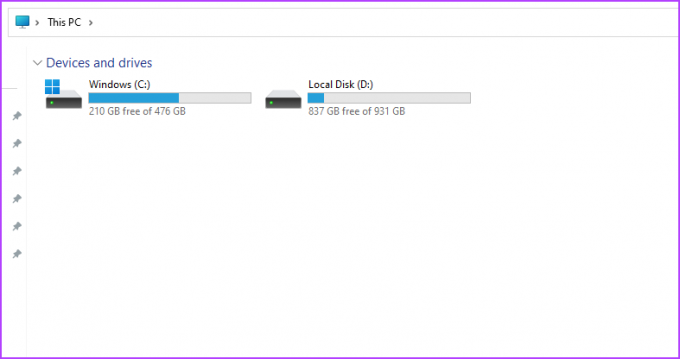
Krok 3: Otevřete složku Program Files (x86).
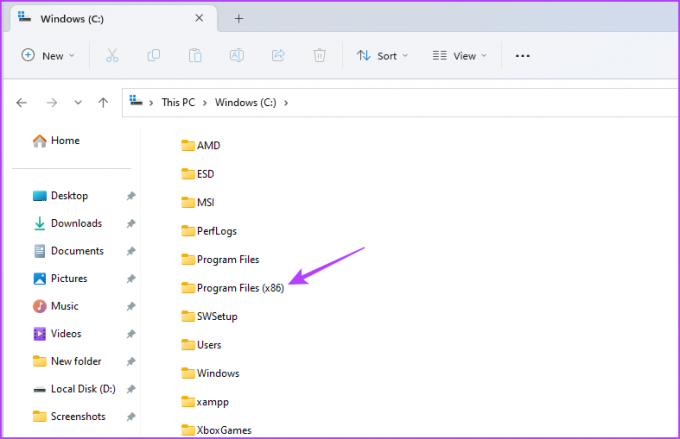
Krok 4: Klepněte pravým tlačítkem myši na složku aplikace, jejíž stav úložiště chcete zkontrolovat, a vyberte Vlastnosti.

Krok 5: Na kartě Obecné můžete vedle možnosti Velikost zkontrolovat místo, které tato aplikace zabírá.
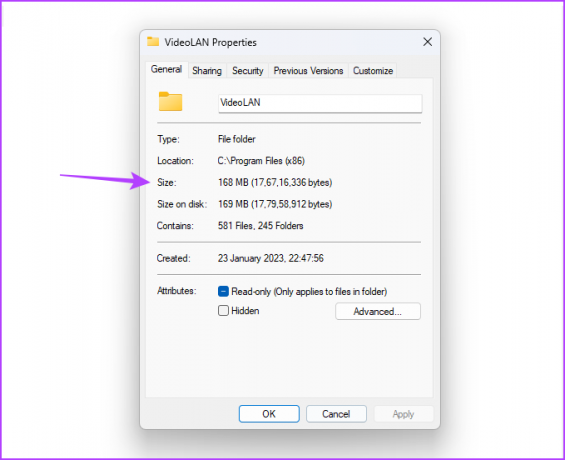
Pokud se vaše aplikace nenachází ve složce Program Files (x86), postupujte takto:
Krok 1: Stisknutím klávesy Windows otevřete nabídku Start.
Krok 2: Do vyhledávacího pole zadejte název aplikace a v pravém podokně vyberte „Otevřít umístění souboru“.

Krok 3: Klikněte pravým tlačítkem myši na zástupce aplikace a vyberte „Otevřít umístění souboru“.

Krok 4: Stisknutím klávesy Ctrl + A vyberte všechny soubory v dané složce aplikace. Poté klikněte pravým tlačítkem na vybrané soubory a vyberte Vlastnosti.

Krok 5: Zkontrolujte místo, které aplikace zabírá vedle možnosti Velikost.
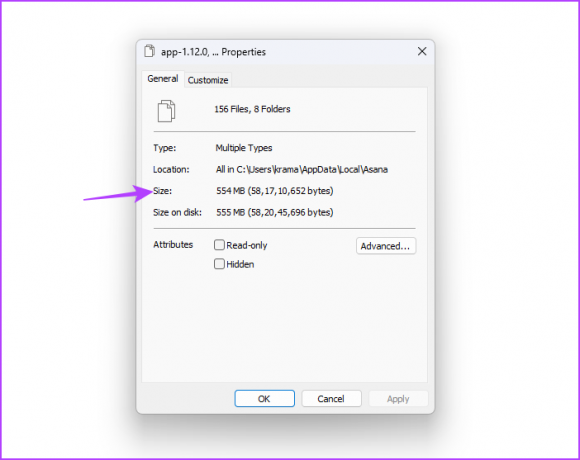
Zkontrolujte stav úložiště aplikace
To byly všechny způsoby, jak zkontrolovat, kolik místa zabírá aplikace v systému Windows 11. Dejte nám vědět v komentářích, která z výše uvedených metod je pro vás nejjednodušší. Můžete také sdílet jakékoli jiné způsoby, které znáte, jak zkontrolovat velikost aplikace ve Windows 11.
Naposledy aktualizováno 23. května 2023
Výše uvedený článek může obsahovat přidružené odkazy, které pomáhají podporovat Guiding Tech. Nemá to však vliv na naši redakční integritu. Obsah zůstává nezaujatý a autentický.



