4 způsoby, jak zdarma přidat digitální podpis nebo elektronický podpis
Různé / / June 17, 2023
Kromě pasu většina dokumenty jsou uloženy a generovány na digitálním médiu. Ale co ověřování těchto digitálních dokumentů? Zadávejte digitální podpisy – tato technologie vám pomáhá digitálně ověřit dokument namísto jeho tisku, podepisování a opětovného skenování. V tomto článku vám ukážeme, jak zdarma přidat digitální podpis nebo elektronický podpis.

Chceme vám ukázat tři bezpečné a zabezpečené aplikace, které vám umožní přidat digitální podpis do dokumentu. Trváme na bezpečnosti, protože jsme si jisti, že jakýkoli dokument, který vyžaduje vaše ověření, většinou obsahuje důvěrné informace. Všechny tyto nástroje jsou navíc k použití zdarma. Ukážeme vám krok za krokem postup přidání digitálního podpisu do souboru PDF nebo jiných dokumentů. Ale nejdřív.
Digitální podpis vs. elektronický podpis
Zpočátku mohou oba tyto pojmy znít jako zaměnitelné, ale není tomu tak. Mezi digitálním podpisem a elektronickým podpisem je podstatný rozdíl. Zde je to, co potřebujete vědět.
Digitální podpisy jsou vysoce bezpečné a jsou právně závazné téměř ve všech případech – protože používají kryptografii k propojení identity podpisu s dokumentem. Nejoblíbenější nástroje digitálního podpisu dále nabízejí podpisový certifikát k zajištění jeho legitimity a pravosti. Digitální podpisy se také velmi obtížně padělají, protože se v podstatě jedná o digitální otisky prstů.

Elektronický podpis je jednoduchou, ale také právně platnou náhradou vlastnoručního podpisu na listině. Neobsahují však žádné ověření, které by spojovalo identitu podpisu s dokumentem. Na rozdíl od digitálních podpisů nejsou zabezpečeny šifrováním. To je činí náchylnými k padělání, protože jsou v podstatě obrazem nebo symbolem, který představuje podpis.
4 nejlepší způsoby, jak zdarma přidat digitální nebo elektronický podpis
Na základě vlastností digitálního a elektronického podpisu se můžete při podepisování dokumentů rozhodnout pro kterýkoli z těchto dvou. Elektronické podpisy můžete používat na dokumentech, které nejsou důvěrné nebo nemají žádné právní důsledky, a na těch, které jsou důvěrné, můžete použít digitální podpis.
Nástroje, které umožňují přidávat digitální podpisy do dokumentu, jsou však většinou placené. Pokud tedy nechcete využívat všech výhod digitálního podpisu, můžete použít jednoduchý elektronický podpis.
Pokud však chcete pro svůj podpis zabezpečení, šifrování a silné ověření – můžete k dokumentu přidat digitální podpis.
1. Adobe PDF Reader: Přidejte elektronický podpis na Windows a Mac
Stále tak populární Adobe Acrobat Reader podporuje přidávání elektronických podpisů zdarma na dokumenty. Pokud ji nemáte nainstalovanou, stáhněte si nastavení pro Windows nebo Mac a nainstalujte aplikaci do počítače.
Stáhněte si Adobe Reader
Krok 1: Jakmile otevřete Adobe Reader, klikněte na možnost „Vyplnit a podepsat“. Pokud po spuštění programu tuto možnost nevidíte, můžete ji najít kliknutím na „Všechny nástroje“.
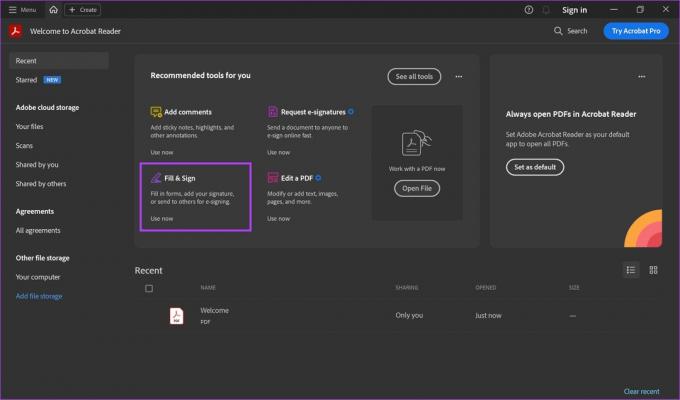
Krok 2: Klikněte na „Vybrat soubor“.
Vyberte dokument, ke kterému chcete přidat elektronický podpis.
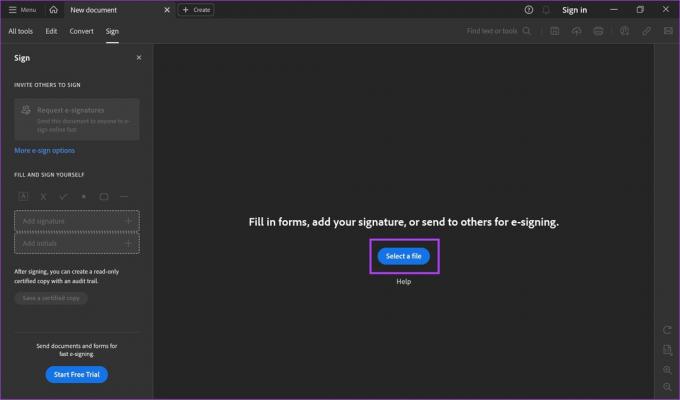
Krok 3: V postranním panelu najdete možnosti podepsání dokumentu. Klikněte na Přidat podpis.

Krok 4: Můžete buď napsat podpis, nebo nakreslit či nahrát obrázek svého podpisu. Vyberte požadovanou možnost.
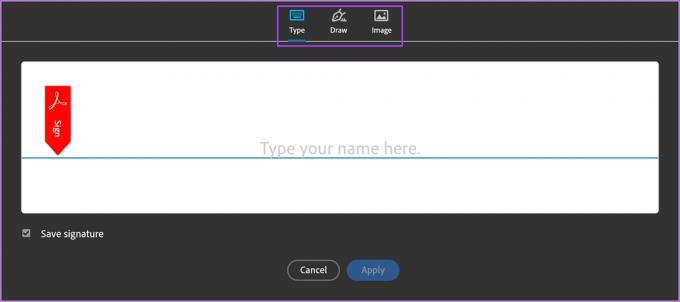
Krok 5: Šli jsme s typem a nástroj navrhl podpis, když jsme psali naše jméno. Nyní kliknutím na Použít vytvoříme podpis.
Ujistěte se, že máte zaškrtnuté políčko Uložit podpis, aby se podpis zachoval, abyste jej mohli použít při podepisování jiných dokumentů.
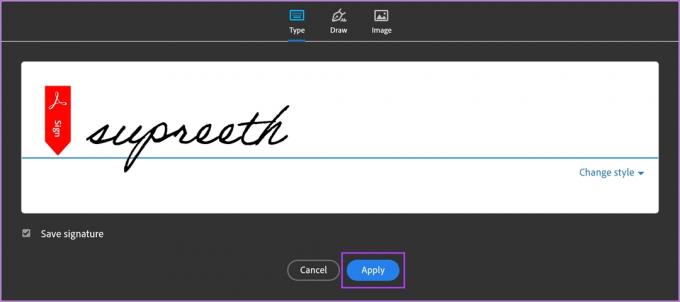
Krok 6: Podpis bude uložen a zobrazen na postranním panelu. Klikněte na něj a umístěte jej do oblasti, kde chcete podpis na dokumentu.
Dále můžete také změnit velikost podpisu podle svých potřeb.

Krok 7: Pokud kliknete na ikonu tří teček u podpisu, objeví se další možnosti, jak dokument podepsat.

Krok 8: Po dokončení přidávání podpisu klikněte na postranním panelu na „Uložit ověřenou kopii“.

Krok 9: Vyberte složku, do které chcete podepsaný dokument uložit. Bude vám navržena nedávná složka. Můžete však také vybrat jinou složku, pokud kliknete na „Vybrat jinou složku“.
Váš podepsaný dokument bude nyní uložen ve vybraném cíli.

2. Přidejte elektronické podpisy zdarma na Mac
Vaše zařízení macOS má vestavěnou funkci pro přidávání elektronických podpisů pro dokumenty. Pojďme se podívat, jak to můžeme udělat.
Krok 1: Otevřete dokument, který chcete podepsat.
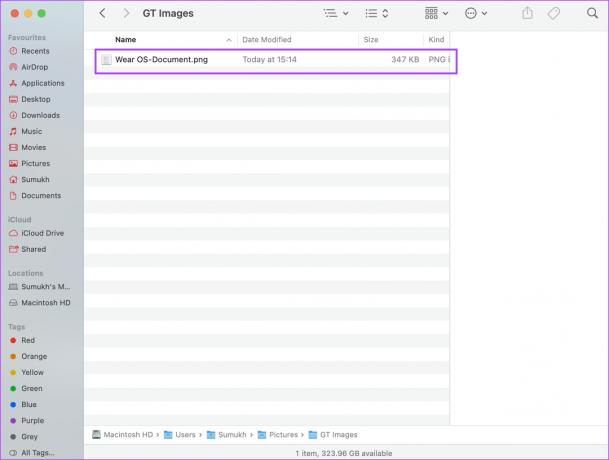
Krok 2: Po otevření dokumentu klikněte na nástrojové liště na možnost Nástroje.
Krok 3: Klikněte na Anotace > Podpis > Spravovat podpisy…

Krok 3: Klikněte na možnost podpisu. Nyní můžete přidat podpis. Svůj podpis můžete nakreslit buď pomocí trackpadu, nebo pomocí fotoaparátu či iPhonu.
Po přidání podpisu klepněte na Hotovo.

Krok 4: Váš podpis bude nyní uložen. Klikněte na možnost podpisu a vyberte podpis, který jste přidali.

Krok 5: Umístěte jej do požadované oblasti dokumentu. Tím je proces přidání elektronického podpisu do dokumentu dokončen a dokument můžete uložit na svůj Mac.

4. PandaDoc: Bezplatná online aplikace pro podepisování dokumentů (elektronické podpisy)
PandaDoc je dalším spolehlivým nástrojem pro přidávání elektronických podpisů. Kromě toho je nástroj také zdarma k použití.
Krok 1: Navštivte oficiální stránky PandaDoc a zaregistrujte se pomocí svých přihlašovacích údajů.
Navštivte PandaDoc
Krok 2: Jakmile se zaregistrujete, klikněte na „Nahrát a odeslat k podpisu“.

Krok 3: Kliknutím na ‚Vybrat soubory‘ nahrajte dokument, který chcete podepsat.
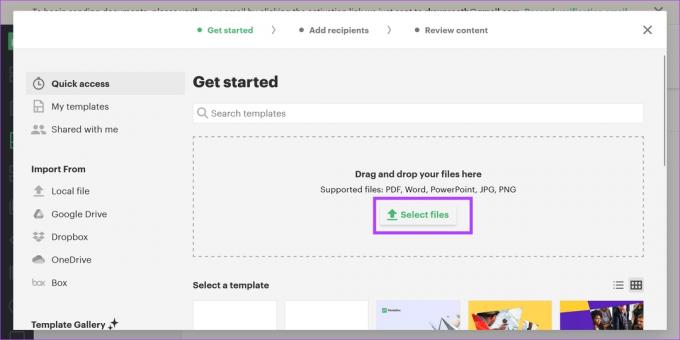
Krok 4: Získáte také možnost přidat příjemce do dokumentu. Pokud ne, klikněte na Přeskočit.
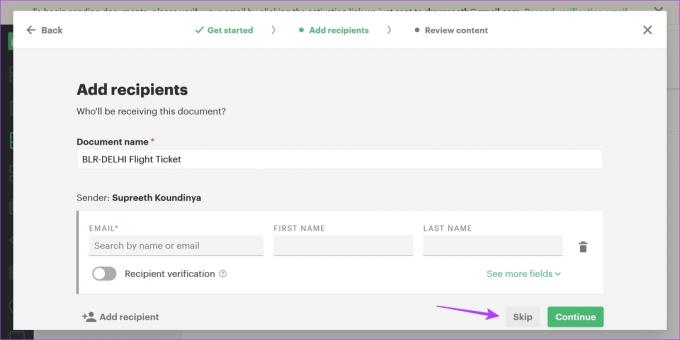
Krok 5: Klikněte na Obsah v postranním panelu a klikněte na Podpis.
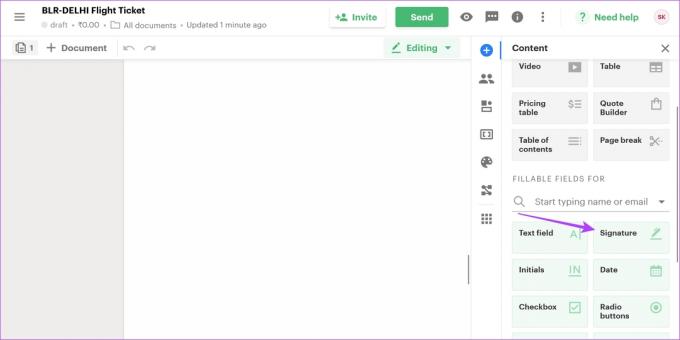
Krok 6: Umístěte pole pro podpis do požadované oblasti dokumentu a kliknutím na něj přidejte svůj podpis.
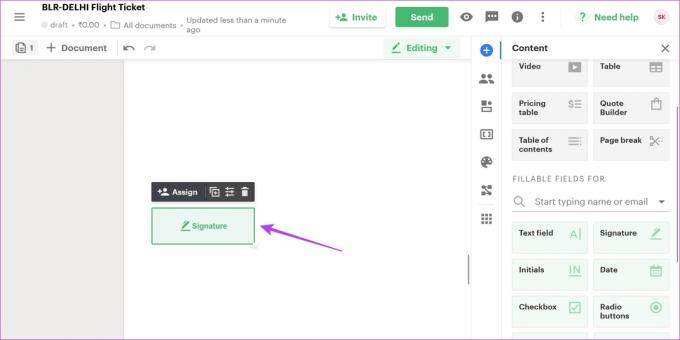
Krok 7: Podpis můžete nakreslit, napsat nebo nahrát. Jakmile vyberete preferovanou možnost, klikněte na „Přijmout a podepsat“.
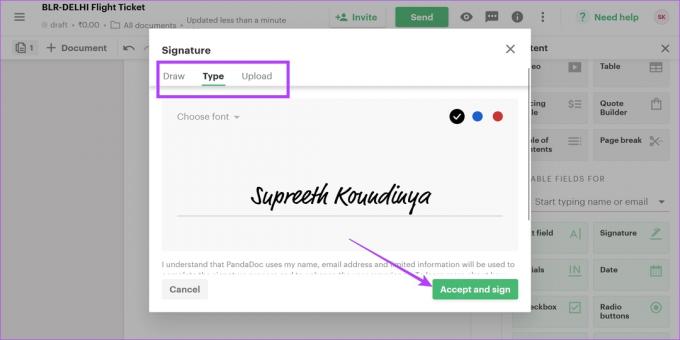
Krok 8: Váš podpis bude nyní přidán a můžete dále měnit jeho velikost podle svých potřeb. Po přidání podpisu klikněte na Dokončit dokument.
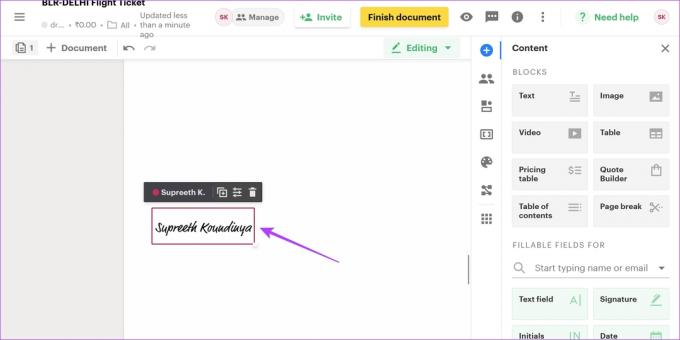
Krok 9: Klikněte na Stáhnout. Podpisový certifikát bude připojen k dokumentu na konci.

4. DocuSign: Nejlepší software pro digitální podepisování
DocuSign je důvěryhodný a možná nejrozšířenější nástroj pro přidávání digitálních podpisů. Nástroj však nabízí pouze bezplatnou zkušební verzi a pro delší používání je třeba zaplatit předplatné.
Krok 1: Otevřete oficiální web DocuSign.
Navštivte DocuSign
Krok 2: Klikněte na tlačítko Začínáme.

Krok 3: Zaregistrujte se ke službě a klikněte na Začít.
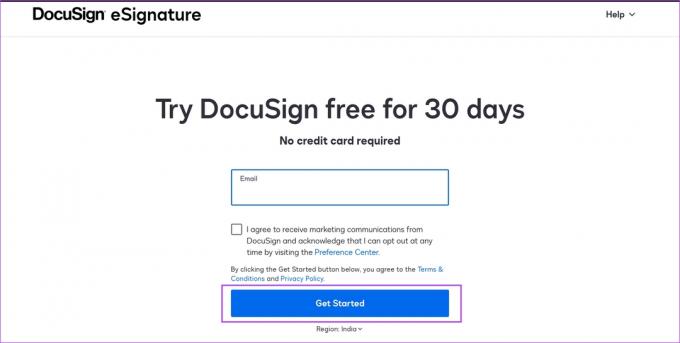
Krok 4: Klikněte na Start Now.
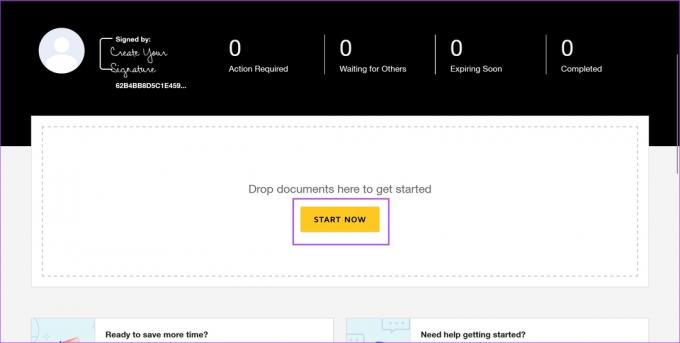
Krok 5: Klikněte na Nahrát. Nyní budete muset vybrat a přidat dokument, ke kterému chcete přidat digitální podpis.
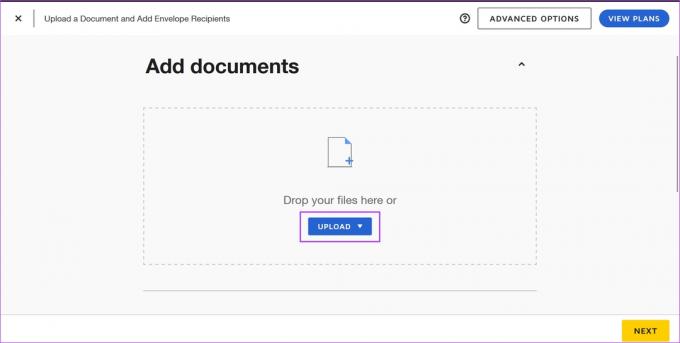
Krok 6: Vyberte zdroj, ze kterého chcete dokument nahrát.
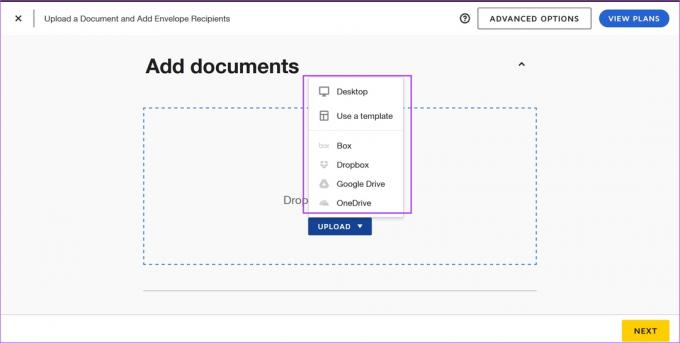
Krok 7: Po nahrání dokumentu klikněte na Další.
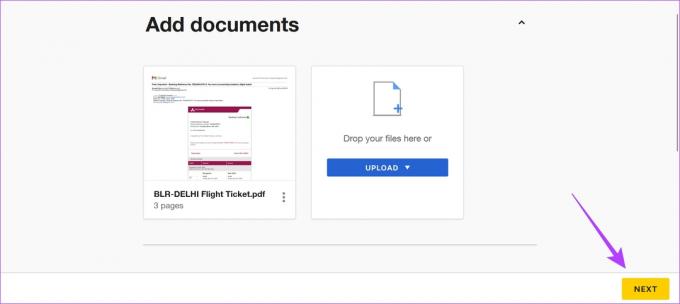
Krok 8: DocuSign vám umožňuje pozvat další uživatele, aby k dokumentu přidali podpis. Pokud však chcete dokument pouze podepsat sami, zaškrtněte políčko „Jsem jediný podepisovatel“ a klikněte na Další.
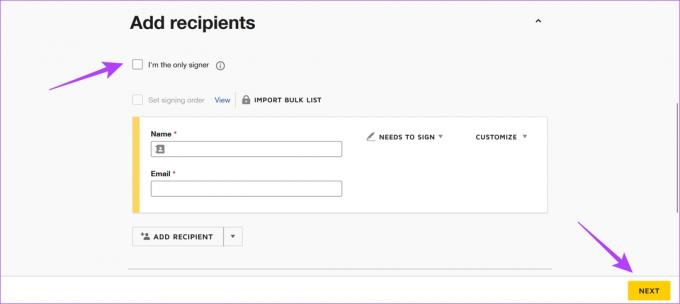
Krok 9: Klikněte na Pokračovat.

Krok 10: Kliknutím na možnost Podpis přidáte podpis do dokumentu.

Krok 11: Můžete si vybrat styl z předvoleb na základě svého jména nebo můžete nakreslit či nahrát podpis.
Jakmile přidáte svůj podpis, klikněte na Přijmout a podepsat.
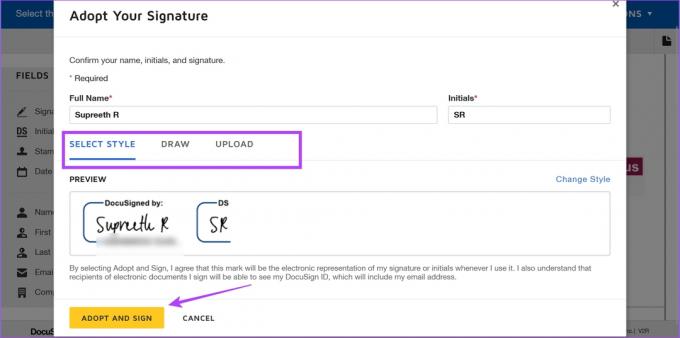
Krok 12: Umístěte podpis na požadované místo v dokumentu. Dále můžete také změnit velikost podpisu.
Po dokončení klikněte na Dokončit.

Krok 13: Možná budete chtít poslat podepsaný dokument na e-mailovou adresu. Chcete-li tak učinit, klikněte na možnost Odeslat. Pokud ne, klikněte na Ne, děkuji.

Nyní vám ukážeme, jak stáhnout dokument do místního úložiště v počítači.
Krok 13: Klikněte na Domů a klikněte na možnost vyplněné dokumenty.
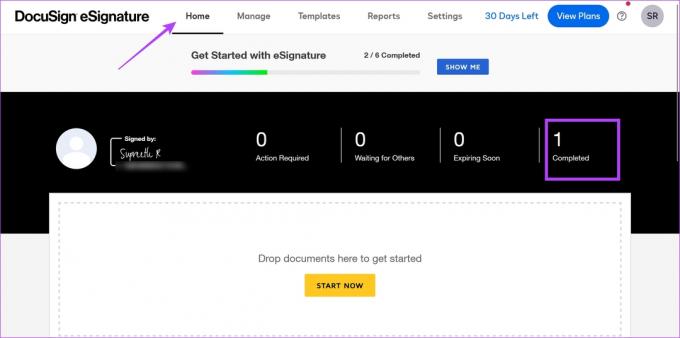
Krok 14: Vyberte dokument, který chcete stáhnout. Dále získáte možnost, zda stáhnout pouze dokument nebo i podpisový certifikát.
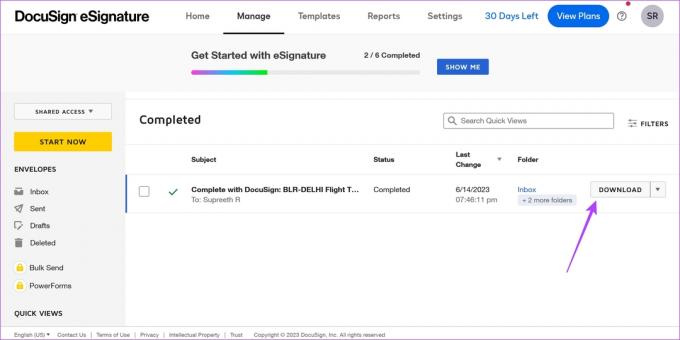
Tady máš. To je vše, co potřebujete vědět o tom, jak přidat online podpis na Windows a Mac. Máte-li další otázky, podívejte se do sekce FAQ níže.
Časté dotazy k digitálním a elektronickým podpisům
Není to nezbytně nutné, pokud lze ověřit legitimitu podpisu a je ověřeno vámi.
Ano. Elektronické podpisy jsou právně závazné.
DocuSign začíná na 10 dolarech měsíčně.
Ověřte své dokumenty
Doufáme, že vám tento článek pomohl přidat elektronické a digitální podpisy do vašich zařízení se systémem Windows a Mac. Jak jsme již zmínili, doufáme, že rozdíly mezi digitálním a elektronickým podpisem byly jasné, abyste se pokaždé rozhodli pro ten správný.



