Jak používat funkci čtení nahlas v Microsoft Edge
Různé / / June 19, 2023
Microsoft Edge již dlouho nabízí funkci Read Aloud, která umožňuje slyšitelné čtení textu z webových stránek, souborů PDF a elektronických knih. Díky technologii převodu textu na řeč (TTS) může Microsoft Edge číst obsah nahlas, což vám umožní soustředit se na jiné úkoly nebo se uvolnit. Díky této funkci není nutné procházet dlouhé webové stránky nebo namáhat oči.
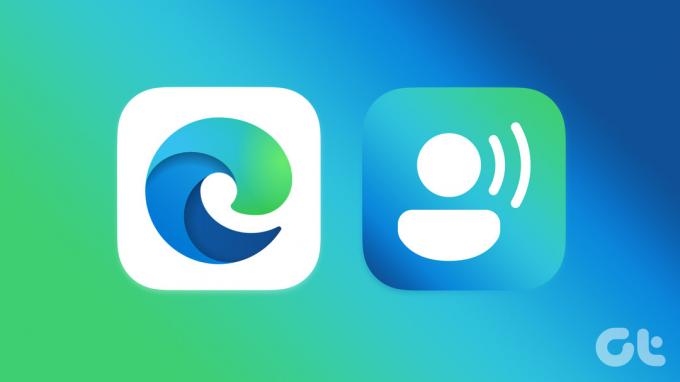
Zda pomocí Microsoft Edge na vašem telefonu nebo počítači je funkce Číst nahlas dostupná na všech platformách. V této příručce vás provedeme kroky pro používání funkce Číst nahlas v Microsoft Edge.
Jak používat funkci Číst nahlas v Microsoft Edge pro stolní počítače
Funkce Read Aloud Microsoft Edge se používá poměrně snadno a nevyžaduje žádné nastavení. Přejděte na webovou stránku, kterou má Edge číst nahlas, a klikněte na ikonu Číst nahlas nahoře. Stiskněte Ctrl + Shift + U klávesová zkratka v Edge pro přístup k funkci Číst nahlas.

Po aktivaci Číst nahlas Edge přečte obsah webové stránky nahlas. V horní části najdete ovládací prvky přehrávání pro přehrávání, pozastavení a přeskakování vpřed nebo vzad. Můžete libovolně přepínat mezi kartami a okny, zatímco Edge čte obsah slyšitelně.

Pokud chcete, aby Microsoft Edge četl pouze konkrétní odstavec nebo oddíl, klikněte a táhněte myší na požadovaný text, abyste jej zvýraznili. Klikněte na něj pravým tlačítkem myši a z kontextové nabídky vyberte možnost „Přečíst nahlas výběr“.

Po použití funkce opětovným kliknutím na ikonu Číst nahlas ji vypněte.
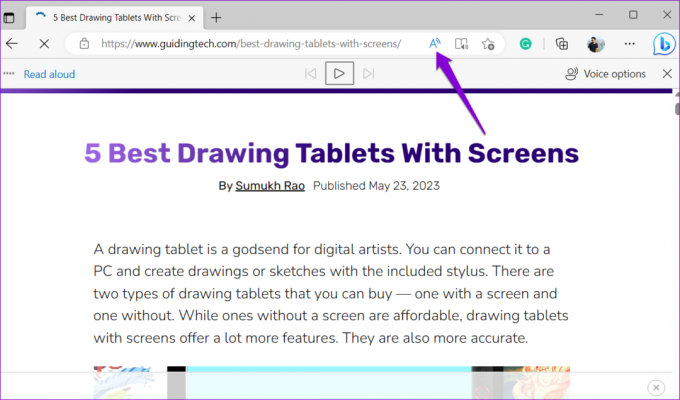
Jak upravit nastavení čtení nahlas v Microsoft Edge pro stolní počítače
Při používání funkce Read Aloud aplikace Edge můžete vylepšit svůj zážitek přepínáním mezi různými hlasy a akcenty. Kromě toho můžete zvýšit nebo snížit rychlost přehrávání podle svých představ.
Chcete-li upravit nastavení čtení nahlas Edge, postupujte takto:
Krok 1: Otevřete Microsoft Edge a přejděte na webovou stránku, kterou si chcete přečíst nahlas.
Krok 2: Klikněte na ikonu Číst nahlas nahoře.

Krok 3: Klikněte na Možnosti hlasu v pravém horním rohu.
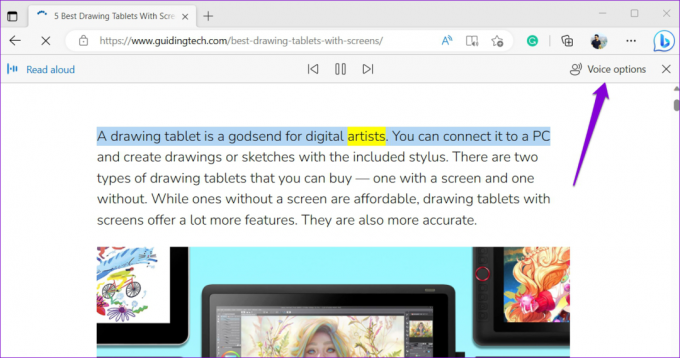
Krok 4: Pomocí posuvníku pod Rychlostí upravte rychlost čtení podle potřeby. Alternativně můžete použít levou nebo pravou šipku, abyste udělali totéž.

Krok 5: Kliknutím na rozevírací nabídku v části Vybrat hlas vyberte preferovaný hlasový balíček.

Jak přimět Microsoft Edge číst soubory PDF nahlas na ploše
Kromě webových stránek můžete použít funkci Číst nahlas Edge, aby prohlížeč četl soubory PDF nahlas. Otevřete soubor v prohlížeči PDF Microsoft Edge a klikněte na možnost Číst nahlas nahoře.

Pokud jste si již soubor PDF stáhli, vyhledejte jej ve svém počítači. Klikněte na něj pravým tlačítkem, přejděte na Otevřít pomocí a z podnabídky vyberte Microsoft Edge.

Po otevření PDF v Edge, nahoře klikněte na možnost Číst nahlas. Možnosti přehrávání a hlasu můžete změnit na panelu nástrojů v horní části.
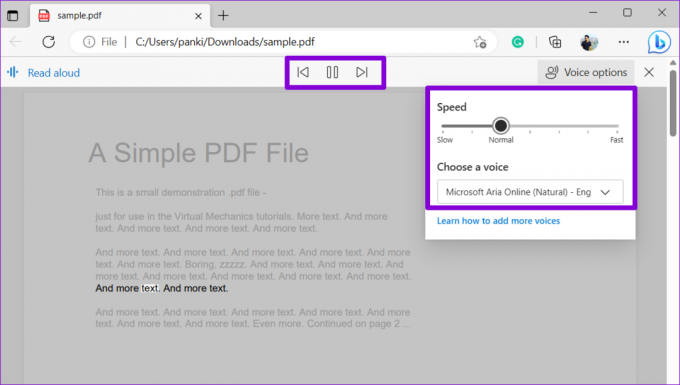
Jak používat funkci čtení nahlas Microsoft Edge na Androidu nebo iPhonu
Funkce Read Aloud v Microsoft Edge není omezena pouze na desktopovou aplikaci; je k dispozici také pro Android a iPhone. Zde je návod, jak jej používat.
Protože Edge poskytuje podobné uživatelské rozhraní na Androidu a iPhonu, následující kroky budou fungovat na jakémkoli smartphonu.
Krok 1: Otevřete Microsoft Edge na svém Androidu nebo iPhonu. Přejděte na webovou stránku, kterou má prohlížeč číst nahlas.
Krok 2: Klepněte na ikonu nabídky (tři vodorovné tečky) v dolní části a z nabídky, která se otevře, vyberte možnost Číst nahlas.

Krok 3: Edge začne nahlas číst text na stránce. Pomocí ovládacích prvků přehrávání v horní části můžete přehrát, pozastavit nebo přeskakovat odstavce. Chcete-li upravit nastavení Číst nahlas, klepněte na ikonu Možnosti hlasu v pravém horním rohu.

Krok 4: Přetažením posuvníku v části Rychlost zvýšíte nebo snížíte rychlost přehrávání. V této nabídce si navíc můžete vybrat preferovaný hlas.
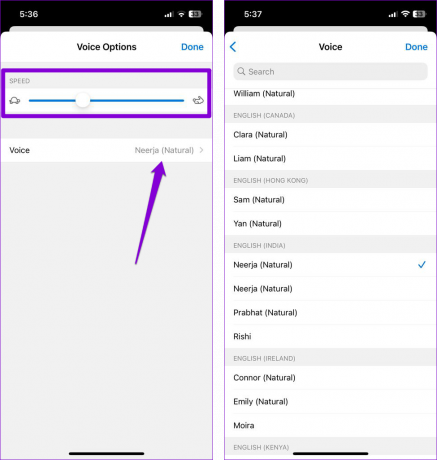
Krok 5: Po použití funkce Číst nahlas ji zavřete klepnutím na ikonu X v levém horním rohu.

Stojí za zmínku, že funkce Číst nahlas není k dispozici pro soubory PDF v mobilní verzi Edge. Můžete jej tedy používat pouze na webových stránkách.
Poslouchejte a učte se
Funkce Read Aloud v Microsoft Edge se může hodit, když máte problémy se čtením textu nebo si jen chcete dát pauzu. Tak na co čekáš? Vyzkoušejte funkci Číst nahlas Edge a podělte se o své myšlenky v komentářích níže.
Naposledy aktualizováno 24. května 2023
Výše uvedený článek může obsahovat přidružené odkazy, které pomáhají podporovat Guiding Tech. Nemá to však vliv na naši redakční integritu. Obsah zůstává nezaujatý a autentický.

Napsáno
Pankil je povoláním stavební inženýr, který svou cestu spisovatele začal na EOTO.tech. Nedávno nastoupil do Guiding Tech jako spisovatel na volné noze, aby pokryl návody, vysvětlivky, nákupní průvodce, tipy a triky pro Android, iOS, Windows a web.



