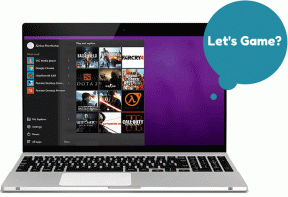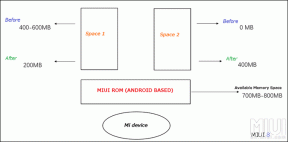Jak vytvořit kruhové obrázky v Prezentacích Google
Různé / / June 19, 2023
Krása prezentace spočívá v tom, jak dobře je prezentována obrazově. Naštěstí Prezentace Google nabízejí mnoho nativních funkcí upravovat obrázky. Jednou ze zajímavých věcí, které můžete udělat, je oříznout obrázek na kruh, čtverec nebo jakýkoli jiný tvar v Prezentacích Google, stejně jako PowerPoint. Každý obrázek tak získá svou skutečnou úctu. Ale jak udělat obrázky kruhové v Prezentacích Google? Pokračujte ve čtení a dozvíte se to.

V tomto příspěvku se dozvíte, jak vytvořit kruhové obrázky v Prezentacích Google na PC, Androidu a iPhone. Můžete to udělat pomocí funkce Crop to Shape nebo Masking. Začněme.
Ořízněte obrázek do kruhu v Prezentacích Google na počítači
Oříznutím můžete vytvořit obrázek kruhový nebo se zaoblenými rohy. Existují dva způsoby, jak oříznout obrázek do kruhu v Prezentacích Google.
Metoda 1: Přímé použití oříznutí
Krok 1: Otevřete požadovanou prezentaci v Prezentacích Google.
Krok 2: Klikněte na Vložit v horní liště a z nabídky vyberte Obrázek. Přidejte obrázek, který chcete oříznout do kruhu, z počítače nebo jej získejte online.

Krok 3: Po přidání obrázku klikněte na malou šipku dolů vedle ikony Oříznout na panelu nástrojů v horní části. Než kliknete na toto tlačítko, ujistěte se, že je nejprve vybrán váš obrázek.

Krok 4: Z nabídky vyberte Tvary. Zobrazí se dostupné tvary. Vyberte tvar kruhu ze seznamu.

Krok 5: Váš obrázek bude oříznut do kruhu nebo oválu v závislosti na poměru stran obrázku.

Pokud se vám nelíbí, jak kruhový obrázek vypadá, upravte jeho velikost přetažením dovnitř pomocí jednoho z malých čtvercových rámečků na delších stranách okraje obrázku. Tímto způsobem bude celý obrázek vyplněn do tvaru kruhu.

Krok 6: Pokud však chcete mít uvnitř kruhu pouze část obrázku, přeskočte krok 5 a místo toho stiskněte kdekoli mimo kruhový obrázek. Poté dvakrát klikněte na kruhový obrázek.
Krok 7: Kolem obrázku se objeví černý okraj. Přetáhněte obrázek dovnitř pomocí zvýrazněných černých pruhů a vytvořte kruhový obrázek. Stiskněte tlačítko Enter.

Krok 8: Znovu dvakrát klikněte na obrázek a přesuňte obrázek pomocí myši tak, aby se vešel do požadované části uvnitř kulaté oblasti.

Krok 9: Stisknutím tlačítka Enter zobrazíte v Prezentacích Google oříznutý kruhový obrázek.
Spropitné: Naučit se jak přidat ohraničení do kruhu v Prezentacích Google.

Metoda 2: Nejprve změnou poměru stran
Dalším způsobem, jak oříznout obrázek do dokonalého kruhu nebo kulatého tvaru, je nejprve změnit jeho poměr stran a poté jej oříznout do tvaru.
Krok 1: Vložte požadovaný obrázek do snímku v Prezentacích Google.
Krok 2: Poté vyberte obrázek a vytvořte čtvercový obrázek pomocí malých modrých rámečků.

Krok 3: Jakmile budete mít obrázek ve tvaru čtverce, kliknutím na obrázek jej vyberte. Poté klikněte na šipku dolů vedle ikony Oříznout na panelu nástrojů.
Krok 4: Vyberte Tvary a poté Kruh. Gratulujeme! Úspěšně jste ořízli obrázek do kruhu v Prezentacích Google.
Spropitné: Můžete také nejprve oříznout obrázek ve čtvercovém tvaru a poté použít tvar kruhu k získání kulatého obrázku.

Přečtěte si také: Jak přidat odkazy do Prezentací Google.
Oříznout obrázek do kruhu v Prezentacích Google na Androidu a iPhonu
Chcete-li vytvořit kruhový obrázek v Prezentacích Google na zařízení Android nebo iPhone, postupujte takto:
Krok 1: Spusťte v telefonu aplikaci Prezentace Google.
Krok 2: Otevřete snímek obsahující obrázek, který chcete vytvořit kruhovým.
Krok 3: Klepnutím na obrázek jej vyberete. Poté stiskněte ikonu Oříznout v dolní části a poté ikonu Masky.
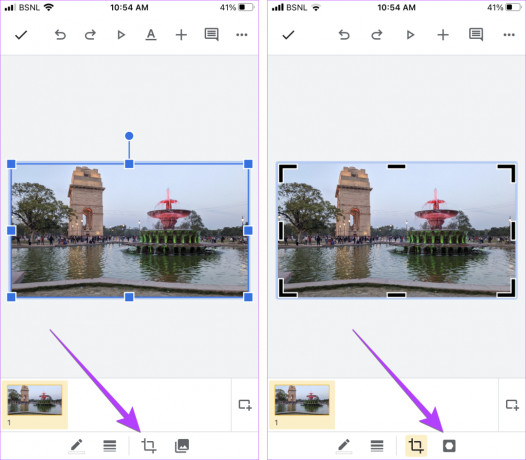
Krok 4: Vyberte kruhový tvar ze seznamu tvarů na kartě Základní.
Krok 5: Pomocí černých pruhů kolem obrazu upravte obraz tak, abyste získali kruhový obraz. Klepnutím kamkoli mimo obrázek jej uložíte.

Krok 6: Chcete-li upravit, co se zobrazí uvnitř kruhu, dvakrát klepněte na kruh a posuňte obrázek tak, aby požadovaná část zůstala uvnitř kruhu. Váš kruhový obrázek je připraven v Prezentacích Google.

Spropitné: Vědět jak oříznout obrázek do kruhu v Dokumentech Google.
Časté dotazy o oříznutí obrázku do tvaru kruhu
Prezentace Google nenabízejí nativní způsob, jak vyplnit tvar obrázkem. Můžeš pouze naplňte ji plnou barvou nebo gradient. Můžete však použít a řešení pro přizpůsobení obrazu tvaru.
V Prezentacích Google nelze oříznout více obrázků.
Přizpůsobte si Prezentace Google
A je to! Doufáme, že vám tato příručka pomohla vytvořit kruhové obrázky v Prezentacích Google. Mohou se hodit k přizpůsobení vaší prezentace, aniž byste se rozhodli pro nástroje třetích stran. Naučte se také, jak na to animovat předměty v nich popř přidat obrázky GIF do Prezentací Google.
Naposledy aktualizováno 19. června 2023
Výše uvedený článek může obsahovat přidružené odkazy, které pomáhají podporovat Guiding Tech. Nemá to však vliv na naši redakční integritu. Obsah zůstává nezaujatý a autentický.
VĚDĚL JSI
Tlačítko Zrušit odeslání v Gmailu vám umožňuje vyvolat e-maily. K tomu vám však poskytne pouze desetisekundové okno.

Napsáno
Mehvish Mushtaq je diplomovaný počítačový inženýr. Díky lásce k Androidu a gadgetům vyvinula první aplikaci pro Android pro Kašmír. Známá jako Dial Kashmir, získala za totéž prestižní cenu Nari Shakti od prezidenta Indie. O technologiích píše už mnoho let a mezi její oblíbené obory patří návody, vysvětlivky, tipy a triky pro Android, iOS/iPadOS, Windows a webové aplikace.