Top 5 způsobů, jak opravit chybu „Výchozí brána není k dispozici“ v systému Windows 11
Různé / / June 21, 2023
Problémy se sítí jsou v operačním systému Windows velmi běžné. Jedním z těchto problémů je chyba „výchozí brána není k dispozici“, která se objeví, když vaše systém nedokáže navázat spojení s vaší routerovou bránou.

Naštěstí, jako většina problémů se sítí, můžete tuto chybu rychle vyřešit. Zde je několik účinných oprav pro odstraňování problémů s chybou „výchozí brána není k dispozici“ v systému Windows 11.
1. Zakažte a povolte síťový adaptér
Pokud se váš systém nemůže připojit k výchozí bráně, váš může zakázat síťový adaptér a poté jej znovu povolte. Tímto způsobem odstraníte všechny dočasné chyby nebo závady v síťovém adaptéru, které by mohly chybu způsobovat. Síťový adaptér můžete zakázat a povolit podle následujících pokynů:
Krok 1: Stisknutím klávesy Windows otevřete nabídku Start.
Krok 2: Typ Kontrolní panel do vyhledávacího pole a stiskněte Enter.

Krok 3: Klikněte na možnost „Síť a internet“.
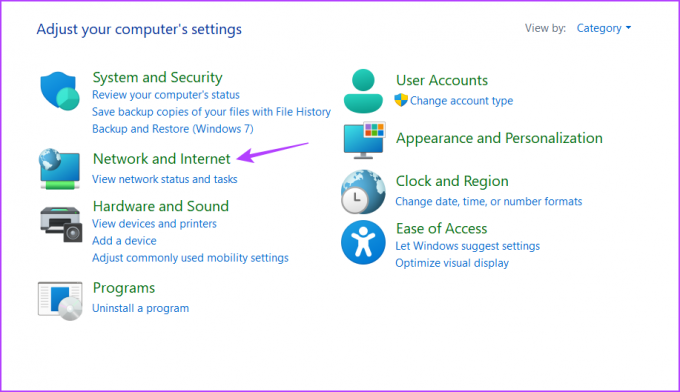
Krok 4: Klikněte na „Centrum sítí a sdílení“.
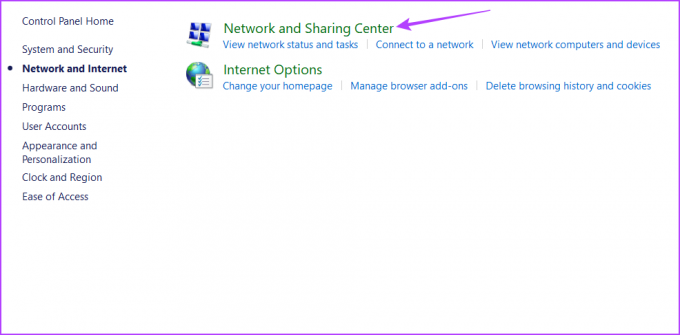
Krok 5: V levém postranním panelu vyberte možnost „Změnit nastavení adaptéru“.
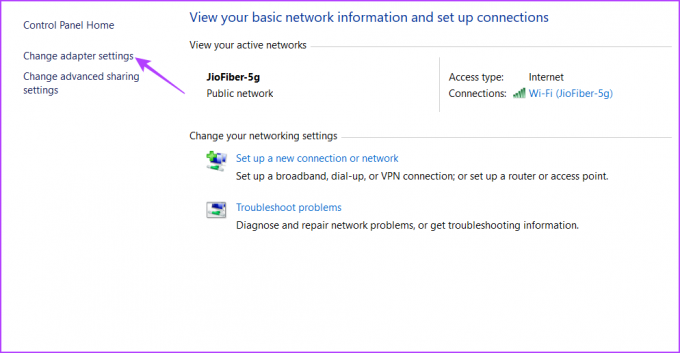
Krok 6: Pokud používáte Wi-Fi nebo Ethernet, pokud jste připojeni přes Ethernet, klikněte pravým tlačítkem na Wi-Fi a vyberte možnost Zakázat.
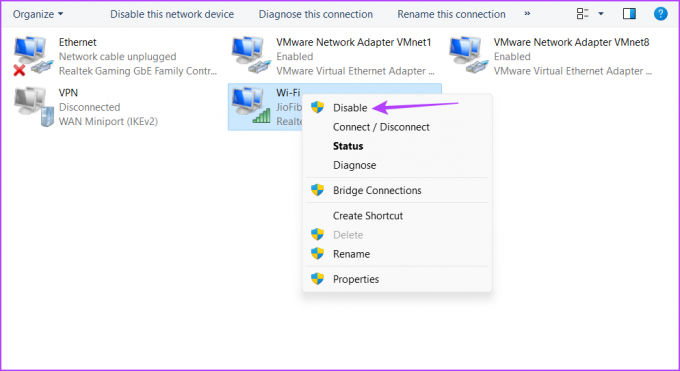
Krok 7: Počkejte několik sekund, poté znovu klikněte pravým tlačítkem myši na síťový adaptér a vyberte možnost Povolit.
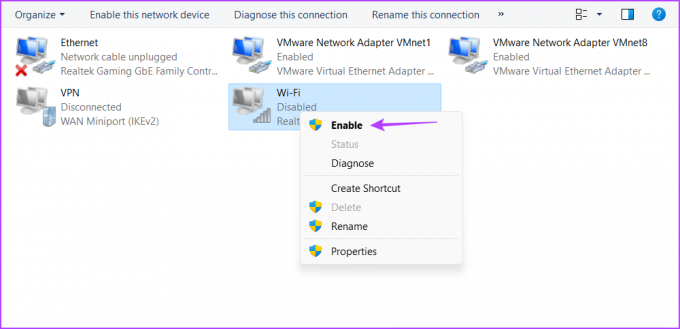
Poté zkontrolujte, zda problém přetrvává. Pokud ano, zkuste další řešení.
2. Resetujte TCP/IP
Zásobník TCP/IP je soubor komunikačních protokolů, které umožňují přenos dat a síťové připojení přes internet. Zásobník se však může poškodit v důsledku vlastních konfigurací nebo dočasných nastavení nebo dokonce softwaru třetí strany, který se s těmito nastaveními potýká.
Můžete resetovat zásobník TCP/IP, což znamená, že váš počítač získá novou IP adresu a nastavení DNS. Chcete-li to provést, postupujte takto:
Krok 1: Otevřete nabídku Start, zadejte Příkazový řádek na vyhledávacím panelu a v pravém podokně vyberte Spustit jako správce.

Krok 2: Ve zvýšeném okně příkazového řádku zadejte následující příkaz a stiskněte klávesu Enter.
netsh int ip reset
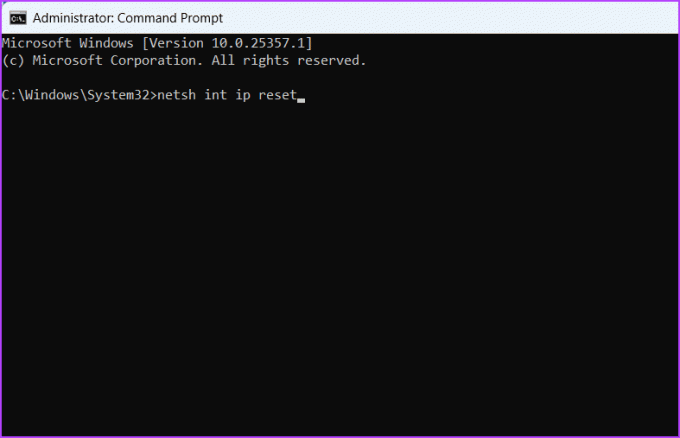
Poté se zobrazí zpráva „Pro dokončení této akce restartujte počítač“. Restartujte tedy počítač, aby se změny projevily, a nechte jej získat novou IP adresu a další podrobnosti o síti.
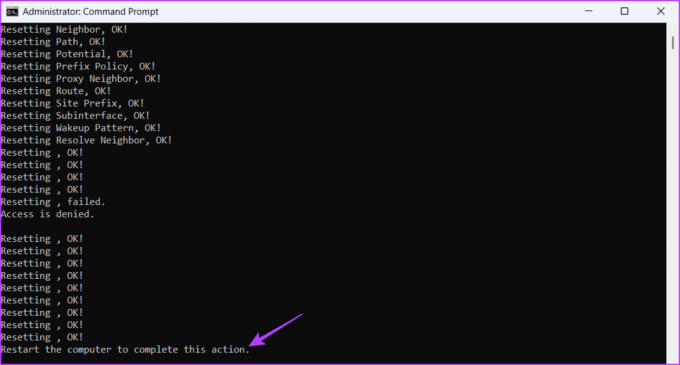
3. Nakonfigurujte režim úspory energie
Dalším důvodem, proč se vám zobrazuje chyba „výchozí není k dispozici“, je chyba vašeho notebooku úsporný režim nakopne. Pokud používáte plán úspory energie, systém Windows automaticky přepne adaptér bezdrátové sítě do režimu spánku, pokud se delší dobu nepoužívá.
Windows to dělá, aby šetřil energii. Abyste tomu zabránili, budete muset přepnout do režimu maximálního výkonu. Postup:
Krok 1: Otevřete nabídku Start, zadejte Upravit plán napájení ve vyhledávacím panelu a v pravém podokně zvolte Otevřít.
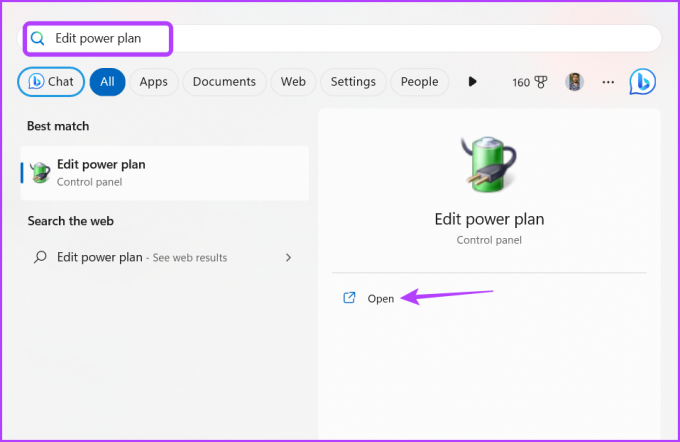
Krok 2: Klikněte na možnost „Změnit pokročilé nastavení napájení“.

Krok 3: Dvakrát klikněte na „Nastavení bezdrátového adaptéru“.

Krok 4: Dvakrát klikněte na „Režim úspory energie“.

Krok 5: Vyberte možnost Na baterii, klikněte na ikonu rozevírací nabídky vedle ní a vyberte možnost Maximální výkon.

Krok 6: Vyberte možnost Zapojeno, klikněte na ikonu rozevírací nabídky vedle ní a vyberte možnost Maximální výkon.
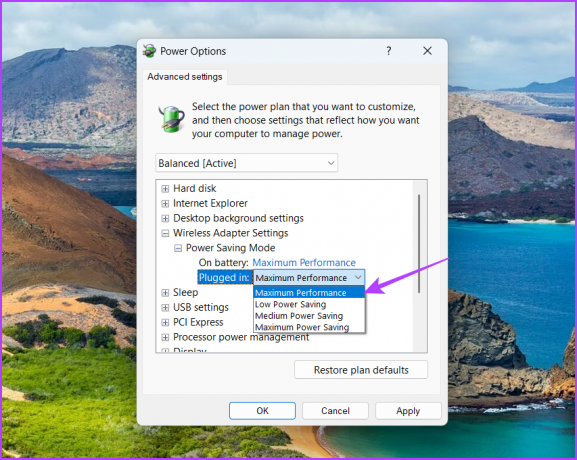
Krok 7: Klepnutím na tlačítka Použít a OK uložte změny.
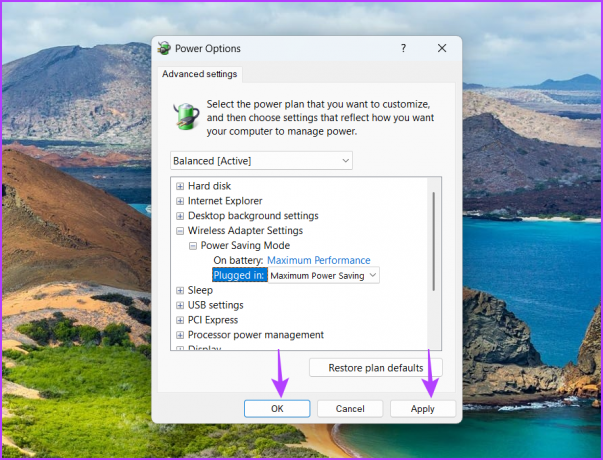
Dále restartujte počítač a zkontrolujte problém.
4. Zakažte program zabezpečení třetí strany
Funkce webové bezpečnosti vašeho antivirového programu třetí strany může narušit vaši síť a způsobit chybu. To je zejména případ antivirového programu McAfee. Chcete-li to potvrdit, vypněte antivirový program třetí strany a zkontrolujte, zda chyba stále čelí.
Bezpečnostní program třetí strany můžete deaktivovat kliknutím pravým tlačítkem myši na jeho ikonu v oblasti systémové lišty a výběrem možnosti Zakázat z místní nabídky. Případně můžete nahlédnout do uživatelské příručky bezpečnostního programu, kde se dozvíte více o procesu deaktivace.

Pokud deaktivace bezpečnostního programu fungovala, budete muset upravit jeho nastavení zabezpečení webu, abyste zajistili, že se chyba nebude opakovat. Kroky se mohou lišit v závislosti na programu, takže přesné pokyny najdete v uživatelské příručce.
Doporučujeme však tento bezpečnostní program odinstalovat a spoléhat se místo toho na aplikaci Zabezpečení systému Windows. Stačí se vypořádat s offline a online hrozbami a zřídka způsobuje problémy související se sítí.
5. Aktualizujte síťový ovladač
Pokud se stále nemůžete připojit k výchozí bráně, pravděpodobně došlo k poškození síťového ovladače, který problém způsobuje. Chcete-li to opravit, budete si muset stáhnout nejnovější aktualizaci síťového ovladače. Postup:
Krok 1: Stisknutím klávesové zkratky Windows + X otevřete nabídku Power User.
Krok 2: Ze seznamu vyberte Správce zařízení.

Krok 3: Dvakrát klikněte na uzel Síťové adaptéry.
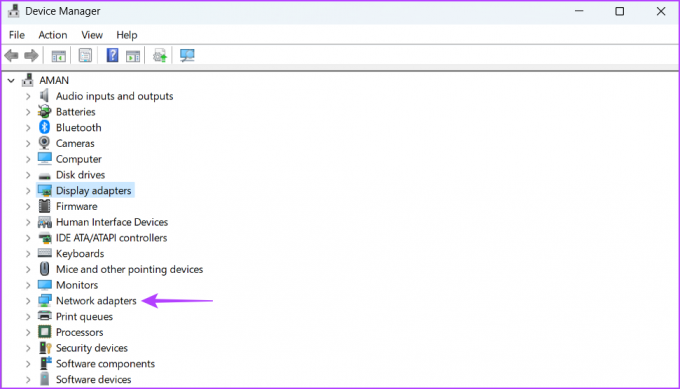
Krok 4: Klepněte pravým tlačítkem myši na síťový adaptér a vyberte Aktualizovat ovladač.

Krok 5: Vyberte možnost Automaticky vyhledávat ovladače.

Systém Windows vyhledá aktualizace síťových ovladačů a stáhne je. Poté restartujte počítač.
Užijte si bezproblémové připojení
Chyba systému Windows „výchozí brána není k dispozici“ je velmi frustrující a může vás odříznout od internetu. Naštěstí je to hračka, jak tento problém vyřešit. K odstranění chyby jednoduše použijte výše uvedené opravy.
Naposledy aktualizováno 29. května 2023
Výše uvedený článek může obsahovat přidružené odkazy, které pomáhají podporovat Guiding Tech. Nemá to však vliv na naši redakční integritu. Obsah zůstává nezaujatý a autentický.



