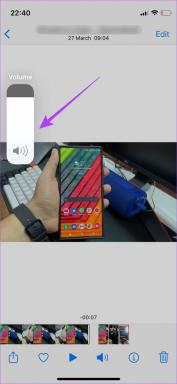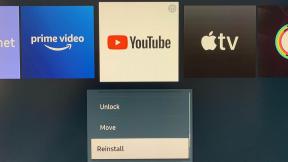10 nejlepších způsobů, jak opravit to, že se Chromebook nepřipojuje k Wi-Fi
Různé / / June 21, 2023
ChromeOS od Googlu je levná alternativa k Windows a macOS. Díky jejich snadnému použití, dostupné cenovce a několik modelů od různých výrobců, Chromebooky jsou velmi oblíbené ve vzdělávacím sektoru. Někdy může mít Chromebook potíže s připojením k domácí nebo školní síti Wi-Fi. Zde jsou nejlepší způsoby, jak opravit nefunkčnost Wi-Fi na Chromebooku.

Prohlížeč Google Chrome je srdcem systému ChromeOS. Bez aktivní sítě Wi-Fi je váš Chromebook stejně dobrý jako sledování offline videí. Můžete použít níže uvedené triky pro odstraňování problémů, řešit problémy s Wi-Fi a využívat tisíce aplikací pro Android na svém Chromebooku.
1. Restartujte router
Máte problémy s Wi-Fi na všech připojených zařízeních, včetně Chromebooku? Musíte restartovat router a zkusit to znovu.
Na Chromebooku musíte hledat vyhrazené tlačítko Wi-Fi. Před připojením k síti Wi-Fi jej povolte.
2. Přemístěte směrovač
Nastavili jste domácí router v jiné místnosti nebo daleko od instalace? Fyzické předměty, jako jsou stěny a silné dveře, mohou omezit dosah Wi-Fi. Musíte změnit polohu routeru poblíž vašeho pracovního nastavení a zkusit se znovu připojit k síti Wi-Fi.
3. Připojte se k 5GHz Wi-Fi frekvenci
Většina Chromebooků podporuje dvoupásmovou Wi-Fi. Nemusíte používat starší frekvenční pásmo 2,4 GHz Wi-Fi. Není tak spolehlivý jako frekvenční pásmo 5 GHz. Připojte se k 5GHz Wi-Fi síti a vychutnejte si robustní a vysokorychlostní internet.
4. Upřednostněte svou domácí nebo kancelářskou Wi-Fi síť
Po připojení k frekvenci 5 GHz Wi-Fi ji nastavte jako výchozí a preferovanou síť Wi-Fi na Chromebooku. Kdykoli Chromebook zapnete, systém se automaticky připojí k síti.
Krok 1: Klikněte na ikonu Hledat na hlavním panelu a zadejte Nastavení. Otevřete aplikaci Nastavení.

Krok 2: Na postranním panelu vyberte Síť a otevřete nabídku Wi-Fi.

Krok 3: Vyberte název sítě Wi-Fi.

Krok 4: Povolte přepínače „Preferovat tuto síť“ a „Automaticky se připojit k této síti“.
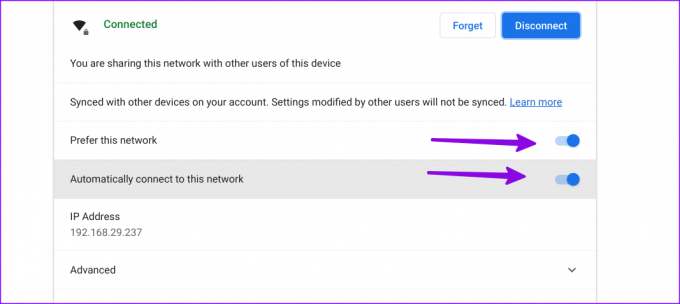
5. Restartujte Chromebook
Většina uživatelů jednoduše uzamknout svůj Chromebook. Jednou za čas byste jej měli restartovat. Restartování Chromebooku je dalším užitečným trikem, jak vyřešit problémy s Wi-Fi.
Krok 1: Klikněte na ikonu hodin v pravém dolním rohu.
Krok 2: Chcete-li Chromebook vypnout, vyberte možnost Vypnout.
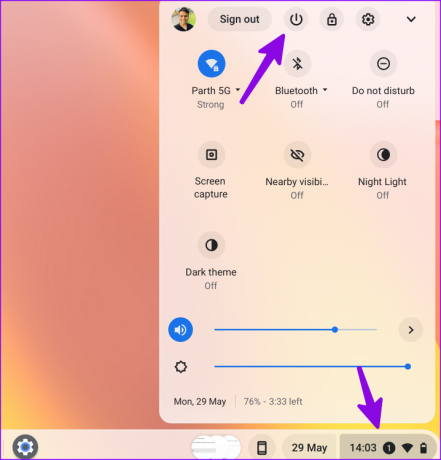
Opakovaným stisknutím tlačítka napájení zapněte Chromebook a připojte se k síti Wi-Fi.
6. Aktualizujte firmware routeru
Pokud váš router používá zastaralý firmware, může selhat a způsobit vám problémy s Wi-Fi na všech vašich zařízeních. Asus je jedním z předních výrobců routerů a můžete použít specializovaného průvodce společnosti k aktualizaci firmwaru routeru.
7. Znovu přidejte síť Wi-Fi
Má váš Chromebook stále problémy s připojením k uložené síti Wi-Fi? Pokud jste změnili název nebo heslo Wi-Fi, zapomeňte aktuální síť a přidejte ji znovu.
Krok 1: Otevřete Nastavení ChromeOS (zkontrolujte výše uvedené kroky).
Krok 2: Vyberte Síť a otevřete nabídku Wi-Fi.
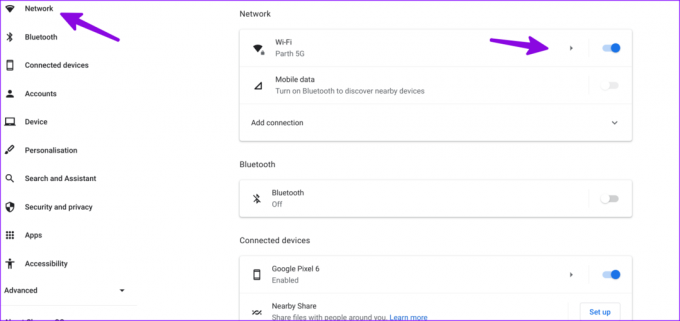
Krok 3: Klikněte na svou síť Wi-Fi.

Krok 4: Vyberte možnost Zapomenout. Vraťte se do nabídky Wi-Fi a připojte se k síti Wi-Fi.
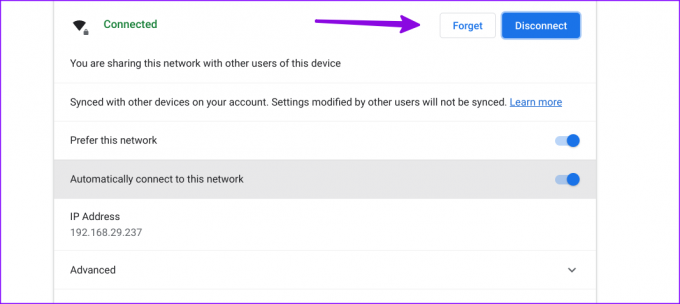
8. Spusťte Diagnostiku připojení
ChromeOS je dodáván s diagnostickým nástrojem připojení k řešení problémů s Wi-Fi. Zde je návod, jak jej můžete použít.
Krok 1: Přejděte do Nastavení ChromeOS (viz kroky výše).
Krok 2: Vyberte O Chrome OS. Otevřete Diagnostiku.
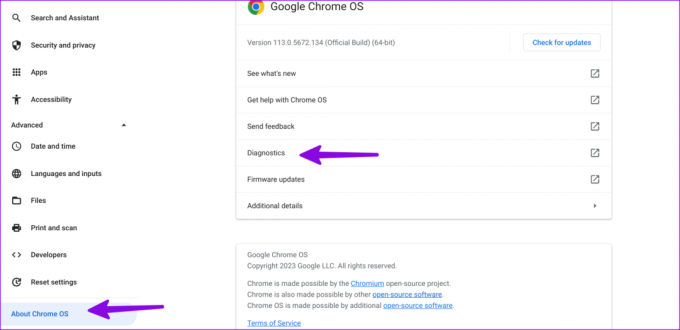
Krok 3: Klikněte na „Připojení“ na postranním panelu a spusťte příslušné testy pro potvrzení funkční sítě Wi-Fi.

9. Použijte připojení Ethernet
Pokud má váš Chromebook vyhrazený ethernetový port, připojte k němu ethernetový kabel. Ve srovnání s Wi-Fi sítí nabízí Ethernet spolehlivé a vysokorychlostní připojení k internetu.
10. Resetovat Chromebook
Když žádný z triků nefunguje, je čas resetovat Chromebook od nuly. Systém odstraní všechny nainstalované aplikace, soubory, data a nastavení. Pokud máte v Chromebooku důležité soubory, vytvořte zálohu na externím zařízení a postupujte podle níže uvedených kroků.
Krok 1: Otevřete Nastavení ChromeOS (zkontrolujte výše uvedené kroky).
Krok 2: Přejděte na Obnovit nastavení.
Krok 3: Vyberte Reset a potvrďte své rozhodnutí z vyskakovací nabídky.

Dokončete svůj ChromeOS
Pro váš Chromebook je nezbytná stabilní síť Wi-Fi. Než se váš poslední nákup změní v těžítko, pomocí výše uvedených triků vyřešte problémy s Wi-Fi na Chromebooku. Když už jste u toho, dejte nám vědět, jaký trik se vám osvědčil.
Naposledy aktualizováno 29. května 2023
Výše uvedený článek může obsahovat přidružené odkazy, které pomáhají podporovat Guiding Tech. Nemá to však vliv na naši redakční integritu. Obsah zůstává nezaujatý a autentický.

Napsáno
Parth dříve pracoval ve společnosti EOTO.tech a pokrýval technické novinky. V současné době je na volné noze ve společnosti Guiding Tech a píše o porovnávání aplikací, návodech, softwarových tipech a tricích a ponoří se hluboko do platforem iOS, Android, macOS a Windows.