Jak obnovit iPhone na Windows a Mac: Kompletní průvodce
Různé / / June 23, 2023
Je to opravdu frustrující, pokud neexistuje způsob, jak vyřešit problém na vašem iPhone, ale vymazat a obnovit. I když se tento proces může zdát skličující, věřte nám, že to pro vás bude hračka. V tomto článku jsme se zaměřili na tři způsoby, jak obnovit váš iPhone pomocí PC, Mac nebo samotného iPhone.
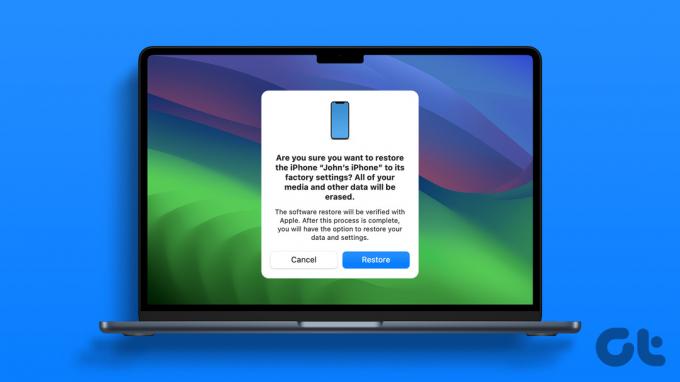
Můžete mít různé důvody, proč obnovit svůj iPhone – jste také dochází úložný prostor což zpomaluje váš iPhone nebo jste narazili na problém při aktualizaci vašeho iPhone a je zaseknutý na spouštěcí smyčce. Dále možná budete chtít svůj iPhone před prodejem a darováním vyčistit.
Ať už je váš důvod jakýkoli, je to jednoduchý proces. Je ale pár věcí, které si musíte uvědomit. Podívejme se na ně.
Co potřebujete vědět před obnovením na iPhone
Zde je několik důležitých bodů, které je třeba mít na paměti, než budete pokračovat v procesu.
- Jakmile obnovíte iPhone, nainstaluje se nejnovější dostupné veřejné sestavení iOS.
- Všechna data na vašem iPhone budou vymazána. Začnete znovu. Proto musíte zálohujte svůj iPhone aby nedošlo ke ztrátě dat.
- Najdi můj iPhone musí být před obnovením iPhone vypnutý.
- Zálohu můžete obnovit z iCloud, iTunes na PC nebo Mac.
- Ujistěte se, že máte na svém PC nebo Macu nepřetržité připojení k internetu.
- Ujistěte se, že si pamatujete heslo pro své Apple ID, abyste mohli zálohu obnovit.
- Před zahájením procesu obnovy se doporučuje plně nabít svůj iPhone.
- Pokud k obnovení iPhonu používáte Mac nebo PC (iTunes), ujistěte se, že je lightning kabel funkční.
Jakmile dvakrát zkontrolujete výše uvedený seznam, jste nyní připraveni přejít k procesu.
Přečtěte si také: Pokud plánujete prodat svůj iPhone, zde je návod odpojte svůj iPhone a Mac zcela.
3 způsoby, jak obnovit váš iPhone
Zde jsou tři způsoby, jak obnovit váš iPhone pomocí iTunes na Windows, Mac nebo aplikace Nastavení na vašem iPhone. Ukážeme si všechny tři způsoby krok za krokem.
1. Obnovte iPhone pomocí Windows nebo Mac
Zde je návod, jak můžete obnovit svůj iPhone v systému Windows nebo Mac. Pokud používáte počítač se systémem Windows, ujistěte se, že máte nainstalovaný iTunes.
Existují dva způsoby, jak můžete svůj iPhone připojit k Windows nebo Mac. Pokud nemůžete zapnout svůj iPhone, musíte použít režim obnovení a poté připojit svůj iPhone k Windows PC nebo Mac. Podívejte se na náš návod, jak na to přejděte na iPhone do režimu obnovení.
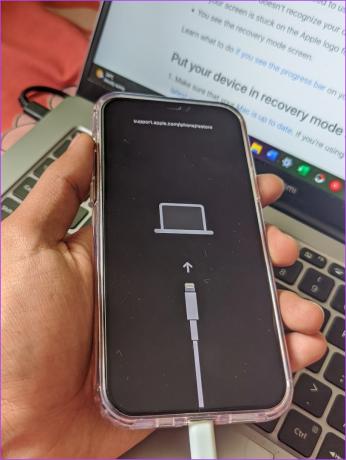
Pokud je váš iPhone použitelný, postupujte podle pokynů níže.
Krok 1: Připojte svůj iPhone k PC nebo Mac. Můžete vidět vyskakovací okno s nápisem „Důvěřujte tomuto počítači“, zadejte svůj přístupový kód a potvrďte jej.
Spropitné: Podívejte se, co dělat, pokud ano zapomněli jste přístupový kód pro iPhone.

Mezitím otevřete iTunes na Windows nebo Finder na Macu a ujistěte se, že je váš iPhone detekován.
Krok 2: Klikněte na svůj iPhone, který je detekován na iTunes nebo Mac.

Krok 3: Klikněte na Obnovit iPhone a postupujte podle pokynů na obrazovce.

Pokud však chcete přejít na nižší verzi systému iOS pomocí souboru ipsw, podívejte se na další část.
2. Obnovte iPhone pomocí souboru IPSW na Windows a Mac
Pomocí staženého souboru ipsw můžete obnovit svůj iPhone na konkrétní verzi iOS. Ujistěte se však, že jste si stáhli správný soubor ipsw pro váš model iPhone ze spolehlivého zdroje.
Krok 1: Připojte svůj iPhone normálně k iTunes na Windows nebo Mac nebo použijte režim obnovení.
Krok 2: Poté podržte klávesu Shift (PC) nebo Command Key (Mac) a klikněte na tlačítko Obnovit iPhone.
Krok 3: Vyberte stažený soubor ipsw a klikněte na Otevřít.

Krok 4: Klikněte na Obnovit. Soubor bude nyní ověřen a váš iPhone bude obnoven.

Jakmile obnovíte svůj iPhone, možná budete muset zadat své Apple ID a heslo, abyste svůj iPhone aktivovali.
3. Obnovte iPhone z Nastavení
Váš iPhone vám také umožňuje vymazat a obnovit jej bez použití PC nebo Mac. Zde je návod, jak to provést pomocí aplikace Nastavení.
Krok 1: Otevřete aplikaci Nastavení. Klepněte na Obecné.


Krok 2: Přejděte dolů a klepněte na „Přenést nebo resetovat iPhone“.
Krok 3: Klepněte na „Vymazat veškerý obsah a nastavení“.
Krok 4: Pokud budete vyzváni, zadejte heslo a dokončete proces podle pokynů na obrazovce.

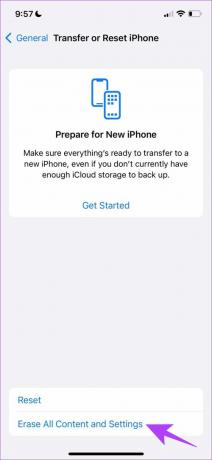
Tady máš. Takto můžete vymazat svůj iPhone z aplikace Nastavení. Po dokončení procesu můžete snadno obnovit stávající zálohu, než začnete znovu. Zde je návod, jak na to.
Jak obnovit zálohu na vašem iPhone
Nastavení nového iPhonu zabere spoustu času. Kromě toho budou všechna vaše data vymazána také na novém iPhone poté, co jej resetujete. To je kde zálohy jsou užitečné. Zde je návod, jak můžete obnovit ze zálohy pomocí PC, Mac nebo iCloud.
1. Obnovte zálohu pomocí Windows nebo Mac
Krok 1: Připojte svůj iPhone k PC nebo Mac. Můžete vidět vyskakovací okno s nápisem „Důvěřujte tomuto počítači“, zadejte svůj přístupový kód a potvrďte jej.

Mezitím otevřete iTunes na Windows nebo Finder na Macu a ujistěte se, že je váš iPhone detekován.
Krok 2: Klikněte na svůj iPhone, který je detekován na iTunes nebo Mac.

Krok 3: Klepněte na Obnovit zálohu.

Krok 4: Klikněte na rozevírací nabídku a vyberte zálohu, kterou chcete obnovit.

Krok 5: Klikněte na Obnovit zálohu. Pokud je záloha šifrovaná, možná budete muset zadat heslo.

Jakmile provedete výše uvedené kroky, záloha obnoví vaše data.
2. Obnovte iPhone ze zálohy iCloud
Jakmile vymažete iPhone a chystáte se začít znovu, získáte možnost obnovit zálohu také z iCloud. Zde je návod, jak na to
Poznámka: Svůj iPhone můžete obnovit ze zálohy na iCloudu pouze tehdy, když nastavujete a začínáte znovu. Neexistuje způsob, jak obnovit iPhone bez jeho resetování.
Krok 1: Když nastavujete svůj iPhone, zobrazí se možnosti. Vyberte „Obnovit ze zálohy iCloud“.

Krok 2: Zadejte své Apple ID a heslo. Jakmile to uděláte, začne proces obnovení zálohy.

Nejčastější dotazy k obnově iPhone
Zálohy na iCloudu jsou ve výchozím nastavení šifrovány. Záloha na vašem PC nebo Macu však není ve výchozím nastavení šifrována. Musíte to povolit ručně.
Ne. iPhone nelze obnovit z režimu obnovení bez PC nebo Mac.
Ano. Chcete-li obnovit iPhone z PC nebo Mac, potřebujete připojení k internetu.
Záleží. V našem případě však byla velikost staženého souboru pro obnovení přibližně 7 GB.
Začněte znovu na svém iPhone
Doufáme, že vám tento článek pomůže snadno obnovit váš iPhone. Pokud máte nějaké další dotazy nebo pochybnosti týkající se toho samého, napište je do sekce komentářů níže – my se vám rychle vrátíme a na všechny odpovíme!
Naposledy aktualizováno 21. června 2023
Výše uvedený článek může obsahovat přidružené odkazy, které pomáhají podporovat Guiding Tech. Nemá to však vliv na naši redakční integritu. Obsah zůstává nezaujatý a autentický.



