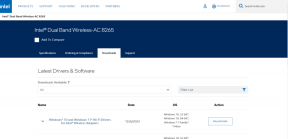4 nejlepší způsoby, jak zakázat aktualizace Office v systému Windows 11
Různé / / June 26, 2023
Aktualizace sady Microsoft Office jsou důležité k tomu, aby aplikace byly aktuální s nejnovějšími funkcemi a bezpečnostními záplatami. Mohou však nastat případy, kdy budete chtít vypnout nebo ovládat proces automatických aktualizací sady Microsoft Office.

Ať už chcete udržovat stabilní softwarové prostředí nebo dáváte přednost větší kontrole nad procesem aktualizace, vědět, jak zabránit Microsoft Office aktualizace automaticky může být nesmírně prospěšné. V tomto článku prozkoumáme čtyři způsoby, jak zakázat aktualizace Microsoft Office v systému Windows. Takže, aniž bychom ztráceli čas, pojďme se rovnou ponořit!
Důvody pro zakázání automatických aktualizací Office
Vždy se doporučuje pravidelně aktualizovat aplikace Office v systému Windows. Aktualizace Office zavádějí nové funkce a odstraňují známé chyby a problémy.
Budete však muset zvážit vypnutí automatických aktualizací Office z několika důležitých důvodů. Pojďme se na ně podívat:
- Pokud chcete mít nad aplikacemi Office větší kontrolu a chcete se rozhodnout, kterou aktualizaci nainstalovat ručně, musíte automatické aktualizace Office zakázat.
- Funkce automatických aktualizací může někdy nainstalovat aktualizace, které nemusí být kompatibilní s vaším systémem. Když k tomu dojde, váš systém bude náchylný k problémům, jako je modrá obrazovka, chybové kódy nebo a úplné zhroucení systému.
- Automatické aktualizace Office spotřebují spoustu dat, což je to poslední, co byste chtěli, pokud máte datový limit.
To jsou některé důvody, proč byste měli zvážit zakázání automatických aktualizací Office. Nyní se podívejme, jak na to.
1. Pomocí aplikace Nastavení
Nejrychlejší způsob, jak zpracovat aktualizace na počítači se systémem Windows, je prostřednictvím aplikace Nastavení. Můžete jej použít ke správě Windows, ovladačů a dokonce i aktualizací Microsoft Office. Zde je podrobný návod, jak zakázat aktualizace Microsoft Office v systému Windows pomocí aplikace Nastavení:
Krok 1: Stisknutím klávesové zkratky Windows + I otevřete aplikaci Nastavení.
Krok 2: V levém postranním panelu vyberte Windows Update a v pravém podokně Upřesnit možnosti.
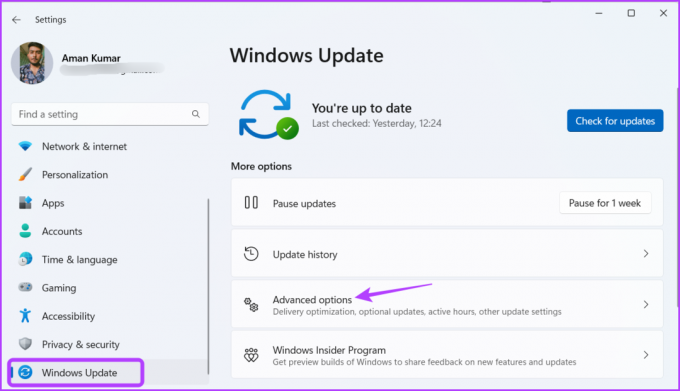
Krok 3: Vypněte přepínač vedle možnosti „Přijímat aktualizace pro další produkty společnosti Microsoft“.
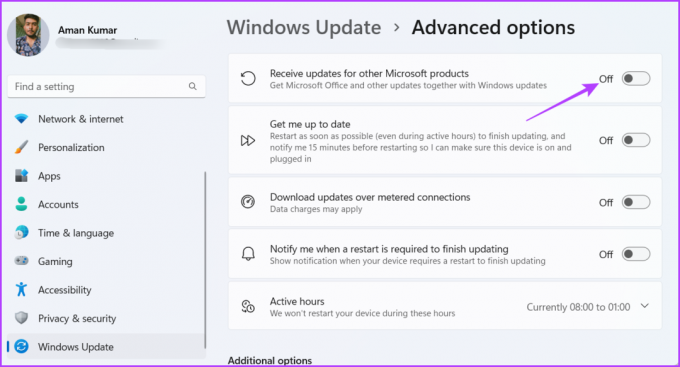
2. Pomocí aplikace Office
K vypnutí automatických aktualizací pro všechny aplikace Office můžete použít kteroukoli aplikaci Microsoft Office. V níže uvedených krocích použijeme Microsoft Word, ale můžete použít i jakoukoli jinou aplikaci Office. Zde jsou kroky:
Krok 1: Stisknutím klávesy Windows otevřete nabídku Start.
Krok 2: Typ Slovo a stiskněte Enter.
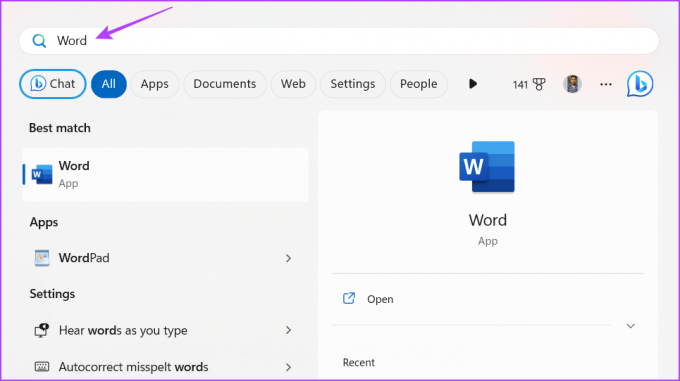
Krok 3: Klikněte na možnost Účet v levém postranním panelu.
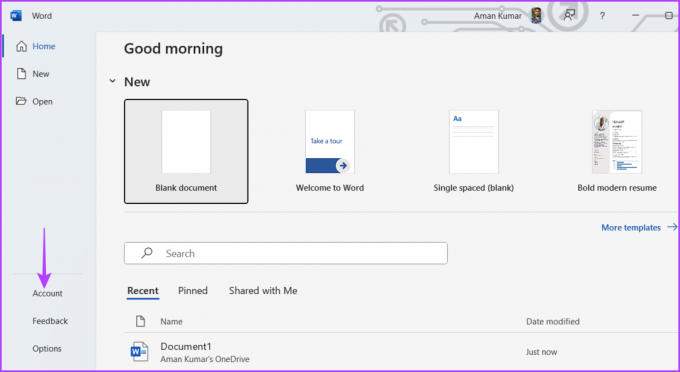
Krok 4: Klikněte na tlačítko Možnosti aktualizace a z kontextové nabídky vyberte možnost Zakázat aktualizace.
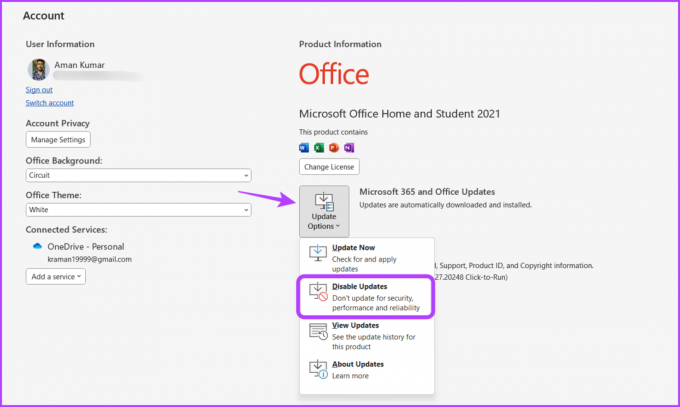
Krok 5: Klepněte na tlačítko Ano v zobrazeném univerzálním řízení přístupu.
Systém Windows nyní nebude sám aktualizovat aplikace Office.
3. Pomocí Editoru registru
Editor registru v systému Windows je důležitý nástroj, který vám umožňuje spravovat důležité registry. Můžete jej použít pro přístup k registru Microsoft Office a nakonfigurovat jej tak, aby se automaticky neaktualizoval. Postup:
Poznámka: Úpravy registru mohou být riskantní, protože jeden chybný krok může způsobit nestabilitu systému. Proto, zálohovat registr a vytvořit bod obnovení než budete pokračovat podle níže uvedených kroků.
Krok 1: Stisknutím klávesy Windows otevřete nabídku hvězdičky, zadejte Editor registru do vyhledávacího pole a stiskněte Enter.

Krok 2: V Editoru registru přejděte do následujícího umístění:
Počítač\HKEY_LOCAL_MACHINE\SOFTWARE\Policies\MicrosoftKrok 3: Klikněte pravým tlačítkem na klíč Microsoft v levém postranním panelu, najeďte kurzorem na Nový a vyberte Klíč.
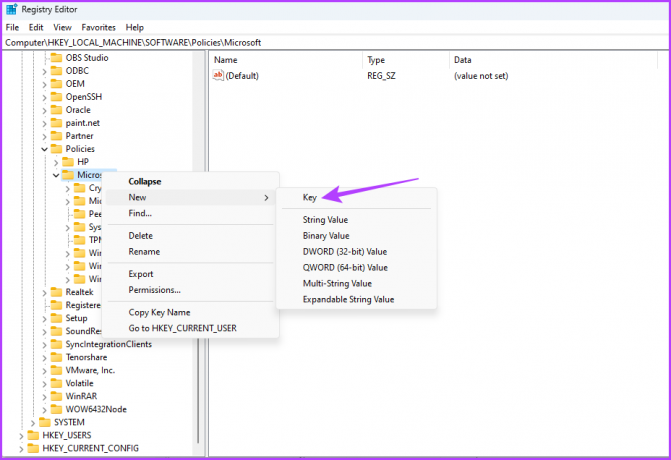
Krok 4: Pojmenujte klíč Office.

Krok 5: Klikněte pravým tlačítkem na klávesu Office v levém postranním panelu, najeďte kurzorem na Nový a zvolte Klíč.
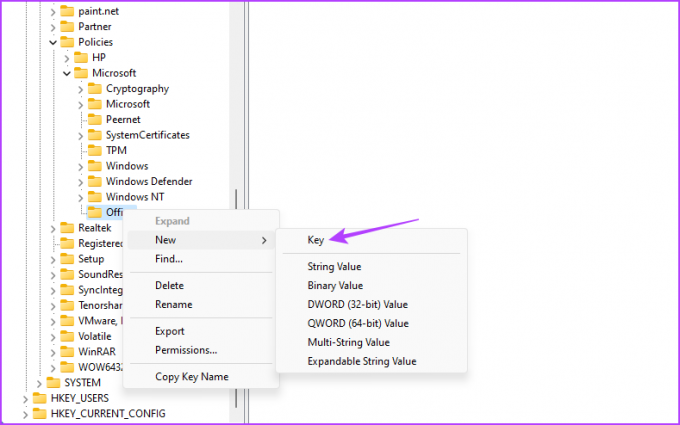
Krok 6: Pojmenujte klíč 16.0.
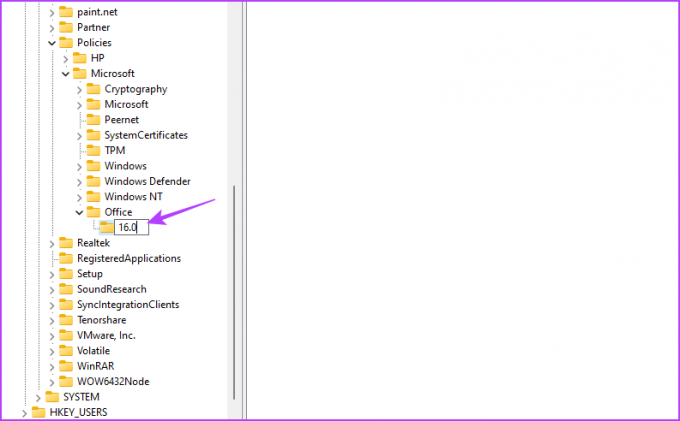
Krok 7: Klikněte pravým tlačítkem na klávesu 16.0 v levém postranním panelu, najeďte kurzorem na Nový a zvolte Klíč.
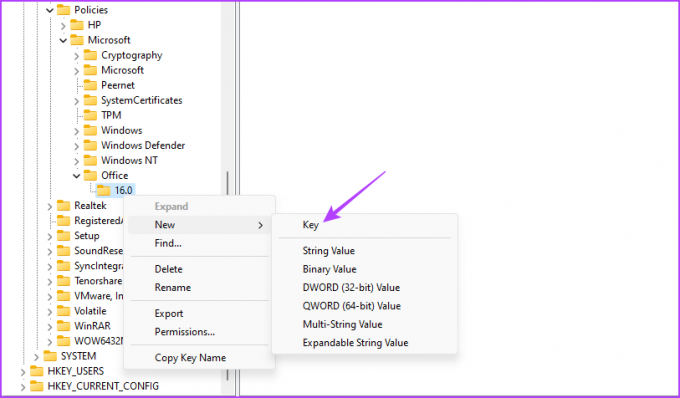
Krok 8: Pojmenujte klíč Common.
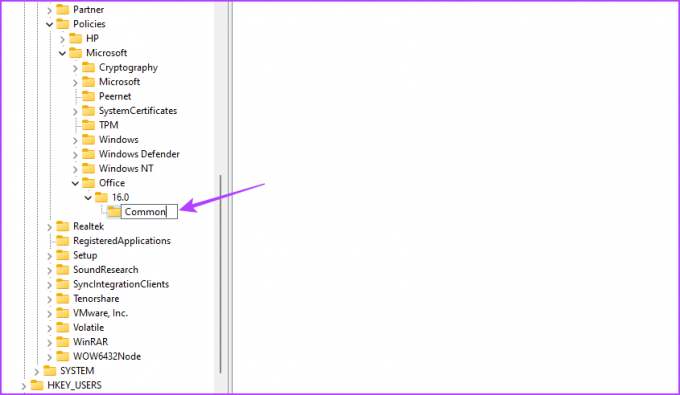
Krok 9: Klikněte pravým tlačítkem na společný klíč v levém postranním panelu, najeďte kurzorem na Nový a vyberte Klíč.
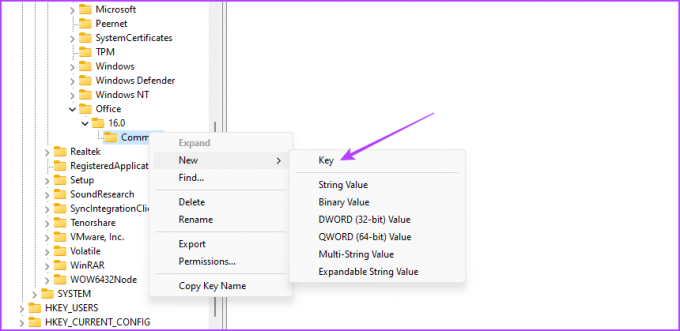
Krok 10: Pojmenujte OfficeUpdate.
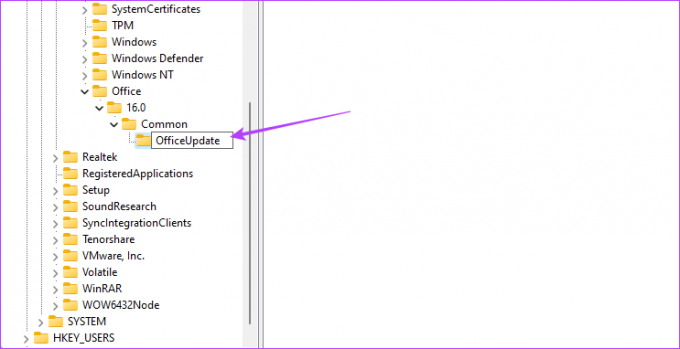
Krok 11: Klikněte pravým tlačítkem na klíč OfficeUpdate, najeďte kurzorem na Nový a zvolte Hodnota DWORD (32bitová).
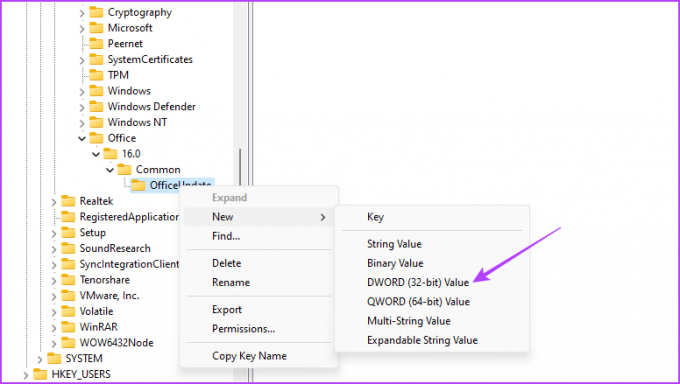
Krok 12: Pojmenujte hodnotu EnableAutomaticUpdates.
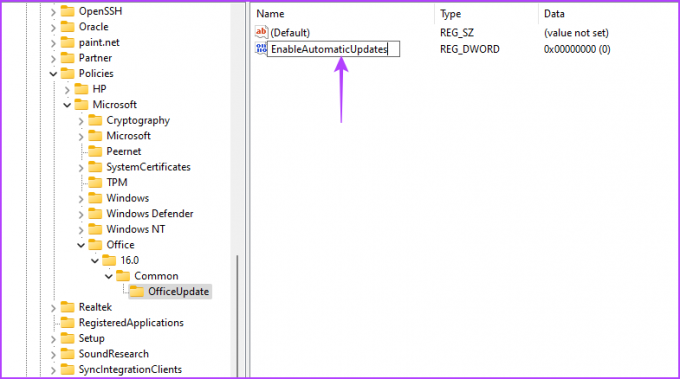
Krok 13: Poklepejte na hodnotu EnableAutomaticUpdates, zadejte 0 v údajích hodnoty a klepněte na tlačítko OK.

Dále restartujte systém. Poté Microsoft Office sám o sobě nestáhne žádnou aktualizaci.
4. Pomocí Editoru místních zásad skupiny
Dalším způsobem, jak zabránit automatické aktualizaci sady Microsoft Office, je použití Editoru místních zásad skupiny. Vše, co musíte udělat, je otevřít zásadu „Povolit automatické aktualizace“ a nastavit ji na Zakázáno. Podívejme se podrobně na kroky:
Poznámka: Editor místních zásad skupiny je k dispozici výhradně pro edice Windows Pro a Enterprise. Při pokusu o přístup na domovské stránce systému Windows se zobrazí chyba „gpedit.msc missing error“. Chcete-li tuto chybu odstranit a získat přístup k Editoru místních zásad skupiny v systému Windows Home, podívejte se na naši příručku oprava chybějící chyby gpedit.msc.
Krok 1: Pomocí níže uvedeného odkazu si stáhněte „Soubory šablon pro správu (ADMX/ADML) pro aplikace Office.
Soubory šablon pro správu (ADMX/ADML) pro aplikace Office
Krok 2: Otevřete stažený EXE soubor.
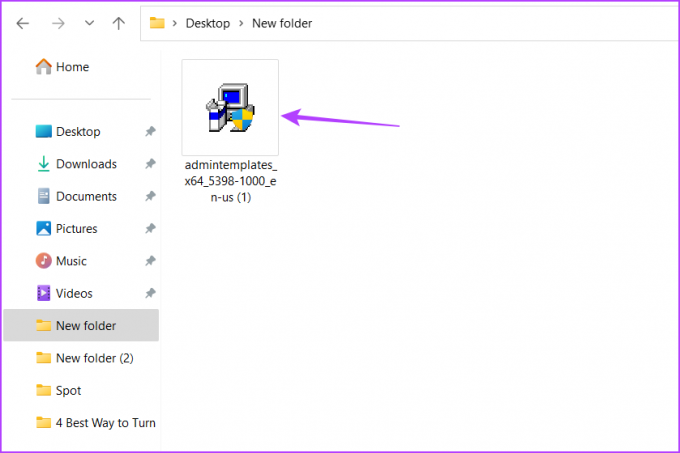
Krok 3: Vyberte umístění, kam chcete obsah extrahovat, a klikněte na OK.

Krok 4: Přejděte na místo, kde jste extrahovali obsah, a otevřete složku admx.

Krok 5: Stisknutím klávesové zkratky Ctrl + A vyberte všechny soubory ve složce admx a poté stisknutím klávesové zkratky Ctrl + C je zkopírujte.
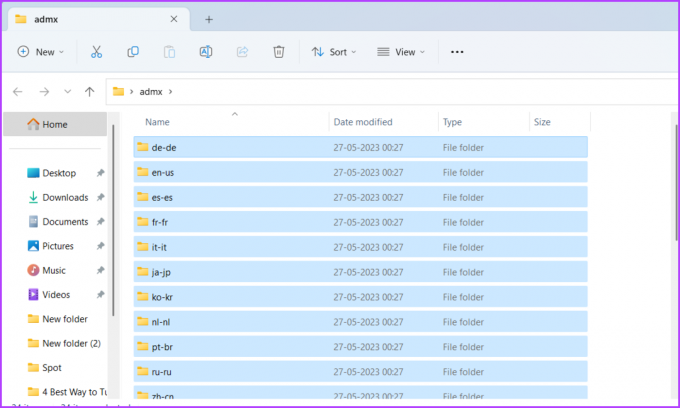
Krok 6: Stisknutím klávesové zkratky Windows + E otevřete Průzkumník souborů.
Krok 7: Otevřete jednotku C.

Krok 8: Dvakrát klikněte na složku Windows.
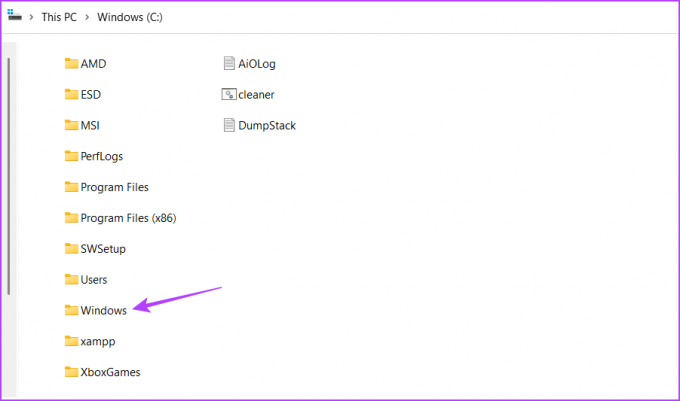
Krok 9: Otevřete složku PolicyDefinitions.
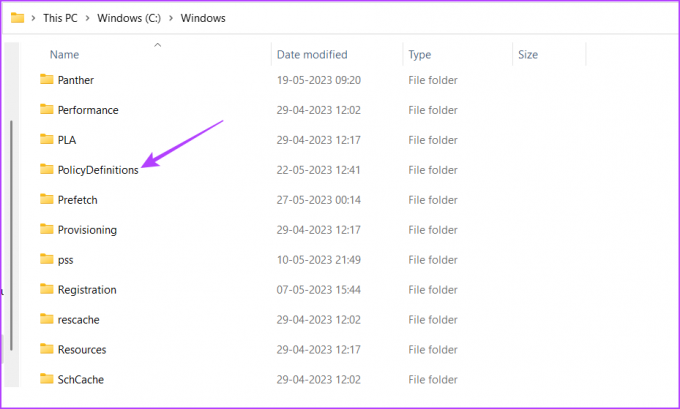
Krok 10: Stisknutím klávesové zkratky Ctrl + V vložte zkopírovaný obsah do složky PolicyDefinations.
Krok 11: Stisknutím klávesové zkratky Windows + R otevřete nástroj Spustit.
Krok 12: Typ gpedit.msc do vyhledávacího pole a stiskněte Enter.

Krok 13: V Editoru místních zásad skupiny přejděte do následujícího umístění:
Konfigurace počítače\Šablony pro správu\Microsoft Office 2016\AktualizaceKrok 14: Dvakrát klikněte na zásadu „Povolit automatické aktualizace“ v pravém podokně.
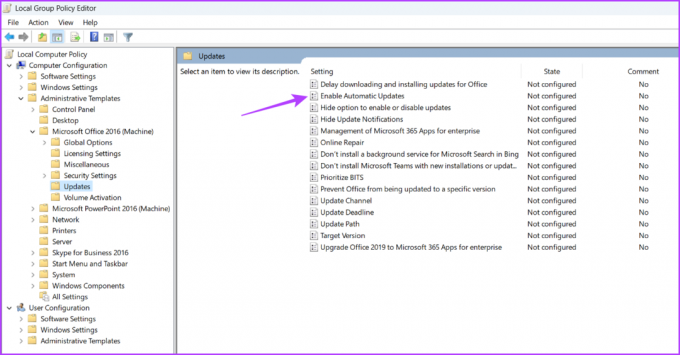
Krok 15: Vyberte možnost Zakázáno. Poté klepněte na tlačítko Použít a OK.
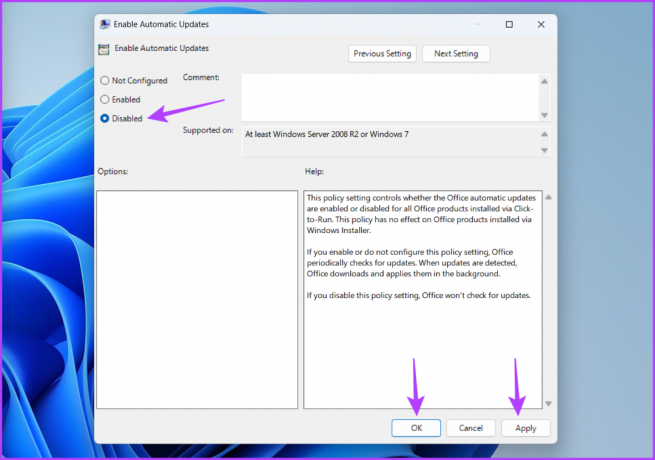
Ovládejte své aplikace Office
Vždy je skvělé mít své aplikace pod kontrolou a Microsoft Office není jiný. Pokud chcete zastavit automatickou aktualizaci sady Microsoft Office, můžete použít výše uvedené metody.
Naposledy aktualizováno 29. května 2023
Výše uvedený článek může obsahovat přidružené odkazy, které pomáhají podporovat Guiding Tech. Nemá to však vliv na naši redakční integritu. Obsah zůstává nezaujatý a autentický.