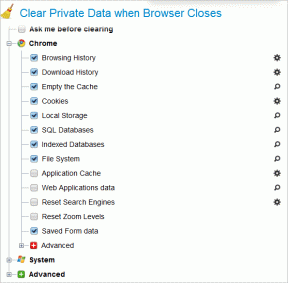Jak vynutit tmavý režim v aplikaci Microsoft Word na Windows a Mac
Různé / / June 28, 2023
Mnoho uživatelů upřednostňuje použití tmavého režimu pro různé aplikace, bez ohledu na to, zda je používají ve dne nebo v noci. Tmavý režim můžete použít pro jakékoli programy společnosti Microsoft, jako je Výhled a prohlížeč Edge. Pokud ale na dokumentech nebo sestavách pracujete dlouhé hodiny, tmavý režim může pomoci předejít únavě očí.

To platí také pro často používané aplikace, jako je Microsoft Word. V tomto příspěvku ukážeme, jak můžete vynutit tmavý režim v aplikaci Microsoft Word na počítači se systémem Windows a Mac, abyste jej mohli používat po delší dobu.
Jak vynutit tmavý režim v aplikaci Microsoft Word v systému Windows 11
Pokud máte předplatné Microsoft 365, tmavý režim je ve výchozím nastavení povolen pro aplikace Office na vašem počítači s Windows 11. Pokud však dáváte přednost použití Light Theme pro jiné aplikace v systému Windows 11, zde je návod, jak vynutit tmavý režim pro Microsoft Word.
Krok 1: Klepnutím na ikonu Start otevřete nabídku Start, zadejte Microsoft Word, a stisknutím klávesy Enter otevřete aplikaci Microsoft Word.

Krok 2: Otevřete jakýkoli existující soubor nebo nový prázdný dokument.
Krok 3: Klikněte na Soubor v pravém horním rohu.

Krok 4: V levém dolním rohu vyberte Účet.

Krok 5: Klikněte na rozevírací nabídku vedle položky Motiv Office.
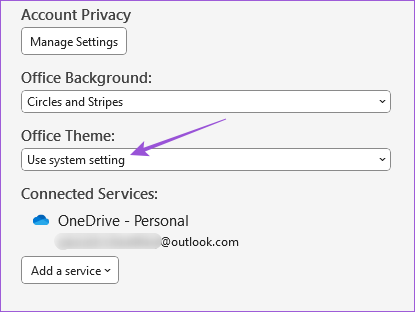
Krok 6: Ze seznamu motivů vyberte Tmavý.
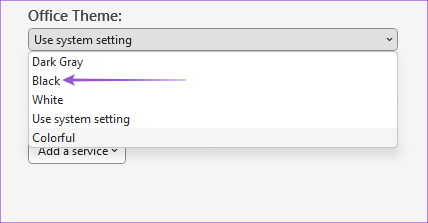
Existuje další způsob, jak vynutit tmavý režim v aplikaci Microsoft Word v systému Windows 11.
Krok 1: Klepněte na ikonu Start, zadejte Microsoft Word, a stisknutím klávesy Enter otevřete aplikaci Microsoft Word.

Krok 2: Otevřete jakýkoli existující soubor nebo nový prázdný dokument.
Krok 3: Klikněte na Soubor v pravém horním rohu.

Krok 4: Vyberte Možnosti v levém dolním rohu.

Krok 5: Na kartě Obecné přejděte dolů a vyhledejte rozevírací nabídku vedle položky Motiv Office.
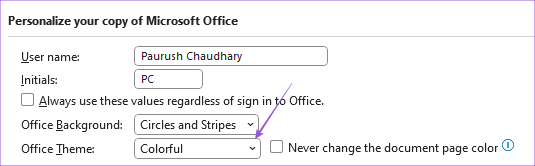
Krok 6: Vyberte Tmavý a potvrďte kliknutím na OK vpravo dole.

Jak vynutit tmavý režim v aplikaci Microsoft Word na Macu
Microsoft Word se řídí motivem systému na Macu. Chcete-li tedy vynutit tmavý režim, musíte v Nastavení na vašem Macu vybrat Tmavý vzhled. Zde je návod, jak na to.
Krok 1: Stisknutím klávesové zkratky Command + mezerník otevřete Spotlight Search a napište Nastavení systému, a stiskněte Return.

Krok 2: V levém menu klikněte na Vzhled.

Krok 3: Vyberte Tmavý vzhled.

Po zavření okna a otevření aplikace Microsoft Word můžete aplikaci používat pouze v tmavém režimu.
Neexistuje žádná možnost používat tmavý režim pouze v aplikaci Microsoft Word při zachování světlého motivu na Macu.
Můžete si také přečíst náš příspěvek, pokud Tmavý režim nefunguje v aplikaci Microsoft Word na Macu.
Jak používat bílou stránku v tmavém režimu v aplikaci Microsoft Word
Při používání tmavého režimu v aplikaci Microsoft Word můžete přepnout na bílé rozvržení stránky. To lze provést, když vaši přátelé nebo rodinní příslušníci používají aplikaci Microsoft Word na vašem počítači Mac nebo Windows PC. Zde je návod, jak tuto změnu provést.
V systému Windows 11
Krok 1: Klepnutím na ikonu Start otevřete nabídku Start, zadejte Microsoft Word, a stisknutím klávesy Enter otevřete aplikaci Microsoft Word.

Krok 2: Otevřete jakýkoli existující soubor nebo nový prázdný dokument.
Krok 3: Klikněte na Soubor v pravém horním rohu.

Krok 4: Vyberte Možnosti v levém dolním rohu.

Krok 5: Na kartě Obecné přejděte dolů a vyhledejte rozevírací nabídku vedle položky Motiv Office.
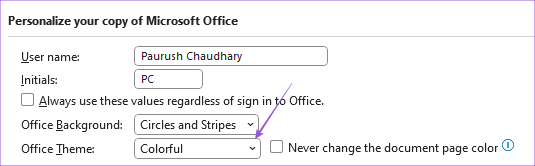
Krok 6: Vyberte Tmavě šedá a zaškrtněte políčko Nikdy neměnit barvu stránky dokumentu.
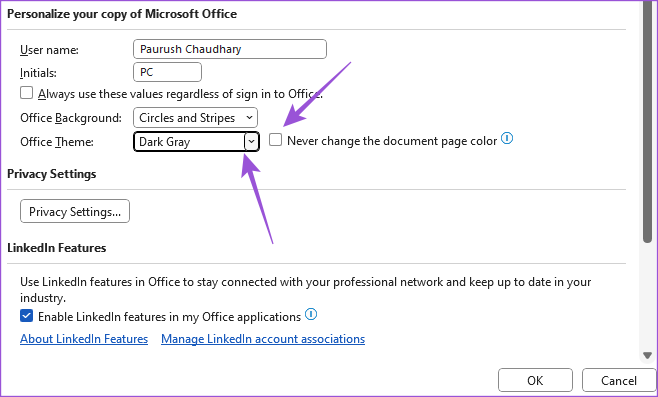
Krok 7: Klepněte na tlačítko OK vpravo dole.
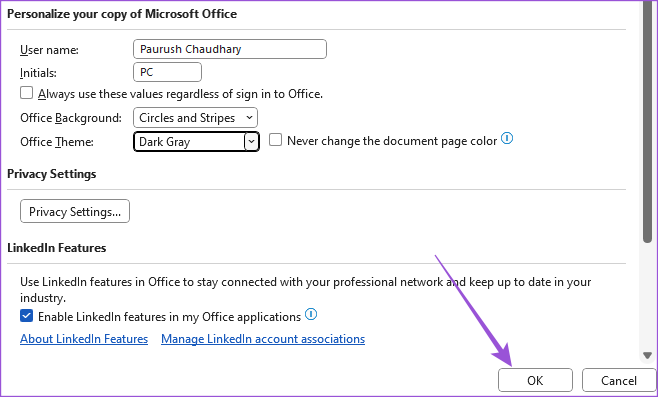
Na Macu
Krok 1: Stisknutím klávesové zkratky Command + mezerník otevřete Spotlight Search a napište Microsoft Word, a stisknutím tlačítka Return otevřete aplikaci Microsoft Word.

Krok 2: Otevřete existující soubor nebo nový prázdný dokument.
Krok 3: Klikněte na Word v pravém horním rohu.

Krok 4: Z kontextové nabídky vyberte Předvolby.

Krok 5: Klikněte na Obecné.

Krok 6: V části Přizpůsobit zaškrtněte políčko vedle možnosti Tmavý režim má bílou barvu stránky.

Zavřete okno a uvidíte bílou stránku, přestože je v aplikaci Microsoft Word použit tmavý režim.
Pokračujte v používání tmavého režimu
Tmavý režim může pomoci snížit únavu očí, pokud hodně pracujete s aplikací Microsoft Word. Pokud připravujete nějaké důvěrné dokumenty, jako jsou zprávy společnosti, údaje o prodeji, smlouvy atd., musíte tyto dokumenty zabezpečit, abyste zabránili nechtěnému přístupu. Přečtěte si náš příspěvek, jak na to přidat heslo do dokumentu Microsoft Word na Mac a Windows.
Naposledy aktualizováno 28. června 2023
Výše uvedený článek může obsahovat přidružené odkazy, které pomáhají podporovat Guiding Tech. Nemá to však vliv na naši redakční integritu. Obsah zůstává nezaujatý a autentický.