Jak opravit chybu Bluetooth „Zkuste připojit zařízení“ v systému Windows 11
Různé / / June 28, 2023
Použití Bluetooth k připojení jakéhokoli zařízení k počítači se systémem Windows vás osvobodí od omezení kabelů. Co se ale stane, když se pokusíte připojit zařízení a místo toho se vám v systému Windows 11 zobrazí chyba „Zkuste znovu připojit zařízení“? Dá se to nějak obejít? Pojďme to zjistit.
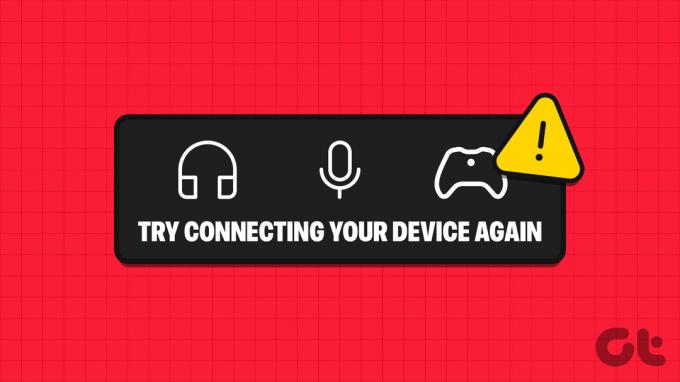
Chyba „Zkuste znovu připojit zařízení“ v systému Windows 11 je obvykle softwarová a může být způsobena několika problémy. Možná není váš ovladač Bluetooth aktualizován nebo služby Bluetooth nefungují správně.
Ať je to jakkoli, podívejme se na šest jednoduchých způsobů, jak opravit tuto chybu párování Bluetooth v systému Windows 11 a připojit vaše zařízení Bluetooth k počítači se systémem Windows.
Poznámka: Předpokládáme, že jste vyzkoušeli jednoduché opravy, jako je opětovné spárování zařízení Bluetooth a zakázání a povolení Bluetooth v systému Windows. Pokud ne, zkuste to udělat, než přejdete k metodám odstraňování problémů.
1. Restartujte Windows 11
Jedním z nejjednodušších, ale účinných způsobů, jak vyřešit problémy s párováním Bluetooth na vašem zařízení s Windows 11, je restartování zařízení. To způsobí, že systém Windows ukončí všechny funkce a služby a restartuje je od nuly. Pokud je tedy tato chyba způsobena závadou v době spouštění systému Windows, měla by být vyřešena. Postupujte podle níže uvedených kroků.
Krok 1: Přejděte na hlavní panel a klikněte na Start.

Krok 2: Zde klikněte na tlačítko Napájení.
Krok 3: Klikněte na Restartovat.

Jakmile se zařízení se systémem Windows restartuje, zkuste znovu připojit zařízení Bluetooth. Pokud to stále nefunguje, přejděte k další opravě.
2. Spusťte Poradce při potížích s Bluetooth
Systém Windows obsahuje možnosti odstraňování problémů, které uživatelům pomáhají diagnostikovat a opravovat určité problémy. To také zahrnuje řešení problémů s párováním Bluetooth. Postupujte podle níže uvedených kroků.
Krok 1: Otevřete Nastavení pomocí klávesové zkratky Windows + I.
Krok 2: Z možností nabídky klikněte na Systém.
Krok 3: Zde klikněte na Odstraňování problémů.

Krok 4: Nyní přejděte dolů a klikněte na Další nástroje pro odstraňování problémů.

Krok 5: Přejděte na Bluetooth a klikněte na Spustit.
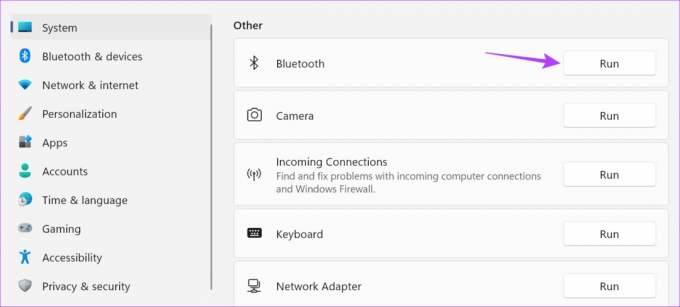
Nyní se otevře okno pro odstraňování problémů. Po dokončení skenování postupujte podle pokynů a opravte chybu párování Bluetooth v systému Windows 11.
3. Zkontrolujte aktualizace ovladače Bluetooth
Zastaralé ovladače zařízení mohou také způsobit problémy, protože ovladače mohou být nekompatibilní s ostatními zařízeními. Pokud je tedy ovladač Bluetooth vašeho zařízení zastaralý, může to být důvod, proč se vám nedaří spárovat nebo připojit zařízení Bluetooth. V takovém případě zkontrolujte aktualizace ovladače Bluetooth v systému Windows 11. Zde je návod.
Krok 1: Klikněte pravým tlačítkem na Start a klikněte na Správce zařízení.

Krok 2: Zde klikněte na Bluetooth.
Krok 3: Jakmile se zobrazí možnosti, klepněte pravým tlačítkem myši na ovladač Bluetooth.

Krok 4: Klepněte na Aktualizovat ovladač.

Krok 5: Jakmile se otevře okno aktualizace, klikněte na „Vyhledat automaticky ovladače“.

Nyní, pokud je k dispozici aktualizace ovladače, nainstalujte ji a poté znovu zkontrolujte, zda se vaše zařízení Bluetooth připojuje k systému Windows 11.
4. Použijte služby Windows
Pomocí nabídky Služby systému Windows můžete služby Bluetooth nastavit na automatické. Tímto způsobem bude Bluetooth automaticky spuštěn při každém spuštění. Pokud to však problém nevyřeší, můžete pomocí nabídky Služby překonfigurovat nastavení služby Bluetooth. Postupujte podle níže uvedených kroků.
Nastavte Služby Bluetooth na Automaticky
Krok 1: Klikněte na Hledat a zadejte Služby. Otevřete nabídku Služby z výsledků vyhledávání.

Krok 2: Přejděte dolů a klikněte pravým tlačítkem na „Služba podpory Bluetooth“.

Krok 3: Poté klikněte na Vlastnosti.

Krok 4: Přejděte na Typ spouštění a klikněte na rozevírací nabídku.
Krok 5: Zde vyberte Automaticky.

Krok 6: Klikněte na Použít a OK.

Tím se zavře okno a změní se typ spouštění služby Bluetooth na automatický. Pokud stále dochází k problémům s připojením zařízení Bluetooth, překonfigurujte služby Bluetooth. Pokračujte ve čtení, abyste věděli, jak na to.
Překonfigurujte nastavení přihlášení
Krok 1: Otevřete Služby a klikněte pravým tlačítkem na „Služba podpory Bluetooth“.

Krok 2: Klepněte na Vlastnosti.

Krok 3: V možnostech nabídky klikněte na Přihlásit.
Krok 4: Poté přejděte na Tento účet a klikněte na Procházet.

Krok 5: Zde klikněte na Upřesnit.

Krok 6: Nyní klikněte na Najít a jakmile se zobrazí možnosti, klikněte na Místní služby, dokud se okno nezavře.

Krok 7: Klikněte na OK.

Krok 8: Na této stránce vymažte možnosti Heslo a Potvrdit heslo a klikněte na Použít.
Krok 9: Poté klikněte na Použít a poté na OK.

Krok 10: Dále klikněte pravým tlačítkem na ‚Bluetooth Support Service‘ a klikněte na Restartovat.

Krok 11: Nyní pomocí klávesy Windows + A otevřete Rychlé nastavení. Zde klikněte na Bluetooth pro jeho vypnutí.
Spropitné: Podívejte se na všechny způsoby otevřete Rychlé nastavení v systému Windows 11.
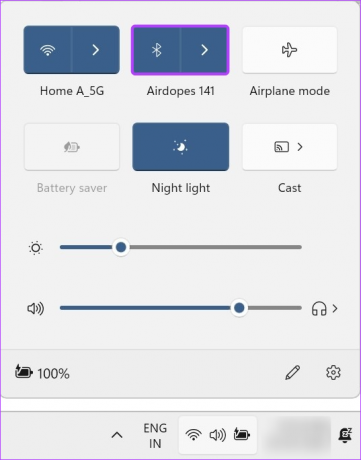
Poté na něj znovu klikněte a znovu jej zapněte. Po dokončení otevřete nastavení Bluetooth a zkuste znovu připojit zařízení Bluetooth.
5. Aktualizujte systém Windows
Stejně jako zastaralý ovladač může zastaralý systém také způsobit problémy při provádění určitých funkcí, jako je spárování zařízení Bluetooth. A přestože systém Windows obvykle stahuje aktualizace automaticky, možná je neobdržíte, pokud ano vypnul automatické aktualizace ve Windows 11.
V takovém případě použijte nabídku Nastavení ke kontrole a instalaci aktualizací v systému Windows 11. Zde je návod.
Krok 1: Přejděte na Hledat a zadejte Windows Update. Poté z výsledků hledání otevřete Nastavení služby Windows Update.

Krok 2: Zde klikněte na „Zkontrolovat aktualizace“.
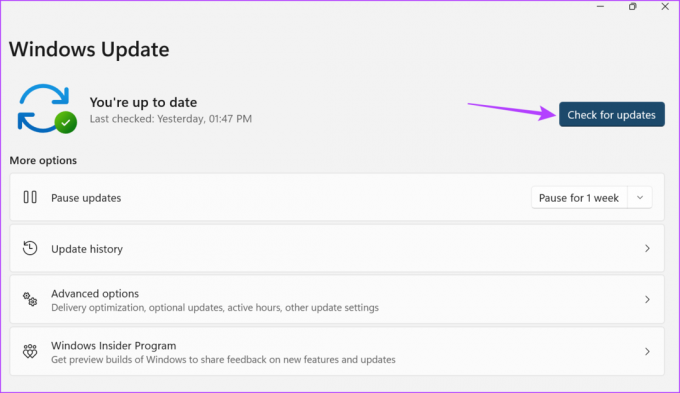
Nyní, pokud je k dispozici, počkejte na instalaci aktualizace a restartování systému Windows 11. Poté zkuste zařízení Bluetooth spárovat znovu.
6. Proveďte obnovení systému
Obnovení systému umožňuje resetovat zařízení Windows do předchozího bodu obnovení. To může také pomoci vyřešit problémy související se softwarem, jako je počítač se systémem Windows 11, který nezjišťuje zařízení Bluetooth, protože systém Windows obnoví vaše zařízení do bodu, než dojde k chybě. Chcete-li vědět více, podívejte se na našeho průvodce na jak používat obnovení systému v systému Windows 11.
Jak zkontrolovat, zda zařízení Bluetooth funguje správně se systémem Windows 11
Kromě problémů se zařízením se systémem Windows se v systému Windows 11 zobrazí také chyba „Zkuste znovu připojit zařízení“, pokud vaše zařízení Bluetooth nefunguje správně. Chcete-li zkontrolovat, zda se jedná o tento případ, zkuste spárovat zařízení Bluetooth s jiným počítačem a v případě úspěchu zkontrolujte procento baterie na zařízení Bluetooth. Postupujte podle níže uvedených kroků.
1. Zkuste spárovat zařízení Bluetooth s jiným počítačem
Pokud máte stále potíže s připojením zařízení Bluetooth k počítači se systémem Windows, zkuste to spárování zařízení Bluetooth s jiným notebookem. Tímto způsobem, pokud se zařízení Bluetooth úspěšně spáruje, budete moci potvrdit, že problém je izolovaný na vašem zařízení Windows.
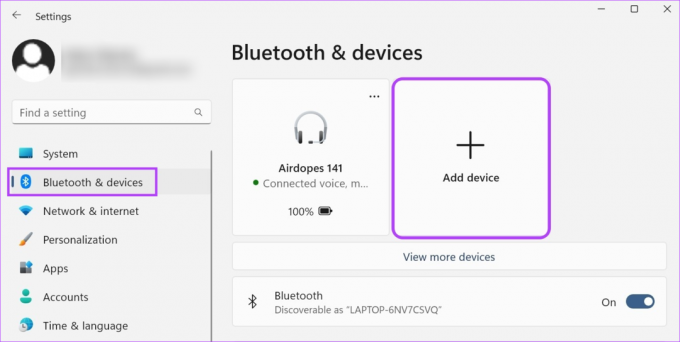
Na druhou stranu, pokud se zařízení Bluetooth nespáruje, může se jednat o vadu zařízení. V takovém případě zvažte výměnu nebo opravu zařízení Bluetooth, než jej znovu připojíte k počítači se systémem Windows.
2. Zkontrolujte baterii zařízení Bluetooth
Pokud se vám podařilo úspěšně spárovat zařízení Bluetooth s jiným počítačem, můžete pomocí možností nabídky zkontrolovat procento baterie vašeho zařízení Bluetooth. Zde je návod.
Krok 1: Na hlavním panelu a kliknutím na ikonu sítě, zvuku nebo baterie otevřete Rychlé nastavení.
Krok 2: Poté klikněte na ikonu Bluetooth.
Krok 3: Na této stránce zkontrolujte procento baterie vašeho zařízení Bluetooth.

Pokud je procento baterie nízké, nabijte své zařízení Bluetooth, než se jej pokusíte připojit k zařízení se systémem Windows. Pokud se nemůžete připojit k zařízení se systémem Windows, zkontrolujte, zda má pouzdro nebo tělo zařízení Bluetooth k dispozici nějaké zařízení pro kontrolu aktuálně dostupného procenta baterie.
Časté dotazy k řešení problémů s párováním Bluetooth v systému Windows
Ano, se systémem Windows 11 můžete znovu připojit zařízení Bluetooth. Chcete-li to provést, otevřete nastavení Bluetooth a klikněte na „Zobrazit více zařízení“. Jakmile se zobrazí seznam zařízení, přejděte na zařízení a klikněte na Připojit. Nyní počkejte, až se zařízení dokončí připojení.
Pokud jste se potýkali s problémy s Bluetooth se náhodně vypíná, pomocí Rychlého nastavení zapněte režim Letadlo. Poté jej vypněte a zkontrolujte, zda Bluetooth funguje správně. Pokud problém přetrvává, můžete také použít výše uvedené způsoby ke spuštění Poradce při potížích s Bluetooth.
Připojte zařízení Bluetooth
To byly všechny způsoby, jak můžete opravit chybu „Zkuste znovu připojit zařízení“ v systému Windows 11. Pokud se navíc snažíte zprovoznit Bluetooth na vašem počítači se systémem Windows, podívejte se do našeho průvodce, co dělat, když Bluetooth přestal fungovat na Windows 11.



