6 nejlepších způsobů, jak opravit nefunkčnost automatického skrývání hlavního panelu ve Windows 11
Různé / / June 29, 2023
Hlavní panel je důležitým prvkem systému Windows, který umožňuje rychlý přístup k často používaným aplikacím. Obsahuje mnoho funkcí pro vylepšení uživatelského zážitku, včetně možnosti automatického skrytí. Když je povoleno, automaticky skryje hlavní panel, když se nepoužívá. Co když však tato funkce náhle přestane fungovat?

Problém vzniká především z dočasných závad resp poškození důležitých systémových souborů. Dobrou zprávou je, že řešení tohoto problému je přímočarý proces. Níže najdete šest rychlých způsobů, jak vyřešit problém s nefunkčním automatickým skrytím hlavního panelu v systému Windows 11.
1. Restartujte Průzkumníka Windows
Nejrychlejší způsob, jak je odstranit Problém s hlavním panelem je restartování Průzkumníka Windows. To eliminuje jakoukoli dočasnou chybu nebo závadu způsobující problém. Průzkumníka Windows můžete restartovat podle následujících pokynů:
Krok 1: Stisknutím klávesové zkratky Windows + X otevřete nabídku Power User Menu a ze seznamu vyberte Správce úloh.

Krok 2: Klepněte pravým tlačítkem myši na Průzkumníka Windows a vyberte možnost Restartovat.
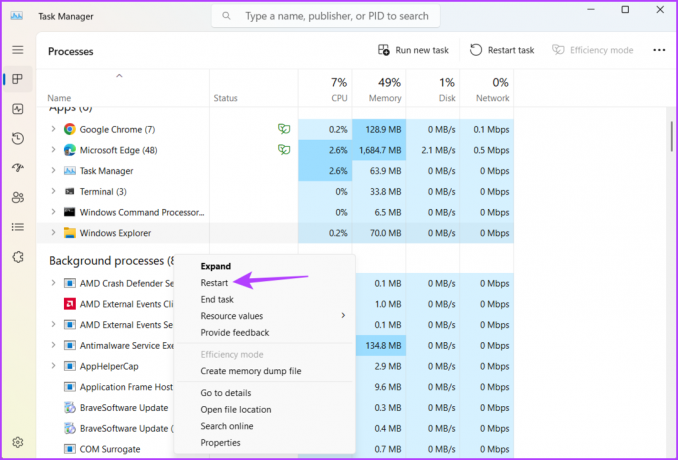
Poté zkontrolujte, zda problém stále čelíte. Pokud ano, můžete zakázat a znovu povolit funkci automatického skrytí hlavního panelu, abyste problém vyřešili.
2. Zakázat a povolit automatické skrytí hlavního panelu
Dalším rychlým způsobem, jak odstranit dočasnou chybu nebo závadu, je zakázat a znovu povolit funkci automatického skrývání. Postup:
Krok 1: Stisknutím klávesové zkratky Windows + I otevřete aplikaci Nastavení.
Krok 2: V levém postranním panelu vyberte Přizpůsobení a v pravém panelu Hlavní panel.

Krok 3: Klepněte na možnost Chování hlavního panelu.

Krok 4: Zrušte zaškrtnutí políčka „Automaticky skrýt hlavní panel“.
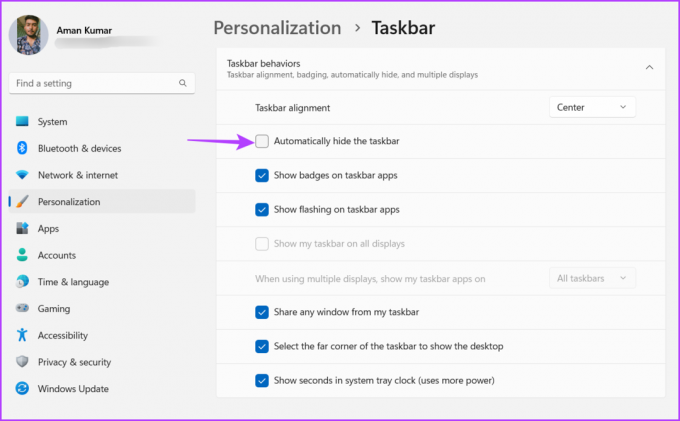
Počkejte několik sekund, poté zaškrtněte políčko „Automaticky skrýt hlavní panel“ a zkontrolujte, zda je problém vyřešen.

3. Zakázat odznaky hlavního panelu
Pokud se hlavní panel systému Windows automaticky neskryje, můžete odznaky hlavního panelu deaktivovat. Toto řešení bude účinné, pokud je problém způsoben konkrétní aplikací připojenou k hlavnímu panelu. Chcete-li zakázat odznaky hlavního panelu, postupujte takto:
Krok 1: Otevřete aplikaci Nastavení, na levém postranním panelu vyberte Přizpůsobení a v pravém podokně klikněte na možnost Hlavní panel.

Krok 2: Klepněte na možnost Chování hlavního panelu.

Krok 3: Zrušte zaškrtnutí políčka „Zobrazit odznaky v aplikacích na hlavním panelu“.

4. Spusťte SFC & DISM Scan
Problém může také nastat v důsledku poškození důležitých systémových souborů. Naštěstí můžete spustit skenování SFC a DISM, abyste zjistili a odstranili poškozené soubory. Zde je návod, jak spustit tato skenování, abyste opravili hlavní panel, který neskrývá problém:
Krok 1: Stisknutím klávesy Windows otevřete nabídku Start.
Krok 2: Do vyhledávacího pole zadejte Příkazový řádek a v pravém podokně vyberte Spustit jako správce.

Krok 3: Chcete-li spustit skenování SFC, zadejte následující příkaz.
SFC /skenovat
Krok 4: Chcete-li spustit skenování DISM, zadejte následující příkaz a po každém příkazu stiskněte klávesu Enter.
DISM /Online /Cleanup-Image /CheckHealth. DISM /Online /Cleanup-Image /ScanHealth. DISM /Online /Cleanup-Image /RestoreHealth
Po dokončení skenování restartujte počítač a zkontrolujte problém.
5. Proveďte čisté spuštění
Hlavní panel se nepodaří skrýt kvůli konfliktu mezi spouštěcími aplikacemi a Průzkumníkem Windows. Tento problém můžete vyřešit spuštěním počítače v čistý stav spouštění.
Ve stavu čistého spuštění se počítač spustí s minimální sadou ovladačů a spustí program. Chcete-li provést čisté spuštění, postupujte takto:
Krok 1: Stisknutím klávesy Windows otevřete nabídku Start a zadejte msconfig do vyhledávacího pole a stiskněte Enter.

Krok 2: Vyberte možnost Selektivní spuštění a poté se přepněte na kartu Služby.

Krok 3: Zaškrtněte políčko „Skrýt všechny služby Microsoftu, klikněte na tlačítko Zakázat vše a poté na OK.
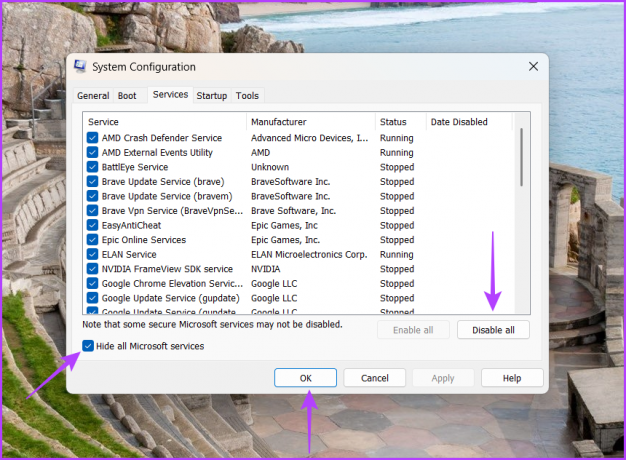
Když poté počítač restartujete, spustí se ve stavu čistého spuštění. Zkontrolujte, zda funguje funkce automatického skrytí hlavního panelu. Pokud ano, problém způsobovala jedna ze služeb, které jste deaktivovali.
Chcete-li tuto službu zúžit, opakujte výše uvedené kroky a pomalu znovu povolujte služby, dokud se problém znovu neobjeví. Jakmile tuto službu zjistíte, stáhněte si aktualizaci ovladače.
6. Znovu zaregistrujte hlavní panel
Pokud stále čelíte problému s nefunkčním automatickým skrytím hlavního panelu, budete muset hlavní panel jako poslední možnost znovu zaregistrovat. Tím obnovíte všechna nastavení hlavního panelu na výchozí hodnoty. Hlavní panel Windows můžete resetovat podle následujících pokynů:
Krok 1: Klepnutím na ikonu Windows otevřete nabídku Start, zadejte Windows PowerShell na vyhledávacím panelu a v pravém podokně vyberte Spustit jako správce.

Krok 2: Ve zvýšeném okně PowerShell zadejte následující příkaz a stiskněte Enter:
Get-AppXPackage -AllUsers | Foreach {Add-AppxPackage -DisableDevelopmentMode -Register "$($_.InstallLocation)\AppXManifest.xml"}
Počkejte, až bude proces dokončen. To může nějakou dobu trvat, protože příkaz resetuje všechna nastavení hlavního panelu. Poté restartujte počítač a uvidíte, že se již s problémem nepotýkáte.
Skryjte hlavní panel a vytvořte více místa
Automatické skrytí hlavního panelu je neuvěřitelná funkce, kterou můžete povolit, pokud chcete na obrazovce vytvořit více místa. Tato funkce však může z různých důvodů přestat fungovat. Naštěstí můžete rychle vyřešit problém s nefunkčním automatickým skrytím hlavního panelu vyzkoušením výše uvedených řešení.
Naposledy aktualizováno 31. května 2023
Výše uvedený článek může obsahovat přidružené odkazy, které pomáhají podporovat Guiding Tech. Nemá to však vliv na naši redakční integritu. Obsah zůstává nezaujatý a autentický.


