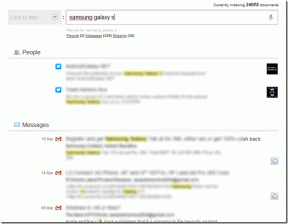7 způsobů, jak opravit nefunkční klávesovou zkratku nástroje pro vystřihování
Různé / / June 29, 2023
Nástroj Snipping Tool odstraňuje potíže s pořizováním úplného snímku obrazovky a jeho oříznutím. A nejlepší část? Aplikaci Snipping Tool můžete snadno otevřít pomocí kláves Windows + Shift + S. Co když ale klávesová zkratka nástroje Snipping Tool nefunguje? Existují nějaké způsoby, jak to opravit? Pojďme se podívat.
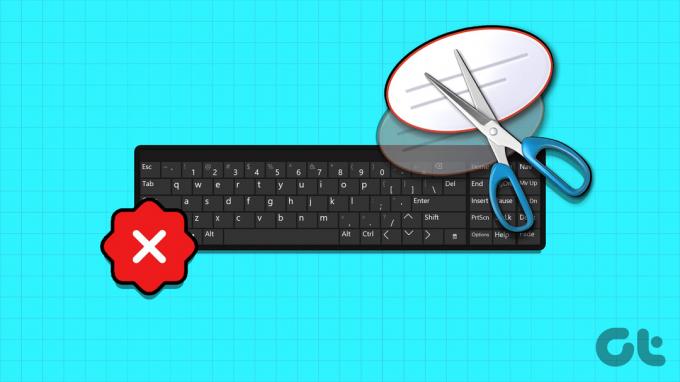
Obvykle je ve výchozím nastavení povolena klávesová zkratka nástroje Snipping Tool. Pokud tedy čelíte problémům, jako je nefunkční zkratka nástroje Snipping Tool, budete muset pomocí nabídky Nastavení systému Windows zkontrolovat, zda jsou povolena příslušná nastavení. Kromě toho, pokud problém přetrvává, možná budete muset resetovat aplikaci Snipping Tool.
Pokračujte ve čtení, abyste věděli, jak postupovat krok za krokem. Pojďme začít.
1. Restartujte systém Windows
Než přistoupíme k krokům pro odstraňování problémů, vždy se doporučuje nejprve restartovat zařízení. Tímto způsobem Windows zavře všechny služby a funkce a znovu je spustí. Pokud je tedy tato chyba způsobena dočasnou závadou, měla by být vyřešena. Postupujte podle níže uvedených kroků.
Krok 1: Přejděte na hlavní panel a klikněte na Start.
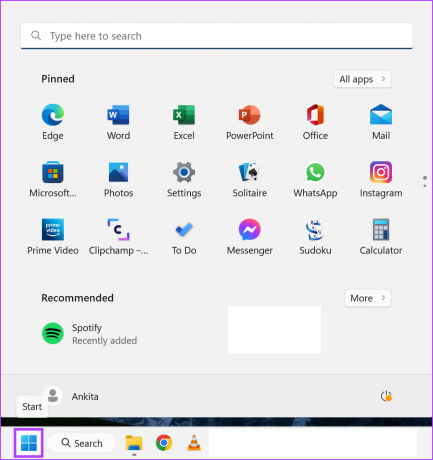
Krok 2: Zde klikněte na Power.
Krok 3: Poté klikněte na Restartovat.

Jakmile se Windows restartuje, zadejte své heslo, pokud jste nějaké nastavili, a zkuste znovu otevřít nástroj pro vystřihování. Pokud zkratka Windows Snipping Tool stále nefunguje, přejděte k další opravě.
2. Zkontrolujte klávesnici
Další důležitou věcí, kterou je třeba zkontrolovat, než začnete, je klávesnice. Jakékoli fyzické poškození kláves klávesnice může zabránit tomu, aby fungovaly podle očekávání. I to může být jeden z důvodů, proč přestala fungovat zkratka pro nástroj Snipping Tool. V takovém případě se pokuste provést nezbytné opravy klávesnice. Pokud ne, možná budete muset získat a nová klávesnice.
3. Zapněte historii schránky
Nástroj Snipping Tool používá k dočasnému uložení snímků obrazovky schránku vašeho zařízení. To znamená, že pokud je historie schránky vypnutá, může to způsobit problémy při používání nástroje Výstřižky. Pokud ano, můžete přejít do nastavení schránky a zapnout historii. Zde je návod.
Krok 1: Pomocí klávesy Windows + I otevřete Nastavení.
Krok 2: V postranním panelu klikněte na Systém.
Krok 3: Poté klikněte na Schránku.
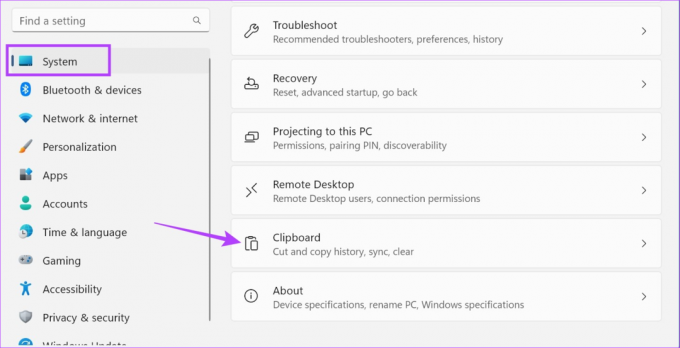
Krok 4: Zapněte přepínač pro historii schránky.
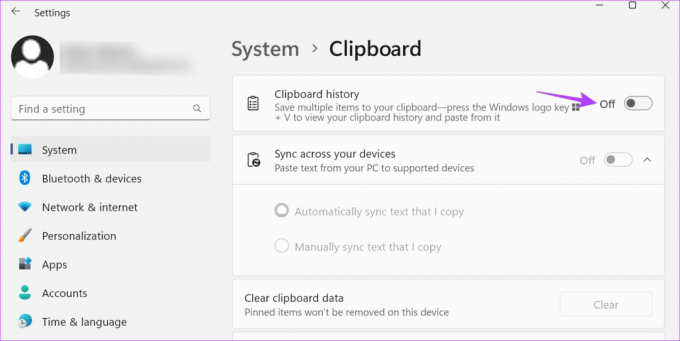
Nyní znovu použijte klávesovou zkratku a zjistěte, zda nástroj pro vystřihování funguje podle očekávání.
4. Zkontrolujte nastavení oznámení systému Windows
Nástroj Snipping Tool vás upozorní, jakmile bude snímek obrazovky pořízen. Pokud je však nastavení oznámení vypnuto nebo je zapnutý režim zaměření, může systém Windows omezit aplikaci Nástroj pro vystřihování. Navíc to může způsobit problémy při příštím pokusu o otevření nástroje pro vystřihování.
V takovém případě se můžete ujistit, že jsou zapnuta nastavení oznámení a že je vypnutý režim zaměření. Zde je návod.
Krok 1: Otevřete Nastavení pomocí klávesy Windows + I.
Krok 2: Na postranním panelu klikněte na Systém.
Krok 3: Zde klikněte na Oznámení.
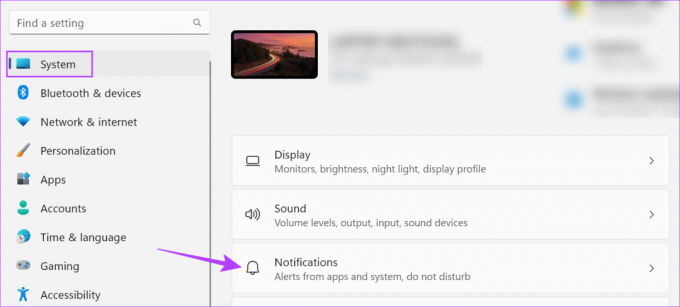
Krok 4: Zapněte přepínač pro oznámení.
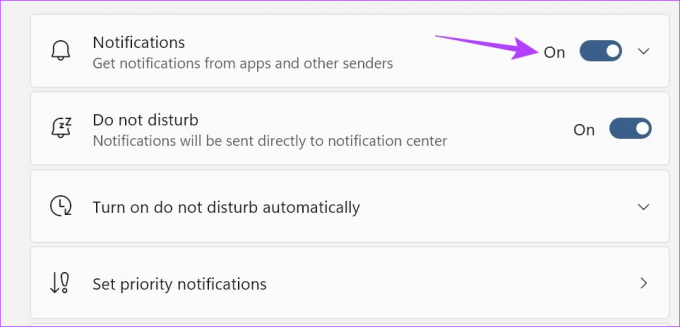
Krok 5: Nyní přejděte dolů a zapněte přepínač pro nástroj Vystřihování.
Krok 6: Navíc, chcete-li vypnout Focus Mode, klikněte na Focus.
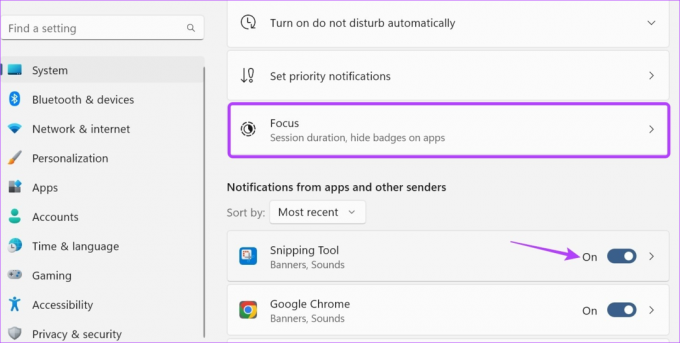
Krok 7: Zde klikněte na „Zastavit relaci fokusu“.
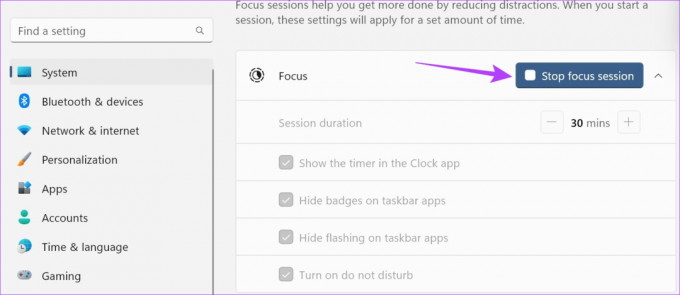
Tím deaktivujete režim zaostření na vašem zařízení se systémem Windows. Jakmile bude nástroj pro vystřihování spuštěn a spuštěn, můžete spusťte novou relaci Focus v systému Windows.
5. Použijte klávesu Print Screen Key
Pokud i po použití výše uvedených metod můžete otevřít nástroj pro vystřihování nebo pokud je to jedna z relevantních jsou poškozeny klávesové zkratky, můžete také použít klávesové zkratky Print Screen k otevření nástroje Výstřižky Okna. Zde je návod.
Krok 1: Otevřete nabídku Nastavení pomocí kláves Windows + I.
Krok 2: Zde klikněte na postranním panelu na Usnadnění.
Krok 3: Klepněte na Klávesnice.

Krok 4: Poté zapněte přepínač pro „K otevření výstřižků obrazovky použijte tlačítko Tisk obrazovky“.
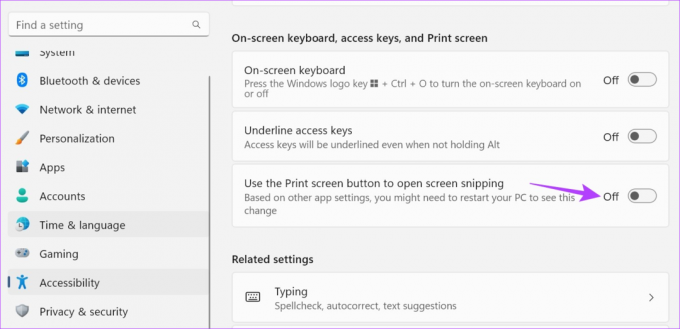
Nyní restartujte zařízení. Poté použijte klávesu Windows + PrtSc k otevření nástroje Snipping Tool na vašem zařízení.
6. Zkontrolujte aktualizace aplikací
Aktualizace aplikací jsou zásadní pro zajištění jejich správného fungování a bez chyb. Pokud tedy nástroj Snipping Tool čeká na některé důležité aktualizace, může zabránit otevření aplikace při použití klávesové zkratky. Můžete tedy ručně zkontrolovat a nainstalovat příslušné aktualizace. Zde je návod, jak na to.
Krok 1: Přejděte na Hledat a zadejte Microsoft Store. Otevřete Microsoft Store.
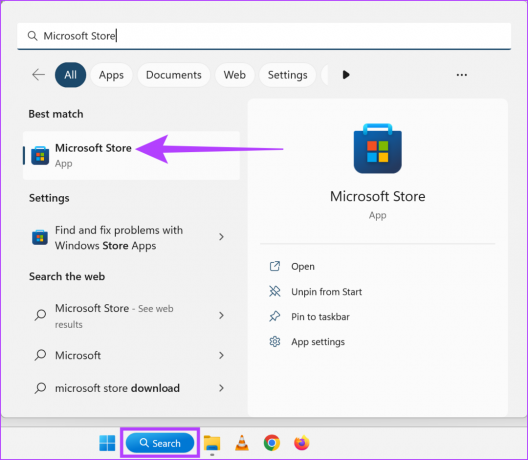
Krok 2: Zde zadejte Nástroj na vystřihování a klikněte na výsledek vyhledávání.

Krok 3: Pokud je k dispozici, klikněte na Aktualizovat.

Po dokončení instalace aktualizace zkuste znovu otevřít nástroj Snipping Tool pomocí klávesových zkratek.
Poznámka: Pokud problém přetrvává, doporučujeme aplikaci odinstalovat a znovu nainstalovat a zjistit, zda to pomůže.
Resetováním aplikace Snipping Tool se vymažou všechna data aplikace. Pokud je tedy problém s nefunkční klávesovou zkratkou nástroje Snipping Tool způsoben konkrétní chybou nastavení nebo dat, bude také vyřešen. Postupujte podle níže uvedených kroků.
Krok 1: Otevřete Nastavení pomocí klávesy Windows + I a klikněte na Aplikace.
Krok 2: Poté klikněte na Instalované aplikace.

Krok 3: Přejděte na Nástroj pro vystřihování a klikněte na ikonu se třemi tečkami.
Krok 4: Zde klikněte na Pokročilé možnosti.

Krok 5: Přejděte dolů a klikněte na Reset.
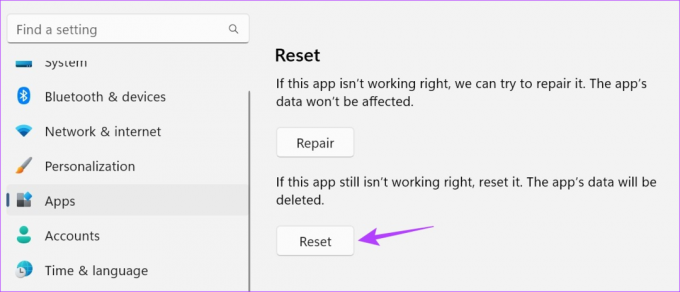
Krok 6: Pro potvrzení klikněte znovu na Reset.

Nyní zkuste pomocí kláves Windows + Shift + S otevřít nástroj Snipping Tool ve Windows 11. Mělo by to fungovat jako obvykle.
Ano, kromě použití klávesové zkratky můžete nástroj Snipping Tool otevřít také pomocí okna Spustit, nabídky Start, Správce úloh a Průzkumníka souborů. Další podrobnosti najdete v našem průvodci s osmi snadnými způsoby otevřete Nástroj pro vystřihování v systému Windows.
Ano, můžete také použít možnost Print Screen k pořízení snímku obrazovky bez použití nástroje pro vystřihování. Chcete-li to provést, jednoduše použijte klávesu Windows + PrtSc. Kromě toho některé prohlížeče jako Firefox a Chrome mít k dispozici další nástroje pro pořizování snímků obrazovky webové stránky.
Snímky obrazovky nástroje Snipping Tool se obvykle ukládají do složky Screenshots umístěné v části Moje obrázky. Pokud jste však při ukládání změnili umístění snímku obrazovky, může být dostupný na jiném místě. Pro větší přehlednost se podívejte na náš vysvětlující článek kde najdete snímky obrazovky ve Windows.
Doufáme, že výše uvedené metody vám pomohly vyřešit problém s nefunkčním zástupcem nástroje Snipping Tool ve Windows. Pokud však nemůžete pořídit snímky obrazovky ani po otevření aplikace, tyto nejlepší opravy nefunkčního nástroje pro vystřihování pomohlo by.