Oprava obrázku Steam se nepodařilo nahrát
Různé / / November 29, 2021
Steam je fantastická platforma, která vám umožňuje stahovat a hrát online hry a zároveň vás spojovat s ostatními hráči a uživateli. Další úžasnou funkcí Steamu je, že si můžete stáhnout hru na jeden počítač a streamovat ji na jiném počítači. Navíc je uživatelsky přívětivý a zdarma ke stažení a použití. Steam poskytuje různé možnosti chatování s ostatními sdílením textových a hlasových zpráv. Kromě toho můžete sdílet obrázky se svými přáteli. Někdy však můžete čelit problémům, jako je selhání nahrání obrázku Steam. Pokud nemůžete nahrávat nebo odesílat obrázky ve službě Steam, implementujte metody uvedené v této příručce.

Obsah
- Jak opravit chybu nahrání obrázku na Steamu
- Metoda 1: Základní řešení problémů.
- Metoda 2: Změňte velikost a znovu uložte obrázek
- Metoda 3: Spusťte Steam jako správce
- Metoda 4: Znovu se přihlaste do Steamu
- Metoda 5: Použijte webového klienta Steam.
- Metoda 6: Použijte režim velkého obrazu
- Metoda 7: Změňte stav Steam na Online
- Metoda 8: Zakažte zobrazení kompaktního seznamu přátel a chatu
- Metoda 9: Vymažte mezipaměť stahování ve službě Steam
- Metoda 10: Zakažte zobrazení rodiny
- Metoda 11: Připojte se k beta programu
- Metoda 12: Aktualizujte klienta Steam
- Metoda 13: Zakažte bránu Windows Defender Firewall (nedoporučuje se)
- Metoda 14: Vyřešte rušení antivirem třetích stran (pokud je to možné)
- Metoda 15: Změňte nastavení proxy
- Metoda 16: Přeinstalujte Steam
Jak opravit chybu nahrání obrázku na Steamu
Můžete si užívat funkce hlasového/textového chatu, jako je Skype nebo Discord, spolu s vylepšeným herním zážitkem pomocí služby Steam. Někdy však nemůžete nahrát svůj profilový obrázek, což může být velmi frustrující. Tento problém můžete čelit kvůli:
- Chybné konfigurační soubory
- Poškozené soubory Steam
- Zastaralý klient Steam
- Špatné připojení k síti
- Odepřeno oprávnění brány firewall systému Windows
- Rušení antiviru třetí strany
- Chybí požadované administrativní povolení
Metoda 1: Základní řešení problémů
Někdy vám tyto základní kroky pro odstraňování problémů poskytnou snadné řešení problému. Takže před přechodem na jiné metody vyzkoušejte tyto:
1. Zkusit nahrajte obrázek3-4krát abyste vyloučili problémy s připojením.
2. Zkusit nahrátjiný obrázek a zkontrolujte, zda to zvládnete bez jakýchkoliv nedostatků. Pokud ano, pak je problém s předchozím obrázkem.
3. Zkusit nahrát obrázekpo určité době protože mohou nastat problémy se serverem.
4. Odstraňte problém s internetovým připojením: Restartujte/resetujte internetový router, použijte ethernetový kabel a spusťte nástroj pro odstraňování problémů se sítí.
5. Přejmenujte soubor a zachovat jednoduchý název. V názvu souboru se vyvarujte jakýchkoli speciálních znaků, kódovaných fontů nebo jakýchkoli ozdobných názvů.
6. Zkusit vložte soubor obrázku do jiného adresáře a přejmenujte svůj soubor. Poté jej znovu nahrajte.
7. Odebrat vložený odkaz pokud jste si stáhli zmíněný obrázek z webové stránky online. Potom to zkuste znovu.
Metoda 2: Změňte velikost a znovu uložte obrázek
Pokud velikost obrázku není kompatibilní se serverem Steam, můžete narazit na problém s nahráním obrázku Steam. Postupujte tedy následovně:
1. Klepněte pravým tlačítkem myši na Soubor obrázku. Vybrat Otevřít pomocí > Malovat, jak je znázorněno níže.

Poznámka: Případně zkopírujte a vložte obrázek do programu Malování.
2. Klikněte na Změnit velikost možnost, jak je znázorněno.
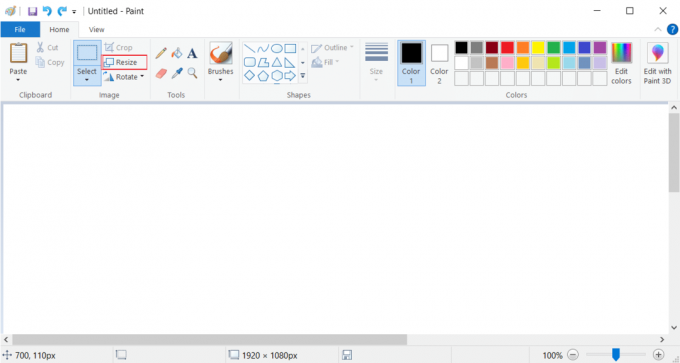
3. Nyní upravte Změnit velikost hodnot a zrušte zaškrtnutí označeného políčka Zachovat poměr stran.
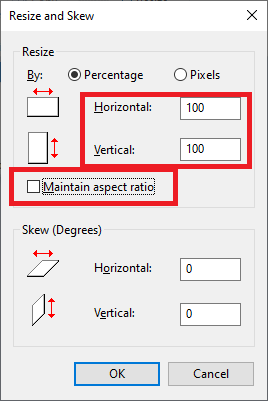
4. Nakonec klikněte na OK pro uložení těchto změn.
5. Uložte soubor jako .jpeg a nahrajte nebo odešlete obrázek.
Další tip: Pokud problém přetrvává, uložte soubor jiný formát jako .png nebo .jpg.
Metoda 3: Spusťte Steam jako správce
Pokud nemáte potřebná oprávnění k nahrání obrázku ve službě Steam, nebudete to moci udělat. Povolte požadovaná oprávnění následovně:
1. Udeř klíč Windows a typ Pára v Panel vyhledávání.
2. Nyní klikněte na Spustit jako administrátor, jak je znázorněno.

3. Nahrát/Odeslat obrázek Nyní. Zkontrolujte, zda Steam nemůže nahrávat nebo odesílat obrázky, problém je nyní vyřešen.
Přečtěte si také:Jak otevřít hry Steam v režimu okna
Metoda 4: Znovu se přihlaste do Steamu
Všechny dočasné závady spojené s aplikací Steam lze opravit odhlášením z klienta Steam a opětovným přihlášením.
1. Zahájení Pára a přejděte do Jídelní lístek bar.
2. Nyní klikněte na Pára následován Změnit účet… jak je zvýrazněno níže.
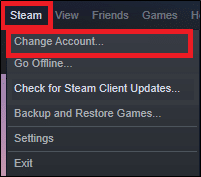
3. Potvrďte výzvu kliknutím na ODHLÁSIT SE.
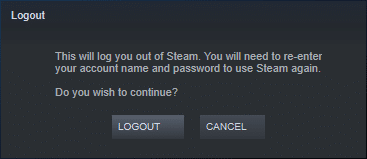
4. Nyní zavřete Steam klient.
5. Zahájení Správce úloh stisknutím Ctrl + Shift + Escklíče spolu.
6. V Procesy klepněte na kartu Steamové úkoly které běží na pozadí. např. Steam (32 bitů).
7. Poté klikněte na Ukončit úkol tlačítko, jak je znázorněno níže.

8. Nyní spusťte Steam klient znovu a přihlásit se na váš účet.
Metoda 5: Použijte webového klienta Steam
Někdy se také můžete setkat s tímto problémem, když dojde k problému s vaším desktopovým klientem. V takovém případě můžete zkusit odeslat obrázky pomocí webového klienta Steam.
1. Přejděte do svého prohlížeč (např. Google Chrome) a otevřete kartu.
2. Následuj odkaz přiložený zde a přejděte do Web Steam.
3. Přihlaste se ke svému účtu pomocí svého Název účtu Steam & Heslo.

4. Zadejte Přístupový kód v zde zadejte svůj kód schránka přijatá na váš registrovaný e-mail.
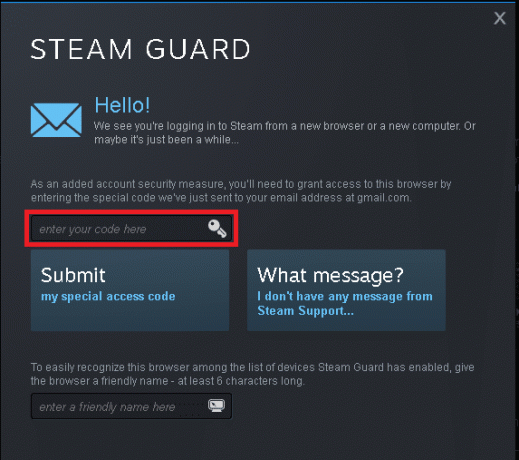
5. Klikněte na Přejít na Steam! jak je znázorněno.
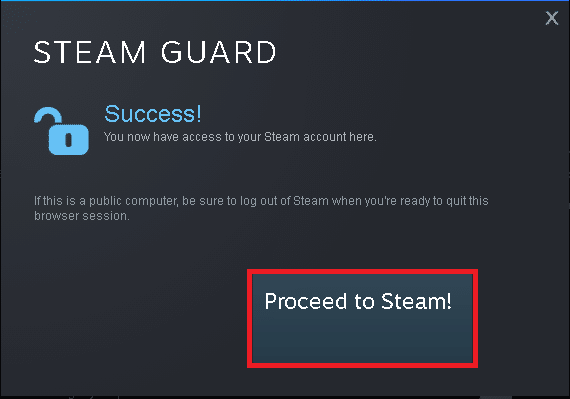
6. Nyní vyberte Povídat si přejděte do okna Steam Chat.
7. Nakonec pošlete požadované obraz svému příteli. Nebo jej nahrajte do svého profilu.
Přečtěte si také:Jak opravit příliš mnoho selhání přihlášení do služby Steam z důvodu chyby sítě
Metoda 6: Použijte režim velkého obrazu
Chcete-li uvedený problém vyřešit, použijte ve svém klientovi Steam režim velkého obrazu takto:
1. Spusťte Steam klient a klikněte na Režim velkého obrazu níže zvýrazněná ikona.
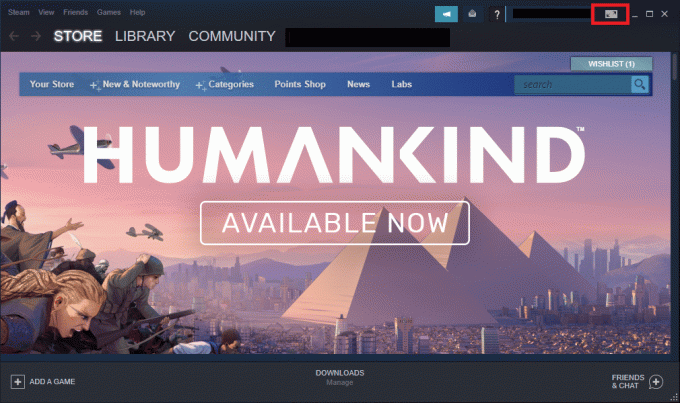
2. Nyní otevřeno Chat na Steamu a zkontrolujte, zda nyní můžete nahrávat obrázky.

Poznámka: K východu Režim velkého obrazu, klikněte na Ikona napájení a vyberte Ukončit Velký obrázek možnost, jak je znázorněno.
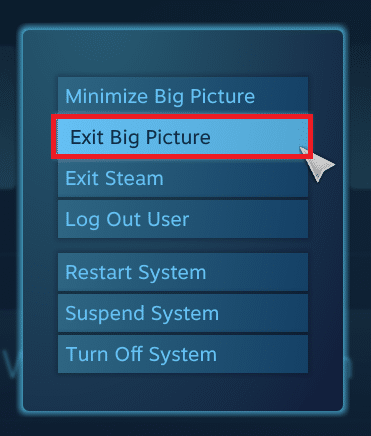
Metoda 7: Změňte stav Steam na Online
Pokud je váš stav nastaven na offline, budete čelit uvedenému problému na vašem počítači. Chcete-li to vyřešit, jednoduše změňte svůj stav Steam na online podle níže uvedených pokynů:
1. zmáčkni klíč Windows a typ pára. Pak udeř Vstupte obědvat Aplikace Steam.
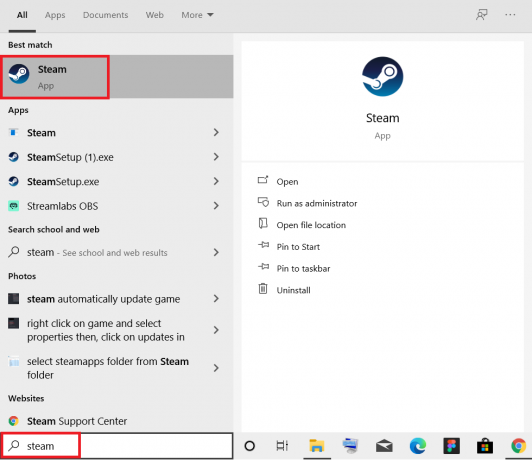
2. Přejděte na Přátelé kartu v Jídelní lístek bar.
3. Nyní vyberte online možnost, jak je zvýrazněno níže.

Zkontrolujte, zda se tím vyřešil problém Nepodařilo se spustit nahrávání: Nahrání obrázku se nezdařilo ve vašem počítači se systémem Windows 10.
Přečtěte si také:Oprava Steam neustále padá
Metoda 8: Zakažte zobrazení kompaktního seznamu přátel a chatu
Funkce ve službě Steam s názvem Kompaktní seznam přátel a zobrazení chatu poskytne lepší herní zážitek. Tato funkce je ve výchozím nastavení zakázána. Pokud je však náhodně povolena, může se stát, že Steam nebude moci nahrávat nebo odesílat obrázky. Zde je návod, jak uvedenou funkci deaktivovat:
1. Zahájení Pára a přejděte do PŘÁTELÉ A CHAT možnost z pravého dolního rohu.

2. Nyní klikněte na ikona ozubeného kola zobrazeno zvýrazněno k otevření Nastavení.

3. Nyní přepněte na VELIKOST A MĚŘÍTKO kartu v levém podokně.
4. Přepínač VYPNUTO přepínač pro Kompaktní seznam přátel a zobrazení chatu možnost, jak je znázorněno.

Metoda 9: Vymažte mezipaměť stahování ve službě Steam
Pokaždé, když si stáhnete hru ve službě Steam, uloží se do vašeho systému nějaké další soubory mezipaměti. Neslouží žádnému účelu, ale jejich přítomnost výrazně zpomaluje proces stahování obrazu Steam. Zde je návod, jak opravit chybu při nahrávání obrázku Steam vymazáním mezipaměti stahování:
1. Zahájení Pára jako dříve.
2. Dále klikněte na Pára > Nastavení, jak je znázorněno.

3. V Nastavení přejděte do okna Stahování Jídelní lístek.
4. Zde klikněte na VYMAZAT STAŽENÍ CACH jak je znázorněno.

Přečtěte si také:Jak opravit, že Steam nestahuje hry
Metoda 10: Zakažte zobrazení rodiny
Někdy může funkce rodinného zobrazení klienta Steam narušit streamování her a nahrávání obrázků. Chcete-li vypnout zobrazení Rodina, postupujte podle níže uvedených kroků:
1. Zahájení Pára a navigovat do Steam > Nastavení jak je ukázáno v předchozí metodě.
2. Nyní klikněte na Rodina v levém podokně a Správa zobrazení rodiny možnost v pravém podokně.
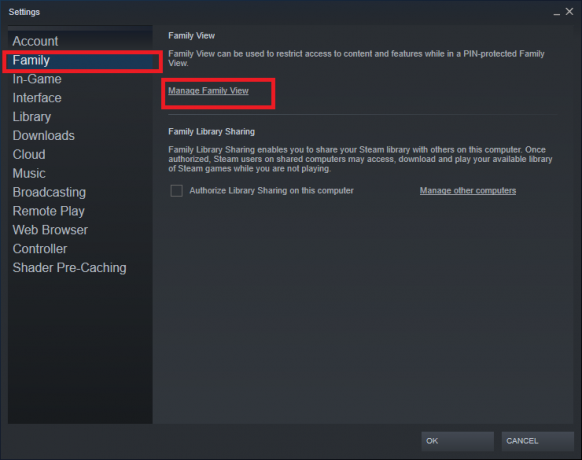
3. Zde klikněte na Zakázat Rodinné zobrazení tlačítko, jak je zvýrazněno níže.
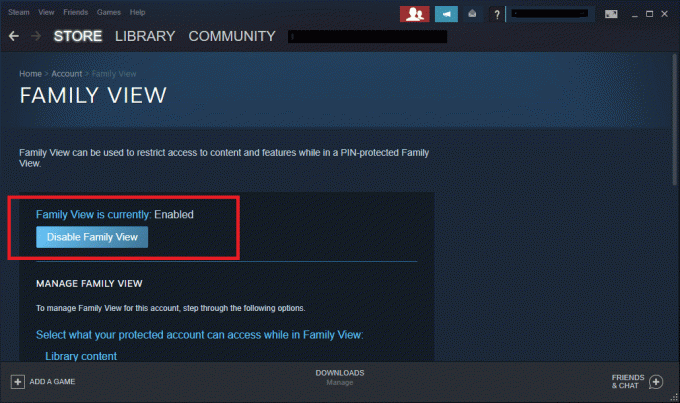
4. Nyní znovu spusťte Steam klient a zkontrolujte, zda je problém vyřešen.
Profesionální tip: Střídavě v Rodinný pohled povolte následující možnosti pod Online obsah a funkce:
- Přátelé, chat a skupiny
- Můj online profil, snímky obrazovky a úspěchy
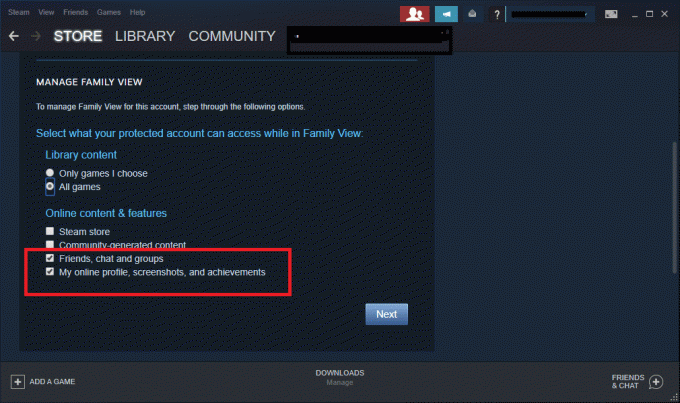
Metoda 11: Připojte se k beta programu
Pokud se potýkáte s uvedeným problémem i po aktualizaci klienta Steam, může být v programu chyba. Můžete to vyřešit připojením k beta programu klienta Steam.
1. Zahájení Pára a jít do Nastavení jako dříve.
2. Nyní přepněte na Účet kartu a vyberte ZMĚNA… možnost, jak je znázorněno.
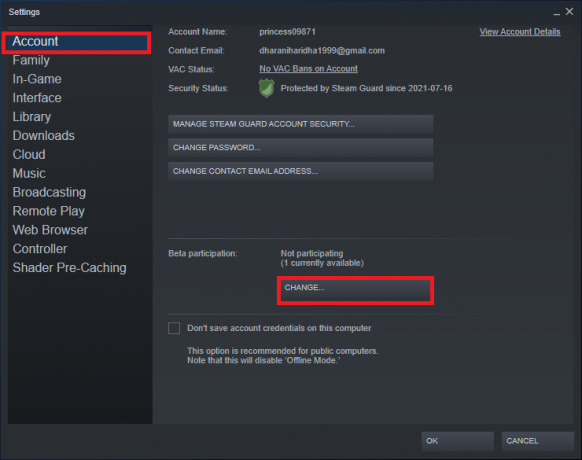
3. Nyní si vyberte Steam Beta aktualizace pod Beta účast rozbalovací nabídka.
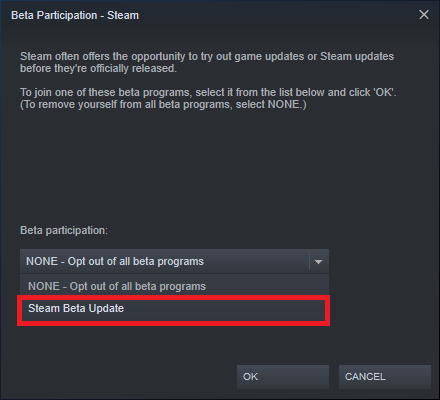
4. Klikněte na OK pro uložení změn.
5. Klikněte na RESTARTUJTE STEAM pro potvrzení provedených změn.

6. Spusťte Pára znovu a zkontrolujte, zda problém stále přetrvává.
Poznámka: Pokud stále čelíte problému, opakujte Kroky1 až 3 a vyberte ŽÁDNÉ – Odhlaste se ze všech beta programů.
Přečtěte si také:Kde jsou nainstalovány hry Steam?
Metoda 12: Aktualizujte klienta Steam
Pokud jsou instalační soubory serveru zastaralé, budete čelit problémům s nekompatibilitou mezi serverem a klientem, což povede k problémům s nahráváním nebo odesíláním obrázků službou Steam.
1. Zahájení Pára a přejděte do Jídelní lístek bar.
2. Nyní klikněte na Pára následován Zkontrolujte aktualizace klienta Steam…

3A. Steam – Self Updater automaticky stáhne aktualizace, jsou-li k dispozici. Klikněte RESTARTUJTE STEAM pro použití aktualizace.

3B. Pokud nemáte žádné aktualizace, Váš klient Steam je již aktuální zobrazí se zpráva.

Metoda 13: Zakažte bránu Windows Defender Firewall (nedoporučuje se)
Brána firewall v programu Windows Defender vás požádá o povolení povolit fungování programů. Pokud však kliknete na Odmítnout, nebudete moci využívat všechny jeho funkce. Někteří uživatelé hlásili, že uvedený problém zmizel, když byla brána Windows Defender Firewall vypnuta. Přečtěte si našeho průvodce Jak zakázat bránu firewall systému Windows 10 zde.
Metoda 14: Vyřešte rušení antivirem třetích stran (pokud je to možné)
Antivirový program třetí strany zabraňuje otevírání potenciálně škodlivých programů ve vašem systému. V tomto případě to však může způsobit problém s nahráním obrazu Steam při navazování brány připojení. Proto jej dočasně deaktivujte, abyste problém vyřešili.
Přečtěte si také: Jak odstranit Discord
Metoda 15: Změňte nastavení proxy
Pokud vám síťové připojení blokuje přístup ke klientovi Steam, můžete zkusit použít jiné připojení. Případně povolte nebo zakažte síť VPN/proxy.
1. Odejít z Pára a zavřete všechny aplikace související se službou Steam Správce úloh jak je uvedeno v Metoda 4.
2. Nyní klepněte na klíč Windows a typ proxy. Poté klikněte na Nastavení proxy z výsledků vyhledávání.

3. Tady, vypnoutpřepínač pro následující nastavení.
- Automaticky zjistit nastavení
- Použijte instalační skript
- Použijte proxy server
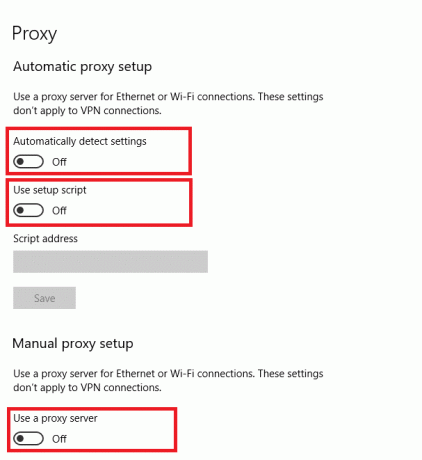
4. Nyní spusťte Steam klient a zkuste, zda můžete nahrát obrázky.
Poznámka: Pokud ne, použijte klienta VPN nebo zkuste svůj systém připojit k jiné síti, jako je Wi-Fi nebo mobilní hotspot. Zkontrolujte, zda je problém vyřešen.
Metoda 16: Přeinstalujte Steam
Jakékoli běžné závady spojené se softwarovým programem lze vyřešit, když aplikaci zcela odinstalujete ze systému a znovu ji nainstalujete. Zde je návod, jak totéž implementovat, aby se problém s nahráváním nezdařil.
1. Zahájení Kontrolní panel jak je uvedeno v Metoda 13.
2. Vybrat Zobrazit podle > Malé ikony a klikněte na Programy a funkce.
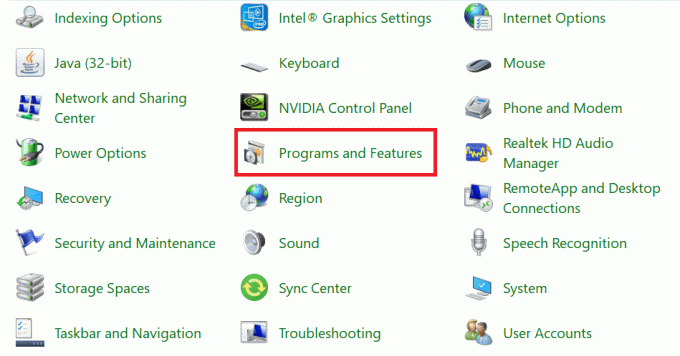
3. Klikněte na Pára a vyberte Odinstalovat možnost, jak je znázorněno na obrázku níže.
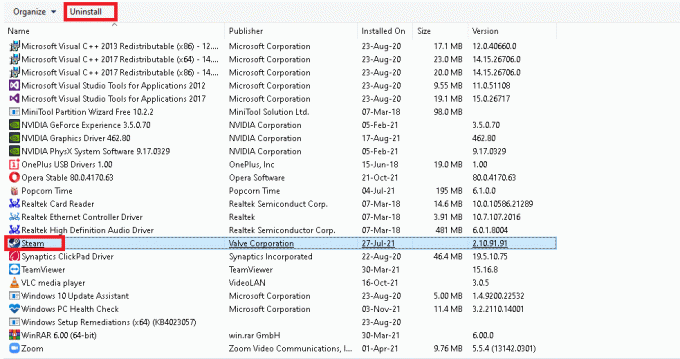
4. V okně Steam Uninstall klikněte na Odinstalovat pro odstranění Steamu.

5. Restartujte počítač, jakmile dokončíte odinstalaci služby Steam.
6. Nyní přejděte k odkaz přiložený zde a klikněte na NAINSTALUJTE STEAM, jak je znázorněno. SteamSetup soubor bude stažen do vašeho systému.

7. Přejděte na Stahování složku a otevřete Soubor nastavení Steam.
8. V Nastavení Steam průvodce, klikněte na další knoflík.

9. Vyber Cílová složka pomocí Procházet… možnost a klikněte na Nainstalujte.

10. Počkejte na dokončení instalace a klikněte na Dokončit, jak je znázorněno.

Doporučeno:
- Jak nastavit Notepad++ jako výchozí ve Windows 11
- Oprava notebooku HP se nepřipojuje k Wi-Fi
- Jak stahovat hry Steam na externí pevný disk
- 23 nejlepších hacků SNES ROM, které stojí za to vyzkoušet
Doufáme, že vám tento návod pomohl opravitObrázek ze služby Steam se nepodařilo nahrát nebo odeslat problém ve vašem systému. Dejte nám vědět, která metoda se vám osvědčila nejlépe. Také, pokud máte nějaké dotazy/návrhy týkající se tohoto článku, neváhejte je zahodit do sekce komentářů.



