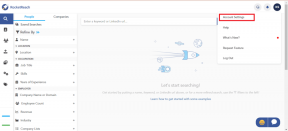Jak rozdělit pevný disk na oddíly ve Windows 11
Různé / / November 29, 2021
Když si koupíte nový počítač nebo k počítači připojíte nový pevný disk, obvykle se dodává s jedním oddílem. Vždy je však dobré mít na pevném disku z různých důvodů alespoň tři oddíly. Čím více oddílů máte, tím větší je kapacita vašeho pevného disku. Příčky pevného disku jsou označovány jako Pohony ve Windows a obvykle mají a dopis s tím spojený jako indikátor. Oddíly pevného disku lze mimo jiné vytvářet, zmenšovat nebo měnit jejich velikost. Přinášíme vám perfektního průvodce, který vás naučí, jak rozdělit pevný disk na oddíly ve Windows 11. Takže pokračujte ve čtení!

Obsah
- Jak rozdělit pevný disk na oddíly ve Windows 11
- Proč vytvářet oddíly na pevném disku?
- Kolik diskových oddílů by se mělo vytvořit?
- Jak vytvořit a upravit oddíly pevného disku
- Krok 1: Zmenšením oddílu disku vytvořte nepřidělené místo
- Krok 2: Vytvořte nový oddíl disku z nepřiděleného místa
- Jak odstranit disk a zvětšit velikost jiného disku
Jak rozdělit pevný disk na oddíly ve Windows 11
Proč vytvářet oddíly na pevném disku?
Vytváření oddíly na pevném disku může být prospěšné v mnoha ohledech.
- Vždy je nejlepší uchovávat operační systém a systémové soubory na samostatné jednotce nebo oddílu. Pokud potřebujete resetovat počítač, pokud máte operační systém na samostatném disku, můžete všechna ostatní data uložit jednoduchým naformátováním disku, na kterém je operační systém nainstalován.
- Kromě výše uvedeného může instalace aplikací a her na stejnou jednotku jako váš operační systém nakonec zpomalit váš počítač. Ideální by tedy bylo ponechat tyto dva oddělené.
- Vytváření oddílů se štítky také pomáhá při organizaci souborů.
Proto doporučujeme rozdělit pevný disk na několik oddílů.
Kolik diskových oddílů by se mělo vytvořit?
Počet oddílů, které byste měli na pevném disku vytvořit, je určen výhradně velikost pevného disku máte nainstalovaný v počítači. Obecně se doporučuje vytvořit tři oddíly na vašem pevném disku.
- Jeden pro Okna operační systém
- Druhý pro vás programy jako je software a hry atd.
- Poslední oddíl pro váš osobní soubory jako jsou dokumenty, média a tak dále.
Poznámka: Pokud máte malý pevný disk, jako např 128 GB nebo 256 GB, neměli byste vytvářet žádné další oddíly. Je to proto, že se doporučuje, aby byl váš operační systém nainstalován na disku s minimální kapacitou 120–150 GB.
Na druhou stranu, pokud pracujete s 500GB až 2TB pevným diskem, můžete vytvořit tolik oddílů na pevném disku, kolik potřebujete.
Chcete-li využít místo na počítači se systémem Windows, můžete místo toho použít externí disk k uložení většiny dat. Přečtěte si náš seznam Nejlepší externí pevný disk pro PC hry zde.
Jak vytvořit a upravit oddíly pevného disku
Proces vytváření oddílů na pevném disku je systematický a přímočarý. Využívá vestavěný nástroj Správa disků. Pokud má váš počítač dva oddíly, v okně Průzkumník souborů se zobrazí dvě jednotky označené písmenem a tak dále.
Krok 1: Zmenšením oddílu disku vytvořte nepřidělené místo
Chcete-li úspěšně vytvořit nový disk nebo oddíl, musíte nejprve zmenšit existující, abyste uvolnili nepřidělené místo. Nepřidělené místo na pevném disku nelze využít. Chcete-li vytvořit oddíly, musí být přiřazeny jako nový disk.
1. Klikněte na Ikona vyhledávání a typ Správa disků.
2. Poté klikněte na Otevřeno pro Vytvářejte a formátujte oddíly pevného disku, jak je znázorněno.
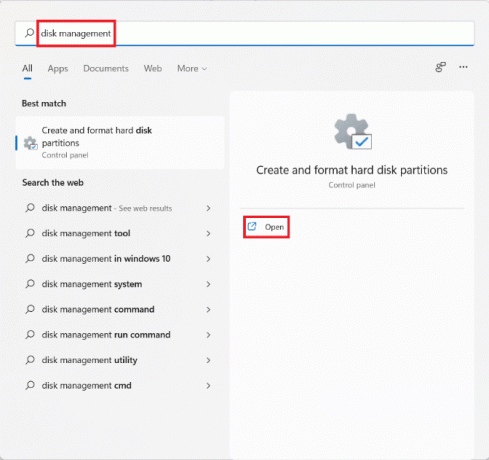
3. V Správa disků naleznete informace o existujících diskových oddílech a jednotkách nainstalovaných na vašem PC s názvem Disk 1, Disk 2 atd. Klikněte na pole představující Řídit chcete se zmenšit.
Poznámka: Vybraný disk bude mít diagonální čáry zvýraznění výběru.
4. Klepněte pravým tlačítkem myši na Vybraný pohon (např. řídit (D :)) a vyberte Zmenšit objem… z kontextové nabídky, jak je znázorněno níže.
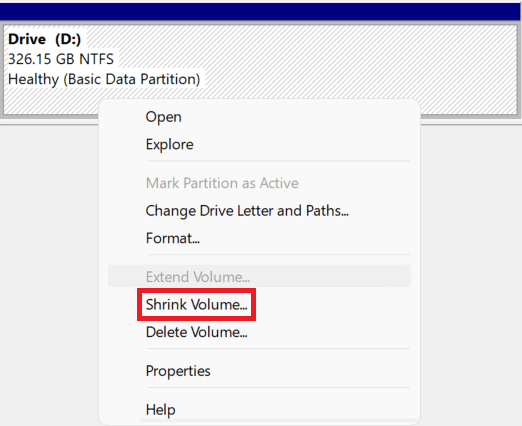
5. V Zmenšit D: dialogovém okně zadejte Velikost chcete oddělit od stávající jednotky v megabajtech (MB) a klikněte na Zmenšit.
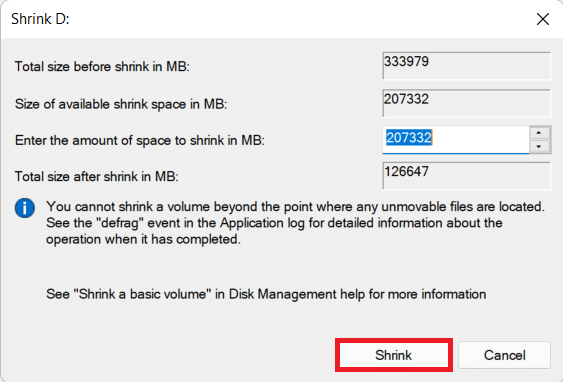
6. Po zmenšení uvidíte nově vytvořené místo na disku označené jako Nepřiděleno z Velikost jste vybrali v kroku 5.
Přečtěte si také: Oprava: Nový pevný disk se nezobrazuje ve Správě disků
Krok 2: Vytvořte nový oddíl disku z nepřiděleného místa
Zde je návod, jak rozdělit pevný disk v systému Windows 11 vytvořením nového oddílu jednotky pomocí nepřiděleného místa:
1. Klepněte pravým tlačítkem myši na pole označené Nepřiděleno.
Poznámka: Vybraný disk bude mít diagonální čáry zvýraznění výběru.
2. Klikněte na Nový jednoduchý svazek… z kontextové nabídky, jak je znázorněno.
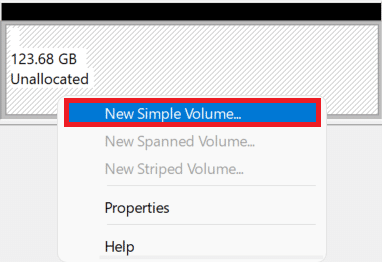
3. V Nový průvodce jednoduchým svazkem, klikněte na další.

4. V Jednoduchá velikost objemu zadejte požadovanou hlasitost velikostv MBa klikněte na další.
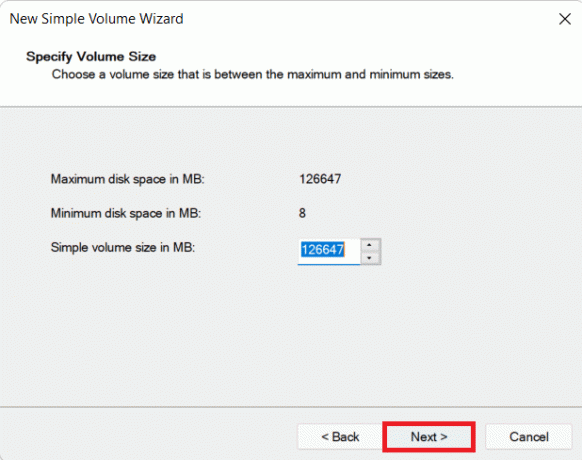
5. Na Přiřadit písmeno jednotky nebo cestu obrazovce, vyberte a Dopis z Přiřaďte následující jednotkudopis rozbalovací nabídka. Poté klikněte další, jak je znázorněno.
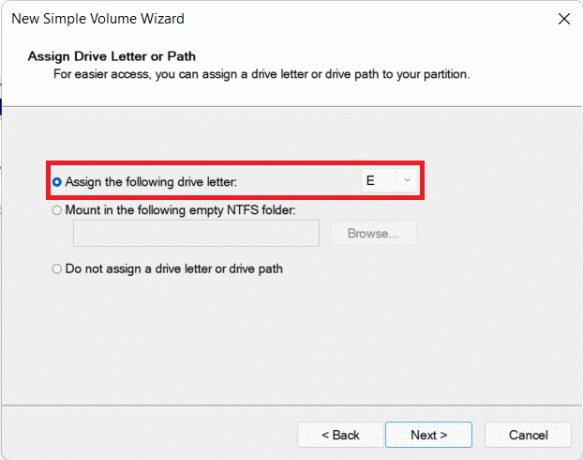
6A. Nyní můžete oddíl naformátovat výběrem Naformátujte tento svazek pomocí následujících nastavení možnosti.
- Souborový systém
- Velikost alokační jednotky
- Označení svazku
6B. Pokud nechcete formátovat oddíl, vyberte Tento svazek neformátujte volba.
7. Nakonec klikněte na Dokončit, jak je znázorněno.
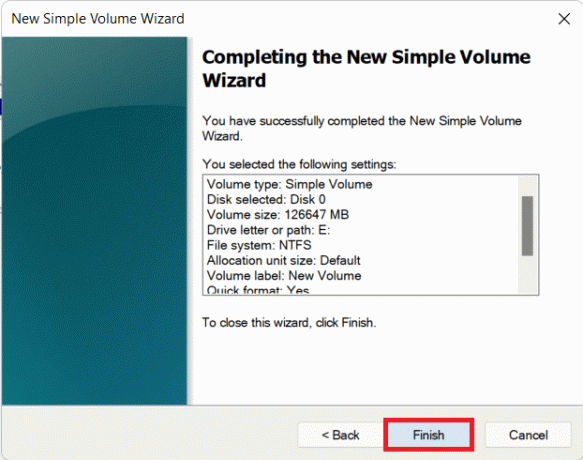
Můžete vidět nově přidaný oddíl označený přiřazeným písmenem a mezerou podle výběru.
Přečtěte si také:3 způsoby, jak zkontrolovat, zda disk používá oddíl MBR nebo GPT ve Windows 10
Jak odstranit disk a zvětšit velikost jiného disku
V případě, že máte pocit, že se výkon systému zpomalil nebo že nepotřebujete žádný další oddíl, můžete také oddíl odstranit. Zde je návod, jak upravit oddíl disku v systému Windows 11:
1. Klikněte na Ikona vyhledávání a typ Správa disků.
2. Poté vyberte Otevřeno možnost pro Vytvářejte a formátujte oddíly pevného disku, jak je znázorněno.

3. Vybrat Řídit chcete smazat.
Poznámka: Ujistěte se, že jste připravili a zálohování dat pro jednotku, kterou chcete odstranit na jiné jednotce.
4. Klepněte pravým tlačítkem myši na vybranou jednotku a vyberte Smazat svazek… z kontextové nabídky.
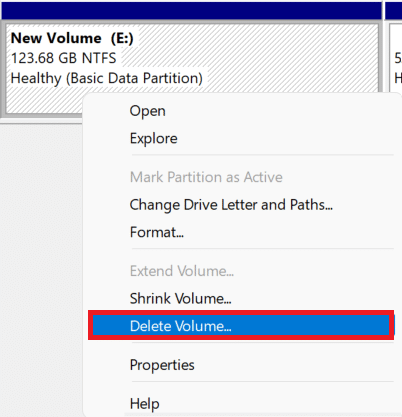
5. Klikněte na Ano v Smazat jednoduchý svazek výzva k potvrzení, jak je znázorněno.
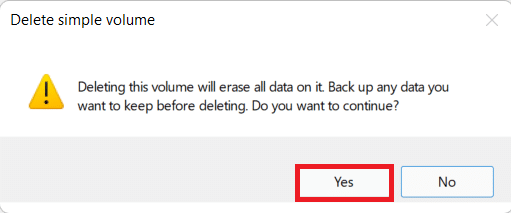
6. Uvidíš Nepřidělené místo s velikostí disku, který jste odstranili.
7. Klepněte pravým tlačítkem myši na Řídit chcete zvětšit a vybrat Rozšířit hlasitost… jak je znázorněno níže.
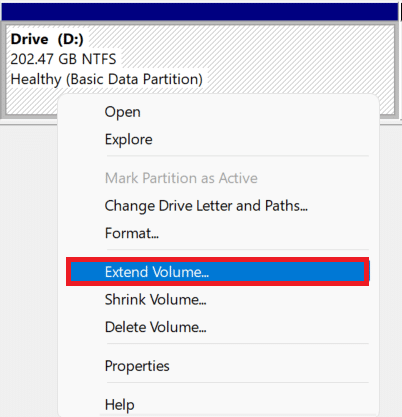
8. Klikněte na další v Průvodce rozšířením svazku.
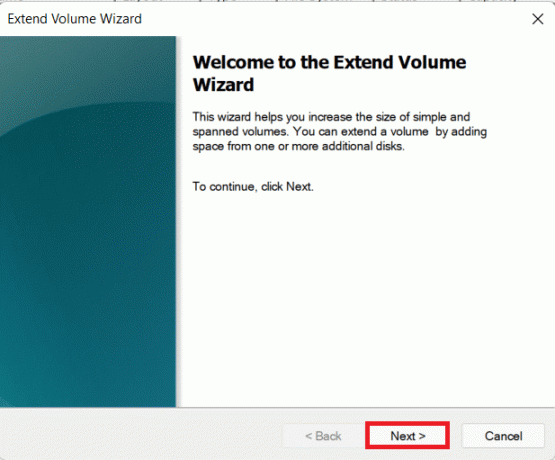
9. Nyní klikněte na další na další obrazovce.
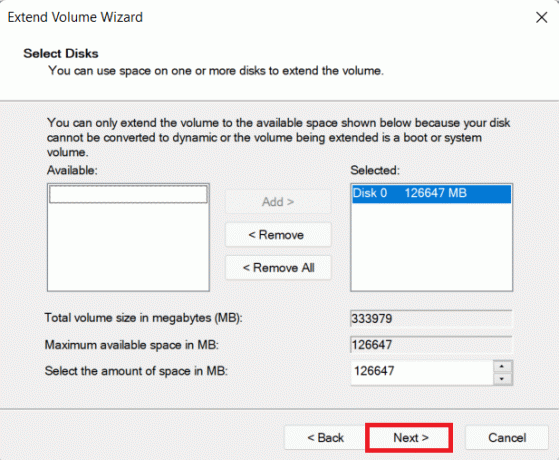
10. Nakonec klikněte na Dokončit.
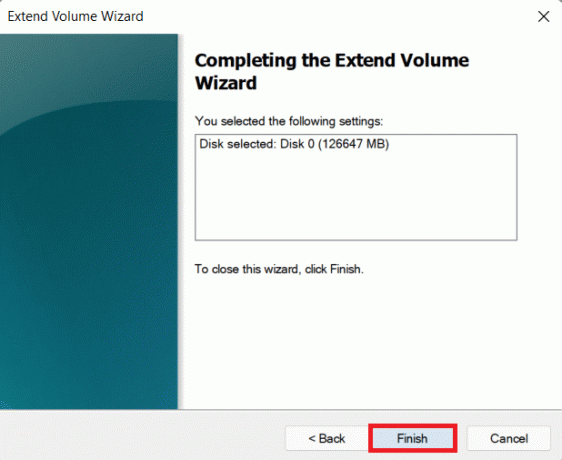
Doporučeno:
- Jak nainstalovat kodeky HEVC ve Windows 11
- Jak zakázat BitLocker v systému Windows 10
- Jak vrátit zpět aktualizace ovladačů v systému Windows 11
- Jak nastavit Windows Hello ve Windows 11
Doufáme, že vás tento článek zaujal a pomohl vám jak rozdělit pevný disk ve Windows 11. Své návrhy a dotazy můžete posílat v sekci komentářů níže. Rádi se od vás vybavíme!