5 nejlepších způsobů, jak opravit chybějící možnost „Přepnout uživatele“ na přihlašovací obrazovce systému Windows
Různé / / June 30, 2023
Systém Windows umožňuje používat více uživatelských účtů na jednom počítači. Můžete tedy vytvořit a přepínat mezi těmito účty kdykoli potřebujete. Můžete dokonce omezit funkce na jiných uživatelských účtech a zabránit jim v provádění změn. Někteří uživatelé však nemohou na svém počítači přepnout na jiný účet, protože na přihlašovací obrazovce systému Windows nebo v nabídce Start chybí možnost „Přepnout uživatele“.
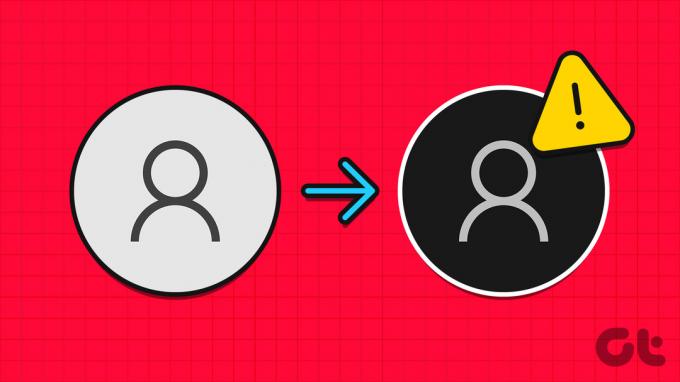
Hlavním důvodem tohoto problému je nesprávně nakonfigurovaná zásada skupiny nebo nastavení registru, chybná aktualizace systému Windows nebo zakázaný uživatelský účet. Budeme diskutovat o pěti metodách, jak vyřešit tento nepříjemný problém v systému Windows.
1. Nakonfigurujte zásady v Editoru zásad skupiny
Uživatelé Windows Pro, Enterprise a Education mají vestavěný Editor zásad skupiny. Pokud je zásada rychlého přepínání uživatelů nesprávně nakonfigurována, nemůžete přepínat uživatele ve Windows. Takže budete muset resetovat tuto zásadu pomocí Editor zásad skupiny. Postup:
Krok 1:
Stisknutím klávesy Windows otevřete nabídku Start, zadejte gpedit.msc do vyhledávacího pole a stiskněte Enter.
Krok 2: V okně Editor zásad skupiny klikněte v pravém podokně na možnost Konfigurace počítače.
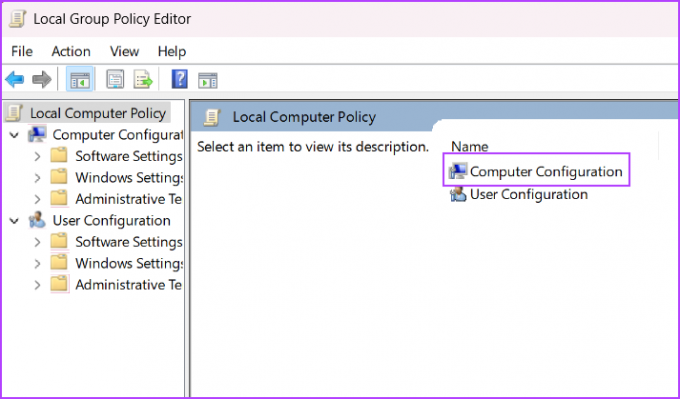
Krok 3: Klikněte na možnost Šablony pro správu.
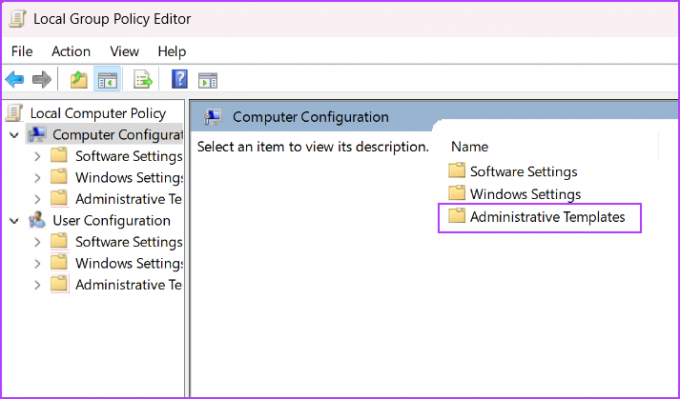
Krok 4: Dále klikněte na možnost Systém.

Krok 5: Vyhledejte složku Zásady přihlášení v části Systém a poklepáním ji otevřete.
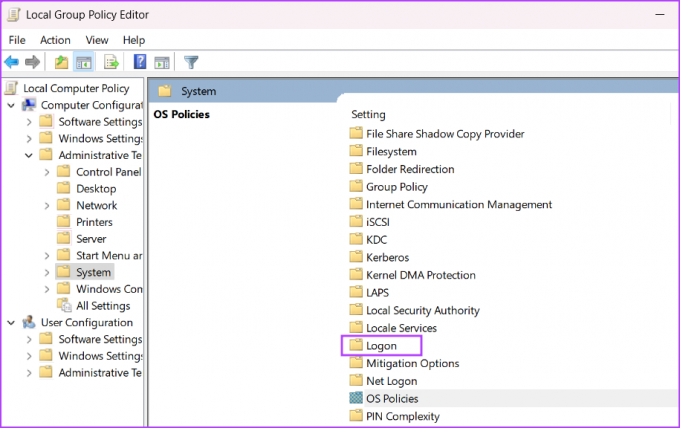
Krok 6: Najděte zásadu „Skrýt vstupní body pro rychlé přepínání uživatelů“ a poklepáním na ni otevřete její vlastnosti.
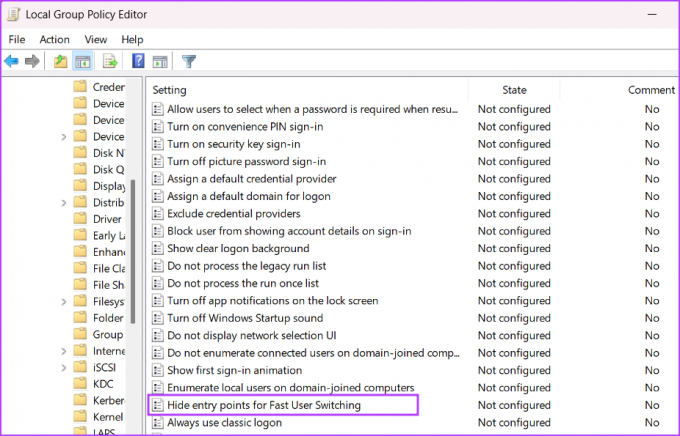
Krok 7: Chcete-li změnit konfiguraci zásad, vyberte přepínač Nenakonfigurováno. Klikněte na tlačítko Použít a poté klikněte na tlačítko OK.
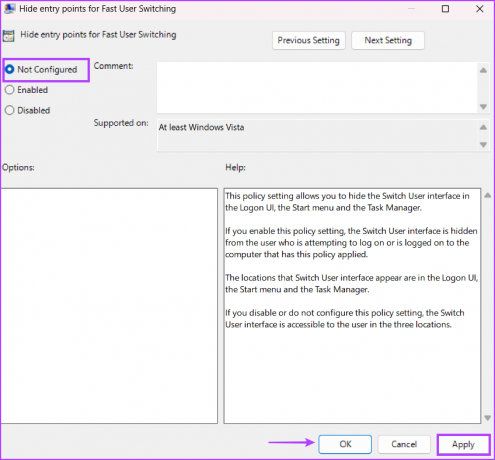
Krok 8: Zavřete Editor zásad skupiny a restartujte počítač, aby se změny projevily.
2. Upravit registr Windows
Uživatelé systému Windows Home nemají přístup k Editoru zásad skupiny. Takže budete muset ručně vyladit registr systému Windows, abyste obnovili možnost Přepnout uživatele v pracovním stavu. Ale než to uděláte ručně vytvořit zálohu registru a uložte jej na USB disk. Poté zopakujte následující kroky:
Krok 1: Stisknutím klávesy Windows spusťte nabídku Start, zadejte registru do vyhledávacího pole a stiskněte Enter.

Krok 2: Přejděte do horního adresního řádku, vložte následující cestu a stiskněte Enter:
HKEY_LOCAL_MACHINE\SOFTWARE\Microsoft\Windows\CurrentVersion\Policies\System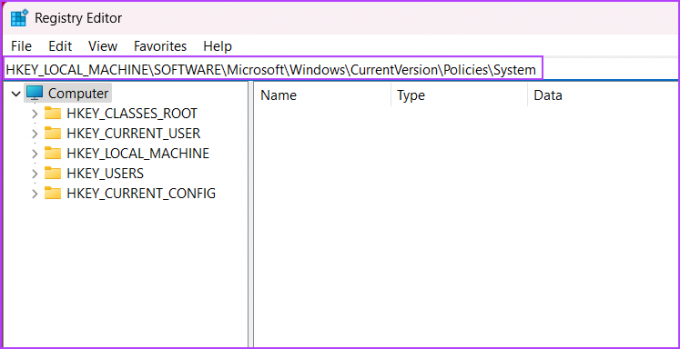
Krok 3: Vyhledejte hodnotu registru HideFastUserSwitching. Pokud neexistuje, klikněte pravým tlačítkem na stránku a klikněte na možnost Nový. Poté klikněte na možnost DWORD (32bitová) hodnota.
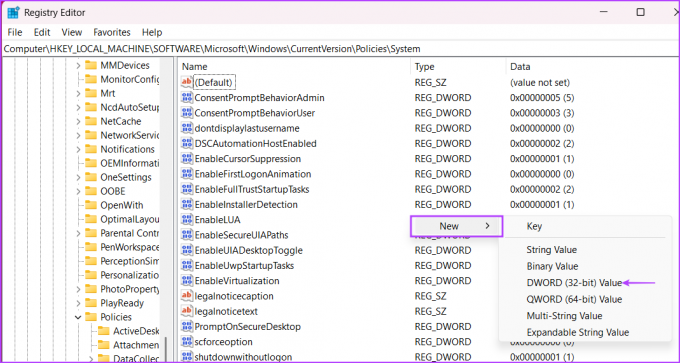
Krok 4: Pojmenujte nově vytvořenou hodnotu DWORD (32bitová). HideFastUserSwitching a dvakrát na něj klikněte.
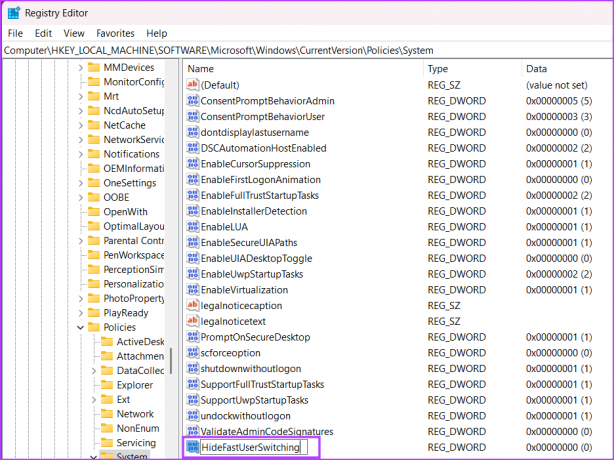
Krok 5: Nastavte Údaj hodnoty na 0 a klikněte na tlačítko OK.
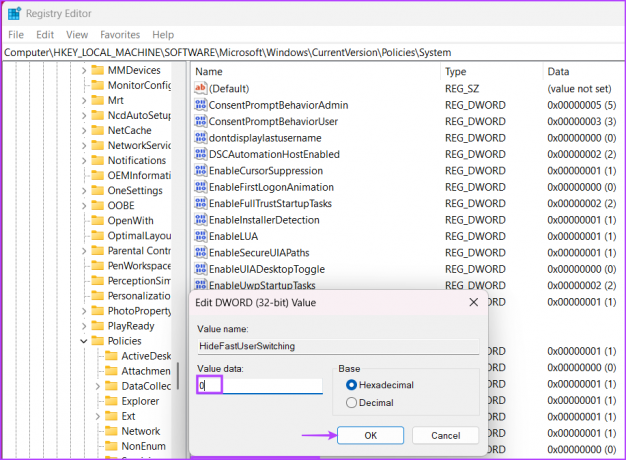
Krok 6: Zavřete Editor registru a restartujte systém, aby se změny projevily.
3. Povolit neaktivní účty
Pokud jsou ostatní uživatelské účty ve vašem systému zakázány, nezobrazí se na přihlašovací obrazovce. Zakázané uživatelské účty neuvidíte v Ovládacích panelech ani v aplikaci Nastavení. Musíte tedy povolit všechny neaktivní účty ve vašem systému pomocí PowerShellu. Opakujte následující kroky:
Krok 1: Stisknutím klávesy Windows otevřete nabídku Start, zadejte PowerShell ve vyhledávací liště a klikněte na možnost Spustit jako správce.

Krok 2: Zobrazí se okno Řízení uživatelských účtů. Kliknutím na tlačítko Ano otevřete PowerShell s oprávněními správce.
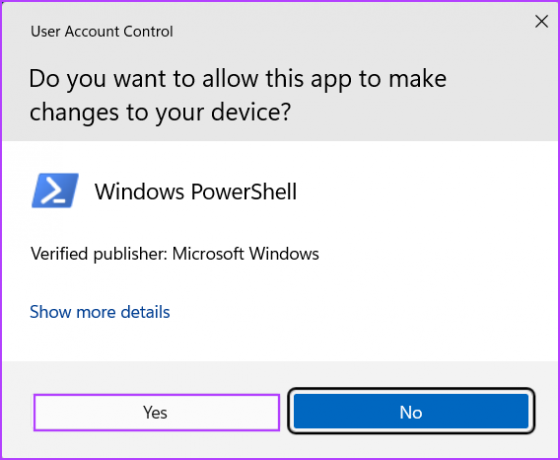
Krok 3: Zadejte následující příkaz a stiskněte Enter:
Get-localuser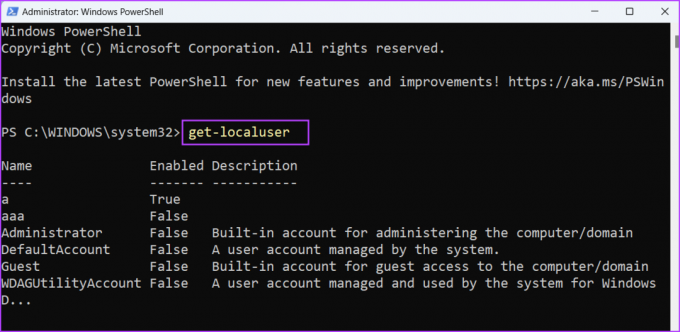
Krok 4: Zobrazí se seznam všech uživatelských účtů, které ve vašem systému existují, spolu s jejich aktuálním stavem (povoleno nebo zakázáno). Příkaz pro povolení neaktivního uživatelského účtu je:
Uživatelské jméno sítě / aktivní: anoKrok 5: Nahraďte uživatelské jméno ve výše uvedeném kódu názvy uživatelských účtů neaktivních na vašem PC. V našem případě se příkaz stane:
Síťový uživatel aaa /active: ano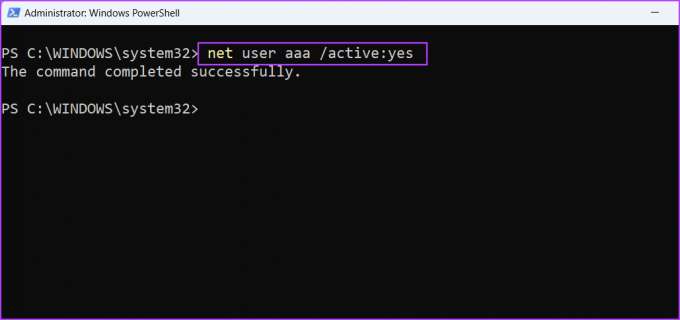
Krok 5: Pokud existuje více neaktivních účtů, použijte výše uvedený příkaz k povolení všech ostatních neaktivních účtů.
Krok 6: Nakonec restartujte počítač, aby se změny projevily.
4. Odebrat nedávnou aktualizaci systému Windows
Aktualizace systému Windows mohou narušit stávající funkce v počítači. Pokud si všimnete, že po nedávné instalaci aktualizace systému Windows chybí možnost Přepnout uživatele, musíte aktualizaci vrátit zpět. Zde je postup:
Krok 1: Stisknutím klávesové zkratky Windows + I spusťte aplikaci Nastavení. Klikněte na ikonu Windows Update v pravém horním rohu.

Krok 2: Klikněte na možnost Historie aktualizací.
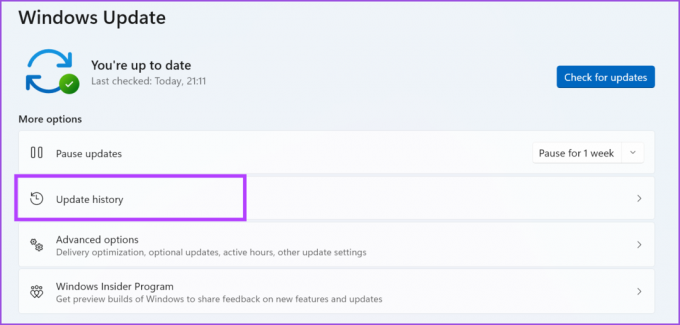
Krok 3: Přejděte dolů do části Související nastavení. Klikněte na možnost Odinstalovat aktualizace.
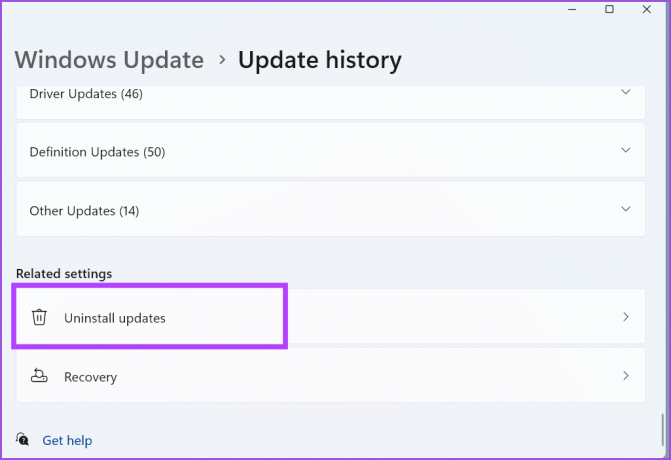
Krok 4: Najděte v seznamu naposledy nainstalovanou aktualizaci a klikněte na tlačítko Odinstalovat.

Krok 5: Systém Windows znovu potvrdí vaše rozhodnutí odebrat aktualizaci. Klepněte na tlačítko Odinstalovat.

Krok 6: Zavřete aplikaci Nastavení.
5. Použijte nástroj Obnovení systému
Pokud odstranění aktualizací systému Windows nevyřešilo problém s možností „Přepnout uživatele“, můžete použít nástroj Obnovení systému. Okna vytvoří bod obnovení systému pravidelně a při každé instalaci nové aplikace nebo ovladače do počítače. Pomůže vám vrátit se ke starému bodu obnovení, když vše fungovalo dobře. Opakujte následující kroky:
Krok 1: Stisknutím klávesy Windows spusťte nabídku Start, zadejte rstrui do vyhledávacího pole a stiskněte Enter.

Krok 2: Klikněte na tlačítko Další.
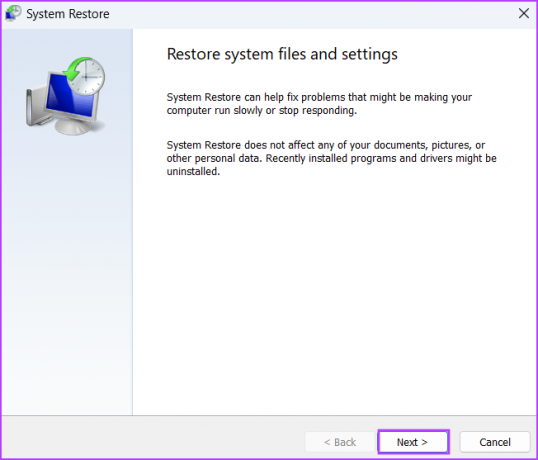
Krok 3: Obnovení systému zobrazí seznam všech dostupných bodů obnovení v počítači. Kliknutím na bod obnovení jej vyberte a klikněte na tlačítko „Vyhledat ovlivněné programy“.
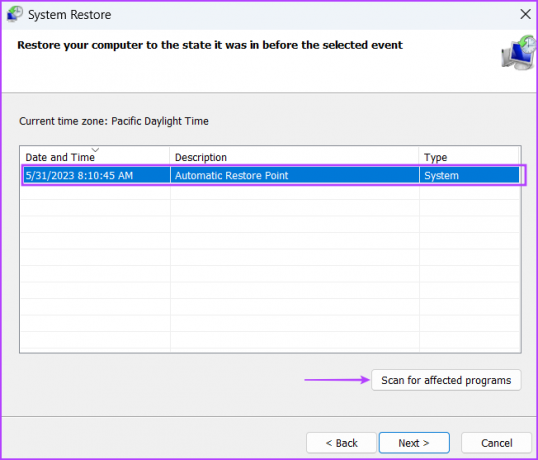
Krok 4: Nástroj zobrazí seznam všech programů, které odstraní, pokud použijete tento bod obnovení. Poznamenejte si všechny programy a poté klikněte na tlačítko Zavřít.
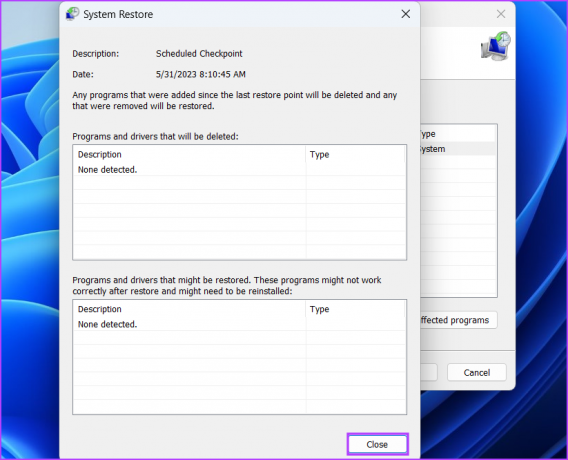
Krok 5: Klikněte na tlačítko Další.
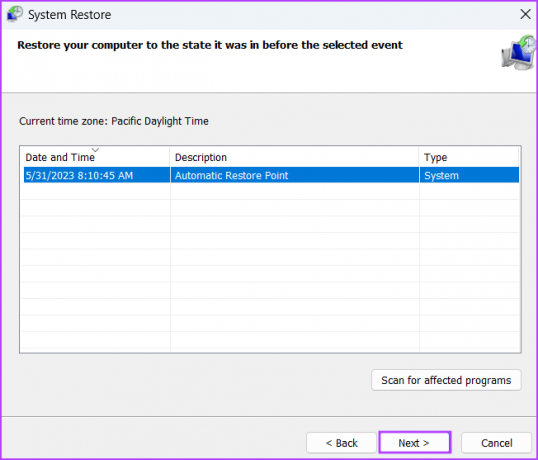
Krok 6: Klepnutím na tlačítko Dokončit spusťte nástroj Obnovení systému. Váš počítač se restartuje, aby se použil bod obnovení, a spuštění na plochu bude chvíli trvat.
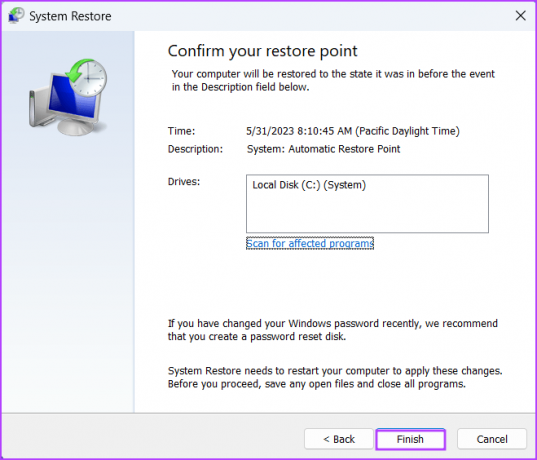
Plynulé přepínání uživatelských účtů
Pokud na přihlašovací obrazovce Windows chybí možnost „Přepnout uživatele“, budete nuceni se přihlásit jediným dostupným uživatelským účtem. Obnovte zásadu rychlého přepínání uživatelů do původní konfigurace pomocí Editoru zásad skupiny nebo registru systému Windows. Poté znovu povolte všechny zakázané uživatelské účty a odstraňte obtěžující aktualizaci systému Windows, abyste problém vyřešili.
Naposledy aktualizováno 1. června 2023
Výše uvedený článek může obsahovat přidružené odkazy, které pomáhají podporovat Guiding Tech. Nemá to však vliv na naši redakční integritu. Obsah zůstává nezaujatý a autentický.

Napsáno
Abhishek se držel operačního systému Windows od té doby, co si koupil Lenovo G570. Jakkoli je to zřejmé, rád píše o Windows a Androidu, dvou nejběžnějších a zároveň fascinujících operačních systémech, které má lidstvo k dispozici. Když zrovna nevypracovává příspěvek, rád hltá OnePiece a cokoli, co Netflix nabízí.



