6 nejlepších oprav pro AirDrop zaseknutý při čekání na iPhone, iPad a Mac
Různé / / July 01, 2023
AirDrop je pravděpodobně jedním z důvodů, proč přecházíte na ekosystém Apple. Rychlé pohodlí AirDrop vám umožní snadno přenášet soubory mezi iPhonem, iPadem a Macem. Můžete také změnit název AirDrop při přenosu souborů svým přátelům a rodině.

Uživatelé se však údajně setkávají se scénářem, kdy AirDrop na jejich zařízení Apple řekne „čekání“. Když chcete rychle něco poslat přes AirDrop, stane se to překážkou. Pokud jste na tom stejně, zde jsou nejlepší pracovní řešení, která vám pomohou opravit AirDrop zaseknutý při čekání na iPhone, iPad a Mac.
1. Zkontrolujte, zda jsou povoleny Wi-Fi a Bluetooth
Nejdůležitějším předpokladem pro fungování AirDropu je zapnutí Bluetooth a Wi-Fi na vašich zařízeních Apple. Pokud tedy AirDrop na vašem iPhonu, iPadu nebo Macu nefunguje správně, měli byste nejprve povolit Bluetooth a Wi-Fi na všech vašich zařízeních Apple. Poté zkontrolujte, zda lze AirDrop správně používat.
2. Přineste svá zařízení blíž
Dalším základním řešením je přiblížit svá zařízení Apple k sobě pro přenos souborů přes AirDrop. Vzdálenost mezi vašimi zařízeními musí být maximálně 30 stop. Pokud vzdálenost překročí toto číslo, vaše přenosy AirDrop se zruší nebo bude chvíli trvat, než se spojíte s jiným zařízením.
3. Vypnutí hotspotu (iPhone a iPad)
Pokud je na vašem iPhonu nebo iPadu aktivní Hotspot (s funkcí SIM karty), nebudete moci používat Wi-Fi a Bluetooth k přenosu souborů přes AirDrop. Pokud nemůžete odesílat soubory přes AirDrop, doporučujeme na vašem iPhonu nebo iPadu vypnout Hotspot. Kroky zůstávají stejné pro obě platformy.
Krok1: Otevřete na svém iPhonu nebo iPadu aplikaci Nastavení.

Krok 2: Klepněte na Osobní hotspot.
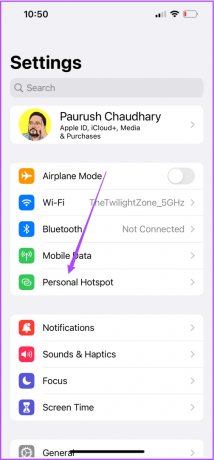
Krok 3: Klepnutím na přepínač vedle možnosti Povolit ostatním se připojit k deaktivaci Osobního hotspotu.

Krok 4: Zavřete aplikaci Nastavení a zkontrolujte, zda je problém vyřešen.
4. Zkontrolujte omezení AirDrop
Pokud AirDrop stále čeká na vašem iPhonu, iPadu nebo Macu, budete muset zkontrolovat, zda AirDrop nemá omezeno odesílání a přijímání souborů. Zde je návod.
Na iPhonu a iPadu
Krok 1: Otevřete Nastavení na svém iPhonu nebo iPadu.

Krok 2: Přejděte dolů a klikněte na Obecné.

Krok 3: Klepněte na AirDrop.

Krok 4: Zkontrolujte nastavení příjmu. Ujistěte se, že není vypnutý.

Krok 5: Zavřete Nastavení a zkontrolujte, zda je problém vyřešen.
Kromě toho můžete zkontrolovat omezení AirDrop pomocí Čas u obrazovky na vašem iPhone a iPad.
Krok 1: Otevřete na svém iPhonu nebo iPadu aplikaci Nastavení.

Krok 2: Vyberte Čas u obrazovky.
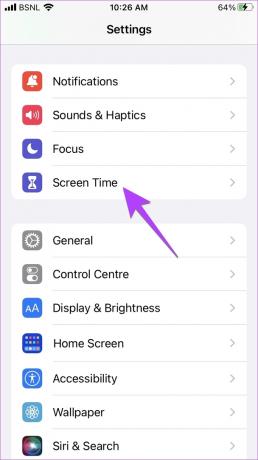
Krok 3: Klepněte na Omezení obsahu a soukromí.

Krok 4: Klepněte na Povolené aplikace.
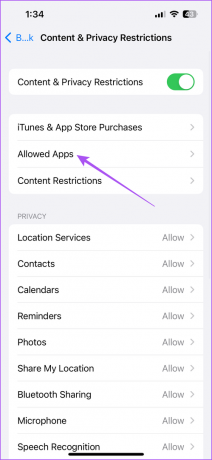
Krok 5: Klepnutím na přepínač vedle AirDrop jej povolíte, pokud je zakázán.

Krok 6: Zavřete Nastavení a zkontrolujte, zda je problém vyřešen.
Na Macu
Krok 1: Stisknutím klávesové zkratky Command + mezerník otevřete Spotlight Search a napište Nastavení systému, a stiskněte Return.

Krok 2: Z levé nabídky vyberte Obecné.

Krok 3: Klikněte na AirDrop a Handoff.
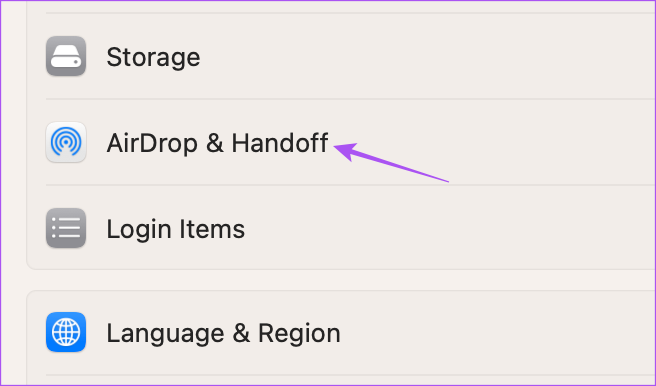
Krok 4: Klikněte na rozevírací nabídku vedle AirDrop a ujistěte se, že není vypnutá.

Zde je také návod, jak zkontrolovat omezení AirDrop pomocí Čas u obrazovky na vašem Macu.
Krok 1: Stisknutím klávesové zkratky Command + mezerník otevřete Spotlight Search a napište Nastavení systému, a stiskněte Return.

Krok 2: V levém menu klikněte na Čas u obrazovky.

Krok 3: Vyberte Omezení aplikací.
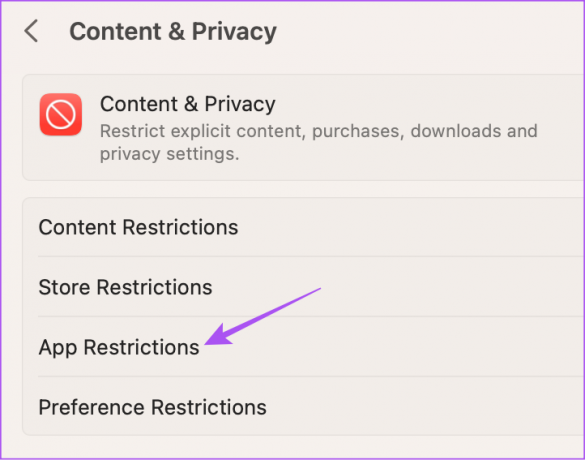
Krok 4: Přejděte dolů a kliknutím na přepínač vedle AirDrop jej povolte.

Krok 5: Klikněte na Hotovo v pravém dolním rohu.

5. Obnovení nastavení sítě (iPhone a iPad)
Pokud nemůžete odesílat soubory pomocí AirDrop, můžete zkusit resetovat nastavení sítě na vašem iPhone a iPad. Postup zůstává stejný pro iPhone a iPad.
Krok 1: Otevřete na svém iPhonu nebo iPadu aplikaci Nastavení.

Krok 2: Přejděte dolů a klepněte na Obecné.

Krok 3: Přejděte dolů a vyberte „Přenést nebo resetovat iPhone“.

Krok 4: Klepněte na Resetovat.

Krok 5: Vyberte Obnovit nastavení sítě.
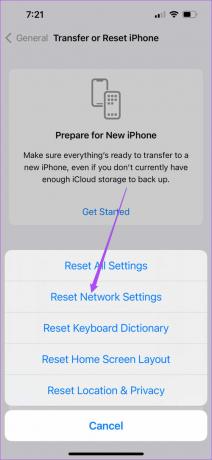
Krok 6: Zadejte přístupový kód pro iPhone nebo iPad.
Krok 7: Potvrďte opětovným klepnutím na Obnovit nastavení sítě.

Krok 8: Po resetování síťových nastavení zkontrolujte, zda je problém vyřešen.
6. Aktualizujte verzi softwaru zařízení
Pokud žádná z funkcí dosud nefungovala, poslední možností je aktualizovat verzi softwaru na vašem iPhonu, iPadu a Macu.
Aktualizujte iPhone a iPad
Krok 1: Otevřete na svém iPhonu nebo iPadu aplikaci Nastavení.

Krok 2: Přejděte dolů a klepněte na Obecné.

Krok 3: Vyberte Aktualizace softwaru.

Krok 4: Pokud je k dispozici aktualizace, stáhněte si ji a nainstalujte.
Aktualizujte Mac
Krok 1: Stisknutím klávesové zkratky Command + mezerník otevřete Spotlight Search a napište Zkontrolujte aktualizaci softwaru, a stiskněte Return.

Krok 2: Pokud je k dispozici aktualizace, stáhněte si ji a nainstalujte.
Krok 3: Poté zkontrolujte, zda je problém vyřešen.
Už žádné čekání
Tato řešení nezajistí, že AirDrop při čekání na vašem iPhonu, iPadu nebo Macu neuvízne. Můžete si také přečíst náš příspěvek, pokud na vašem AirDrop nefunguje iPhone nebo Mac.
Naposledy aktualizováno 31. května 2023
Výše uvedený článek může obsahovat přidružené odkazy, které pomáhají podporovat Guiding Tech. Nemá to však vliv na naši redakční integritu. Obsah zůstává nezaujatý a autentický.



