3 nejlepší způsoby, jak zkontrolovat rychlost síťového adaptéru v systému Windows 11
Různé / / July 05, 2023
Síťový adaptér je důležitou součástí, která připojuje váš počítač k internetu. Porozumění výkonu vašeho síťového adaptéru vám může pomoci řešení problémů s připojením nebo optimalizaci připojení k síti.

Ať už chcete optimalizovat nebo chcete vědět o možnostech vaší sítě, jste na správné stránce. Tento příspěvek sdílí rychlé způsoby, jak zkontrolovat rychlost síťového adaptéru v systému Windows 11.
1. Zkontrolujte rychlost síťového adaptéru pomocí aplikace Nastavení
Nejrychlejší způsob, jak zkontrolovat rychlost síťového adaptéru v systému Windows 11, je prostřednictvím aplikace Nastavení systému Windows. Skvělá zpráva je, že kromě zobrazení rychlosti síťového adaptéru poskytuje aplikace Nastavení také informace o dalších aspektech připojení, jako je pásmo sítě, MAC adresa, a více. Zde je návod, jak zkontrolovat rychlost připojení síťového adaptéru pomocí aplikace Nastavení.
Krok 1: Stisknutím klávesy Windows + I otevřete aplikaci Nastavení.
Krok 2: Vyberte možnost Síť a internet z levého postranního panelu a poté klikněte na Vlastnosti v pravém podokně.

Krok 3: Rychlost sítě můžete vidět vedle možnosti „Agregovaná rychlost připojení (příjem/přenos)“.

2. Zkontrolujte rychlost síťového adaptéru pomocí ovládacího panelu
Ovládací panel je centrálním centrem počítače se systémem Windows a nabízí širokou škálu funkcí. Od jednoduchých přizpůsobení, jako je personalizace vašeho systému, až po složitější operace, jako např vytváření nových uživatelských účtů, to vše můžete provést pomocí ovládacího panelu Windows.
Pomocí ovládacího panelu můžete také zkontrolovat rychlost Ethernetu nebo Wi-Fi, kterou vaše základní deska podporuje. Postup:
Krok 1: Stisknutím klávesy Windows otevřete nabídku Start.
Krok 2: Do vyhledávacího pole nabídky Start zadejte Kontrolní panel a stiskněte Enter.

Krok 3: Klikněte na možnost „Síť a internet“.
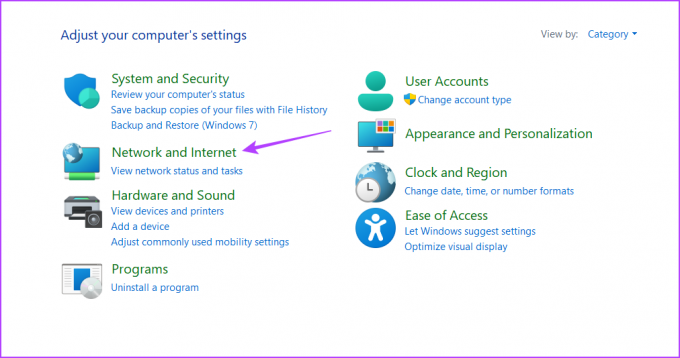
Krok 4: Vyberte možnost „Centrum sítí a sdílení“.
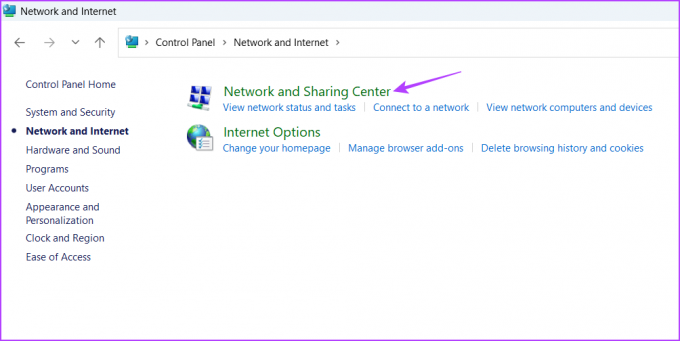
Krok 5: Klikněte na „Změnit nastavení adaptéru“ v levém postranním panelu.
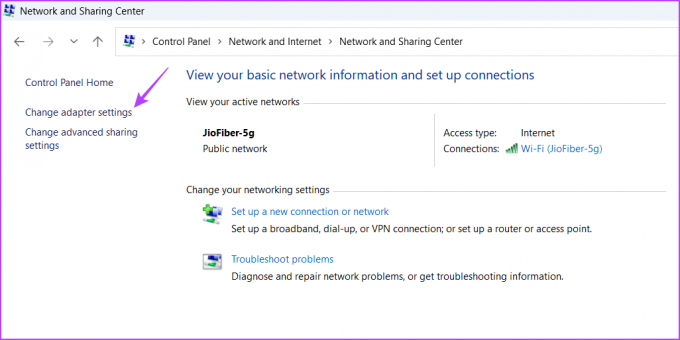
Krok 6: Klepněte pravým tlačítkem myši na připojení k síti Ethernet nebo Wi-Fi a z kontextové nabídky vyberte položku Stav.

Rychlost síťového adaptéru můžete zkontrolovat vedle pole Rychlost.

Pokud jste zkušený uživatel systému Windows, který preferuje práci s nástroji příkazového řádku, můžete je použít ke kontrole rychlosti síťového adaptéru ve Windows 11. Chcete-li zkontrolovat rychlost rozhraní Ethernet nebo Wi-Fi pomocí příkazového řádku, postupujte podle těchto pokynů:
Krok 1: Otevřete nabídku Start, zadejte Příkazový řádek na vyhledávacím panelu a poté klikněte na možnost Spustit jako správce v pravém podokně.

Krok 2: Ve zvýšeném okně příkazového řádku zadejte následující příkaz a stiskněte klávesu Enter.
rozhraní netsh wlan show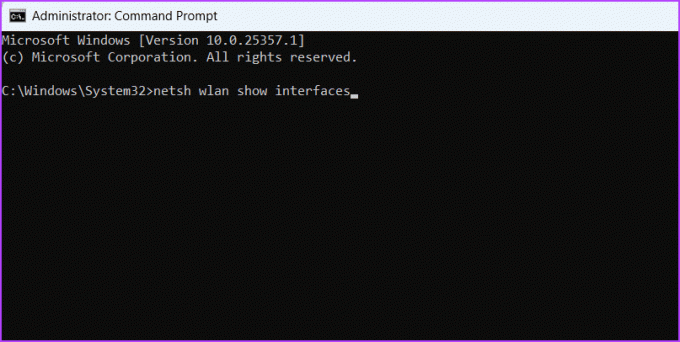
Krok 3: Chcete-li zjistit rychlost připojení vašeho síťového adaptéru, zkontrolujte pole Rychlost příjmu (Mbps) a Přenosová rychlost (Mbps).

Stejně jako příkazový řádek můžete k získání informací o rychlosti síťového adaptéru použít prostředí Windows PowerShell. Zde je postup:
Krok 1: Spusťte nabídku Start, zadejte Windows PowerShell ve vyhledávacím panelu a poté v pravém podokně vyberte možnost Spustit jako správce.

Krok 2: Ve zvýšeném okně PowerShell zadejte následující příkaz a stiskněte Enter.
Get-NetAdapter | select interfaceDescription, name, status, linkSpeed
Po provedení příkazu uvidíte Ethernet i Wi-Fi adaptér vašeho počítače. Zkontrolujte rychlost připojení vašeho síťového adaptéru ve sloupci LinkSpeed.

Nejčastější dotazy
Může být několik důvodů, proč je rychlost vašeho síťového adaptéru pomalá, ale hlavním viníkem je často přetížení sítě. K tomu dochází, když více zařízení současně používá stejnou síť. Ke zpomalení síťového adaptéru mohou také přispět zastaralé síťové ovladače, konflikty softwaru, problémy s hardwarem a procesy na pozadí nebo malware.
Je velmi snadné resetovat síťový adaptér pomocí příkazového řádku. Jednoduše stisknutím klávesové zkratky Windows + S otevřete nabídku Start a napište příkazový řádek a v pravém podokně vyberte Spustit jako správce. Poté ve zvýšeném okně příkazového řádku zadejte reset netsh winsock a stisknutím klávesy Enter resetujte síťový adaptér.
Poznejte svůj počítač lépe
Můžete navštívit web třetí strany a zkontrolovat rychlost našeho připojení. Napadlo vás ale někdy, jakou maximální rychlost podporuje váš síťový adaptér? Pokud chcete zkontrolovat rychlost síťového adaptéru v systému Windows 11, můžete to provést pomocí výše uvedených metod.
Poslední aktualizace 6. června 2023
Výše uvedený článek může obsahovat přidružené odkazy, které pomáhají podporovat Guiding Tech. Nemá to však vliv na naši redakční integritu. Obsah zůstává nezaujatý a autentický.



