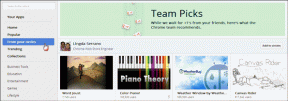Jak opravit zadrhávání zvuku ve Windows 10
Různé / / November 28, 2021
Zaznamenáváte koktání, statickou elektřinu nebo zkreslený zvuk z reproduktorů nebo sluchátek v systému Windows 10? No, nejste sami. Podívejme se, jak vyřešit problém se zasekáváním nebo zkreslením zvuku v systému Windows 10.
Několik uživatelů Windows 10 si stěžovalo, že ve svém systému narážejí na problém se zadrháváním zvuku. To může být extrémně nepříjemné a otravné při sledování filmu, poslechu hudby a zejména při účasti na virtuální schůzce. V této příručce uvedeme možné příčiny a řešení, jak opravit zadrhávání zvuku v počítačích se systémem Windows 10. Takže pokračujte ve čtení.
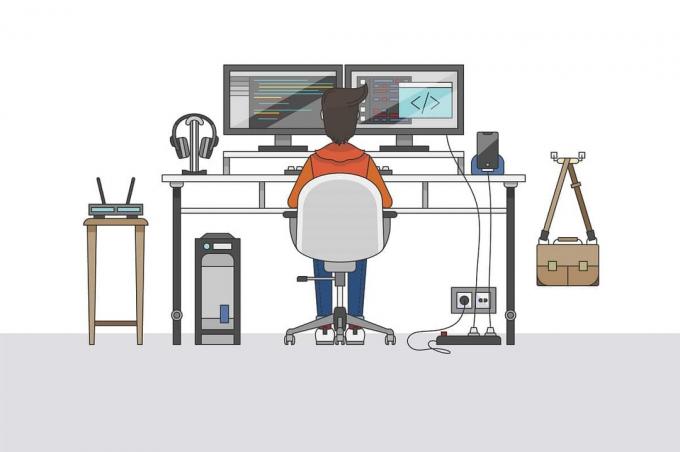
Obsah
- Jak opravit problém se zkreslením zvuku v systému Windows 10
- Co způsobuje problém se zasekáváním zvuku ve Windows 10?
- Metoda 1: Restartujte počítač
- Metoda 2: Zakažte vylepšení zvuku
- Metoda 3: Aktualizujte ovladače zvuku
- Metoda 4: Přeinstalujte ovladače zvuku
- Metoda 5: Změňte nastavení formátu zvuku
- Metoda 6: Odinstalujte konfliktní síťový ovladač
- Metoda 7: Zakažte vstupní a výstupní zařízení
- Metoda 8: Spusťte Poradce při potížích se zvukem
- Metoda 9: Resetujte plán napájení CPU
Jak opravit problém se zkreslením zvuku v systému Windows 10
Co způsobuje problém se zasekáváním zvuku ve Windows 10?
Existuje mnoho důvodů, proč máte problém se zadrháváním zvuku v systému Windows 10. Některé z nich jsou:
1. Zastaralé ovladače zvuku: Pokud jsou ovladače zvuku ve vašem systému zastaralé, existuje šance, že narazíte na problém se zadrháváním zvuku ve vašem systému Windows 10.
2. Vylepšení zvuku: Windows 10 přichází s vestavěnou funkcí vylepšení zvuku, která poskytuje lepší kvalitu zvuku. Pokud však příčinou tohoto problému může být porucha.
3. Špatná konfigurace nastavení zvuku: Pokud by byla na vašem počítači provedena nesprávná konfigurace nastavení zvuku, vedlo by to k problémům se zadrháváním zvuku.
Uvedli jsme některá řešení, která můžete zkusit opravit zadrhávání zvuku v počítačích se systémem Windows 10.
Metoda 1: Restartujte počítač
Většinu času stačí restartovat zařízení, viz telefon, notebook, počítač atd., a zbavíte se drobných závad a problémů. Tedy a restartovat vám může pomoci opravit problém se zadrháváním zvuku ve Windows 10.
1. zmáčkni klíč Windows na klávesnici pro otevření Nabídka Start.
2. Klikněte na Napájenía vyberte Restartujte, jak je znázorněno.

Po restartování počítače zkontrolujte, zda při používání reproduktorů nebo sluchátek nedochází k problému se zkreslením zvuku. Pokud ano, zkuste další řešení.
Metoda 2: Zakažte vylepšení zvuku
Vylepšení zvuku je ve Windows 10 integrovaná funkce, která uživatelům umožňuje získat plynulý a nepřerušovaný zvukový zážitek. Často je však známo, že vylepšení zvuku způsobují zkreslení nebo zadrhávání zvuku. Zakázání vylepšení zvuku vám proto může pomoci vyřešit problémy se zkreslením zvuku v systému Windows 10. Chcete-li tuto funkci deaktivovat, postupujte takto:
1. Typ Běh v Windows vyhledávání a spusťte jej z výsledků vyhledávání.
2. Případně stiskněte Okna+ R klávesami dohromady otevřete dialogové okno Spustit.
3. Jednou Dialogové okno Spustit se objeví na obrazovce, zadejte mmsys.cpla udeřit Vstupte. Viz obrázek níže.
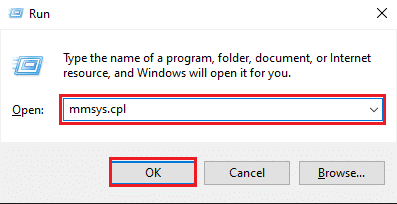
4. Nyní klikněte pravým tlačítkem na svůj výchozí přehrávací zařízení a klikněte na Vlastnosti.

5. Na obrazovce se objeví nové okno. Zde přepněte na Vylepšení záložka nahoře.
6. Dále zaškrtněte políčko vedle možnosti s názvem Zakázat všechny zvukové efekty, jak je znázorněno níže.
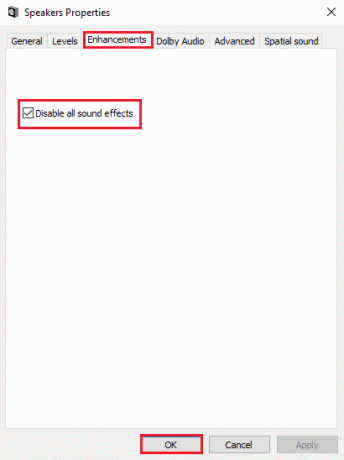
7. Klikněte na OK pro uložení změn.
Nyní přehrajte skladbu nebo video a zkontrolujte, zda je problém se zadrháváním zvuku vyřešen nebo ne.
Pokud ne, implementujte následující metody k aktualizaci a přeinstalaci zvukových ovladačů v počítači se systémem Windows 10.
Přečtěte si také:Žádný zvuk v počítači se systémem Windows 10 [VYŘEŠENO]
Metoda 3: Aktualizujte ovladače zvuku
Zvukové ovladače evidentně hrají zásadní roli při poskytování dokonalého zvukového zážitku. Pokud v počítači používáte zastaralou verzi zvukových ovladačů, můžete narazit na problém se zadrháváním zvuku. Aktualizace zvukových ovladačů na nejnovější verzi vám může pomoci chybu opravit.
Postupujte podle následujících kroků:
1. V Windows vyhledávání bar, typ správce zařízení a udeřit Vstupte.
2. Otevři Správce zařízení z výsledků vyhledávání.

3. Přejděte dolů na Ovladače zvuku, videa a her sekci a poklepáním na ni ji rozbalte.
4. Nyní klikněte pravým tlačítkem na zvukový ovladač a vyberte Aktualizujte ovladač možnost, jak je znázorněno níže.
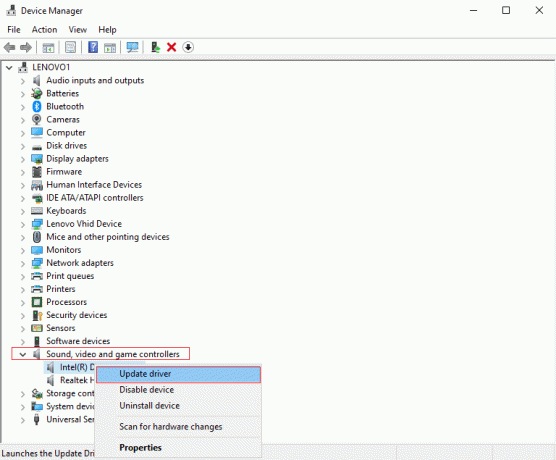
5. Objeví se nové okno. Zde klikněte Automaticky vyhledávat ovladače, jak je znázorněno.
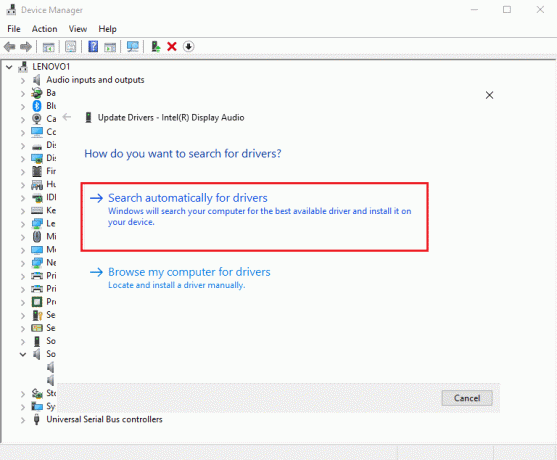
6. Počkejte, až se váš počítač automaticky spustí skenovat a Aktualizace vaše zvukové ovladače.
Nakonec po aktualizaci zvukových ovladačů zkontrolujte, zda se vám podařilo vyřešit problém se zadrháváním zvuku systému Windows 10.
Metoda 4: Přeinstalujte ovladače zvuku
Zvukové ovladače se mohou poškodit a mohou způsobit řadu problémů se zvukem ve vašem systému, včetně zadrhávání zvuku nebo problémů se zkreslením. V takových situacích musíte odinstalovat nefunkční zvukové ovladače a znovu nainstalovat nové do systému opravit zadrhávání zvuku ve Windows 10. Postupujte podle uvedených kroků pro přeinstalaci zvukových ovladačů v systému Windows 10:
1. Zahájení Správce zařízení jak je vysvětleno v předchozí metodě. Pro jasnost viz obrázek níže.

2. Nyní přejděte dolů a dvakrát klikněte na Ovladače zvuku, videa a her pro rozšíření nabídky.
3. Klikněte pravým tlačítkem na svůj zvukový ovladač a klikněte na Odinstalovat, Jak je ukázáno níže.

4. Po odinstalování ovladače zvuku klikněte pravým tlačítkem myši na obrazovka a vyberte Vyhledejte změny hardwaru. Viz uvedený obrázek.

5. Počkejte, až váš počítač automaticky skenovat a instalovat výchozí zvukové ovladače ve vašem systému.
Nakonec restartujte počítač a zkontrolujte, zda se vám podařilo vyřešit problém se zadrháváním zvuku v systému Windows 10.
Metoda 5: Změňte nastavení formátu zvuku
Někdy váš zvukový ovladač nemusí podporovat zvukový formát nastavený ve vašem systému. Navíc, pokud máte povoleno vysoce kvalitní audio formát, můžete narazit na problémy se zadrháváním zvuku. V tomto scénáři musíte změnit nastavení formátu zvuku na nízkou kvalitu, abyste tento problém vyřešili, jak je vysvětleno níže:
1. lis Windows + R klíče dohromady pro otevření Dialogové okno Spustit. Zde zadejte mmsys.cpl a udeřil Vstupte.
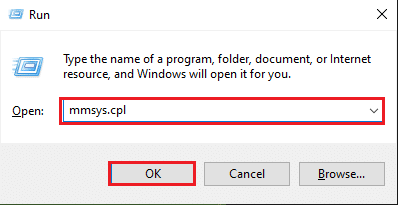
2. Klikněte pravým tlačítkem na svůj výchozí přehrávací zařízení a klikněte na Vlastnosti, jak je znázorněno.
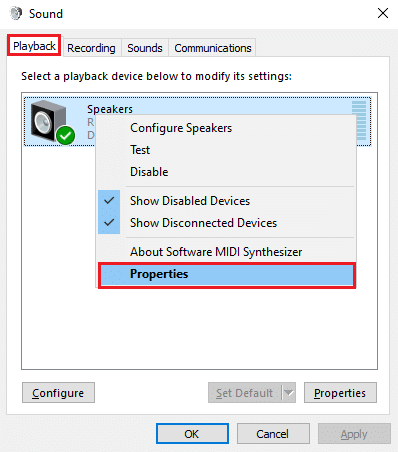
3. Přepněte na Pokročilý nahoře a kliknutím na rozbalovací nabídku vyberte výchozí formát zvuku nižší kvality.
Poznámka: Doporučujeme vybrat výchozí formát zvuku jako 16 bit, 48000 Hz (DVD kvalita).
4. Nakonec klikněte na Aplikovat a pak OK implementovat tyto změny. Viz obrázek níže.
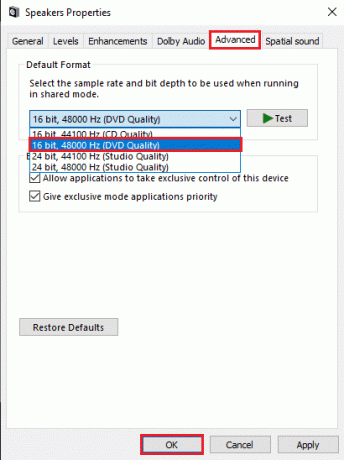
Přečtěte si také:8 způsobů, jak opravit žádný zvuk ve Windows 10
Metoda 6: Odinstalujte konfliktní síťový ovladač
Občas může váš síťový ovladač, jako je řadič Realtek PCIe Family Ethernet Controller, rušit zvukový adaptér ve vašem systému, což může způsobit problémy se zkreslením zvuku ve Windows 10. Proto k opravit problém se zadrháváním zvuku ve Windows 10, budete muset odinstalovat konfliktní síťový ovladač.
1. Klikněte na Chcete-li hledat, zadejte zde lištu nebo ikonu vyhledávání. Typ správce zařízení, a hit Vstupte, jak je znázorněno.
2. Kliknutím na Správce zařízení ve výsledku vyhledávání jej spustíte.

3. V Správce zařízení a přejděte dolů na Síťové adaptéry. Dvakrát klikněte na Síťové adaptéry pro rozšíření nabídky.
4. Lokalizovat Ethernetový řadič Realtek PCIe Family. Klikněte na něj pravým tlačítkem a vyberte Odinstalovat z nabídky. Viz obrázek níže.
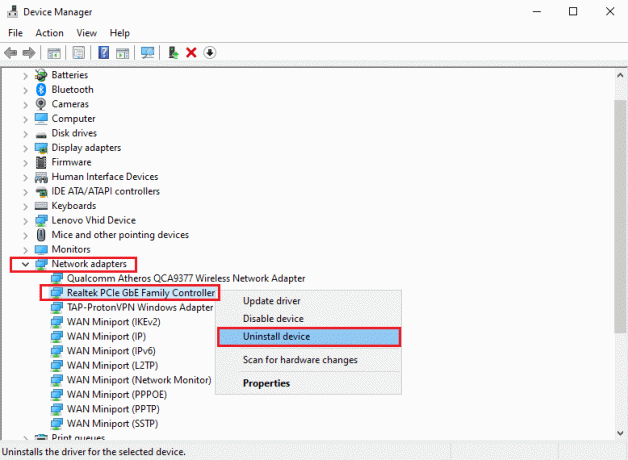
5. Na obrazovce se objeví potvrzovací okno. Zde vyberte Odstraňte software ovladače pro toto zařízení.
Pokud problém se zadrháváním zvuku přetrvává, zkuste další opravu.
Metoda 7: Zakažte vstupní a výstupní zařízení
Pokud máte k počítači se systémem Windows 10 připojeno příliš mnoho vstupních a výstupních zvukových zařízení, mohou se vzájemně rušit, což může vést k problémům se zkreslením zvuku. V této metodě
A. Za prvé, aby opravit zadrhávání zvuku ve Windows 10, deaktivujeme všechna vstupní a výstupní zařízení.
b. Poté povolíme zvuková zařízení jedno po druhém, abychom určili, které zvukové zařízení způsobuje problémy se zvukem.
Postupujte podle níže uvedených kroků:
1. Zahájení Správce zařízení jak je vysvětleno v Metoda 3.

2. Přejděte dolů a dvakrát klikněte na Audio vstupy a výstupy pro rozšíření nabídky.
3. Klikněte pravým tlačítkem na všechna zvuková zařízení zde uvedené, jeden po druhém a vyberte Zakázatpřístroj. Viz obr.

4. Jakmile deaktivujete všechna zvuková zařízení, Restartujte tvůj počítač.
5. Dále následujte kroky 1-3 znovu a tentokrát si vyberte Povolit zařízení pro aktivaci některého ze zvukových zařízení. Zkontrolujte, zda je zvuk čistý a nezkreslený.
Metoda 8: Spusťte Poradce při potížích se zvukem
Pokud máte ve svém systému Windows 10 problém se zadrháváním zvuku, můžete problém vyřešit spuštěním integrovaného nástroje pro odstraňování problémů se zvukem. Jednoduše postupujte podle těchto kroků:
1. lis Okna+ já klíče dohromady pro otevření Nastavení aplikace na vašem počítači se systémem Windows 10.
2. Přejít na Aktualizace a zabezpečení sekce, jak je znázorněno.

3. Klikněte na Odstraňte problémy z panelu vlevo.
4. Klikněte na Další nástroje pro odstraňování problémů, Jak je ukázáno níže.
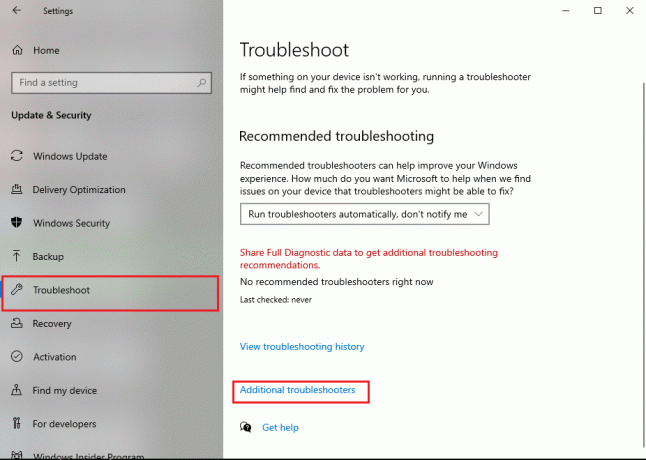
5. Vybrat Přehrávání zvuku pod Vstávat a běhat sekce. Poté klikněte na Spusťte nástroj pro odstraňování problémů. Viz uvedený obrázek.
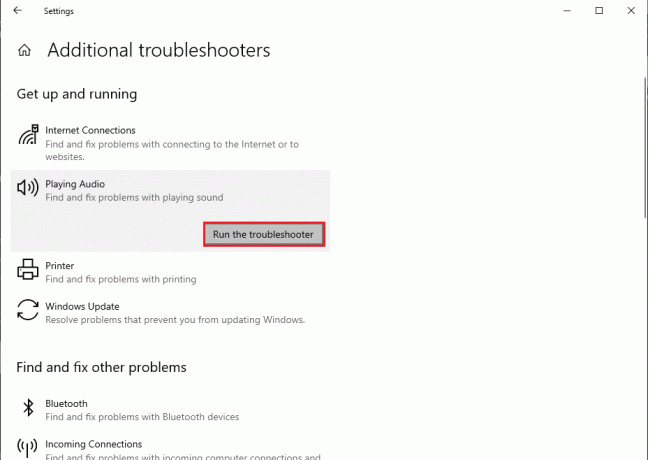
Nástroj pro odstraňování problémů se spustí ve vašem systému Windows 10 a automaticky problém vyřeší.
Přečtěte si také:Jak opravit, že zvukové služby nereagují v systému Windows 10
Metoda 9: Resetujte plán napájení CPU
Někdy také pomůže resetování plánu napájení CPU opravit zadrhávání zvuku ve Windows 10. Pokud tedy při používání reproduktorů nebo sluchátek na vašem systému dochází ke zkreslení nebo zadrhávání zvuku, resetujte plán napájení CPU podle níže uvedených kroků.
1. Otevři Nastavení aplikaci na vašem PC, jak je vysvětleno v předchozí metodě. Klikněte na Systém, jak je znázorněno.

2. Klikněte na Síla a spánek z levého panelu.
3. Klikněte Další nastavení napájení pod Související nastavení na pravé straně obrazovky, jak je znázorněno.
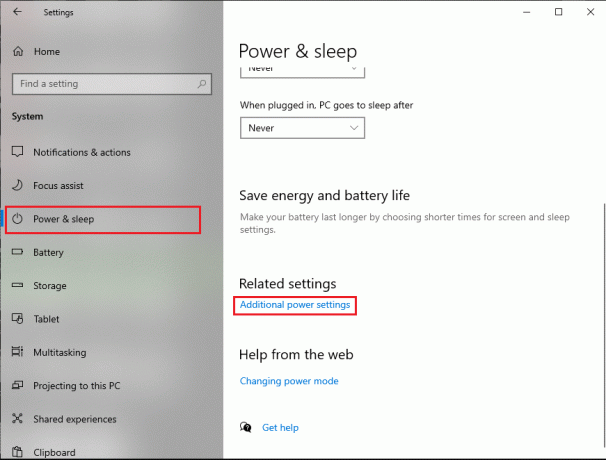
4. Váš aktuální plán napájení se zobrazí v horní části seznamu. Klikněte na Změňte nastavení plánu možnost viditelná vedle ní. Viz obrázek níže.
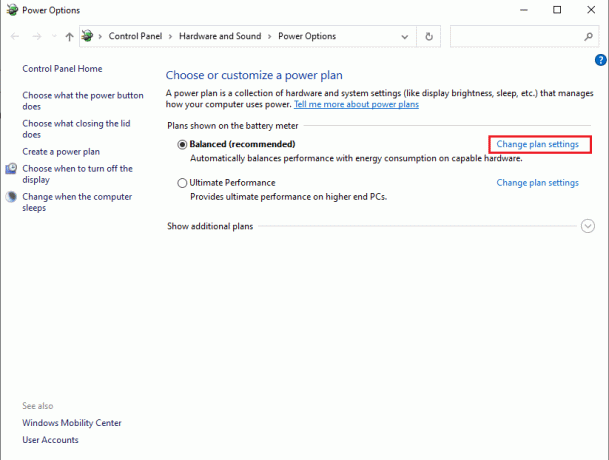
5. Zde klikněte na Změňte pokročilá nastavení napájení. Na obrazovce se objeví nové okno.
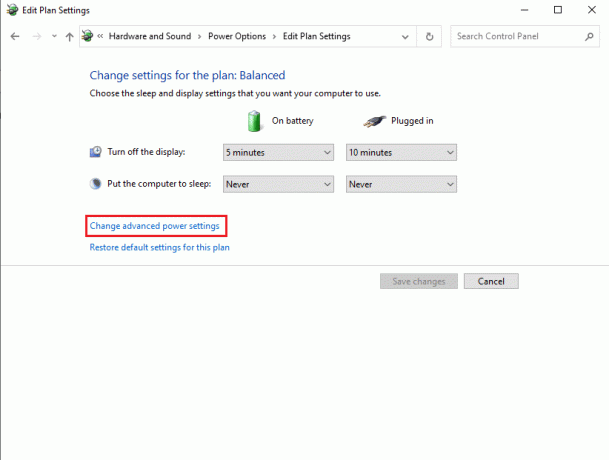
6. Dvakrát klikněte na Správa napájení procesoru rozšířit to.
7. Dvakrát klikněte na Minimální stav procesoru a Maximální stav procesoru a změnit hodnoty v Na baterii (%) a Zapojený (%) pole do 100. Podívejte se na referenční snímek obrazovky.
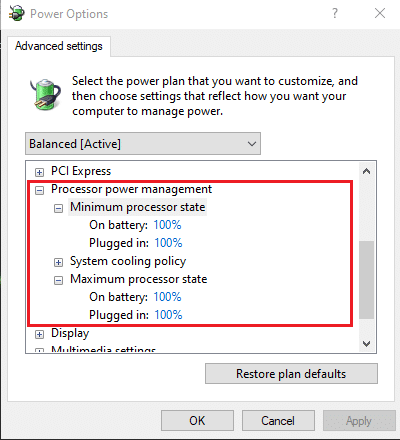
8. Po resetování plánu napájení CPU Restartujte tvůj počítač.
Doporučeno:
- Opravte příliš nízký zvuk počítače ve Windows 10
- Opravte problémy se zvukem Aktualizace Windows 10 Creators
- Průvodce stahováním Twitch VOD
- Opravte na YouTube ID přehrávání „Zkuste to znovu“, vyskytla se chyba
Doufáme, že vám náš průvodce pomohl a vy jste to dokázali oprava zadrhávání nebo zkreslení zvuku v systému Windows 10. Dejte nám vědět, která metoda se vám osvědčila nejlépe. Pokud máte nějaké návrhy/dotazy, dejte nám vědět v sekci komentářů níže.