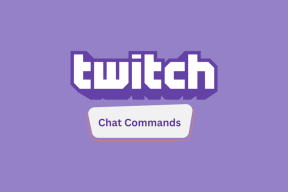Jak opravit aplikaci Mac Mail, která se náhodně otevírá – TechCult
Různé / / July 06, 2023
Představte si, že na počítači Apple sledujete film nebo pořádáte schůzku a najednou se sama otevře aplikace Mac Mail. Může to být opravdu nepříjemné. Mnoho lidí se s tímto problémem setkává, ale nebojte se! V tomto článku budeme hovořit o různých způsobech, jak opravit poštovní aplikaci Mac, která se otevírá náhodně. Takže zůstaňte s námi a zjistěte, jak to vyřešit!

Obsah
Jak opravit aplikaci Mac Mail, která se náhodně otevírá
Vypořádat se s přerušeními způsobenými samotným otevřením aplikace Mac Mail může být docela frustrující. V tomto článku vás provedeme tím, jak zabránit jeho automatickému spouštění, což vám poskytne větší kontrolu nad používáním vašeho počítače. Čtěte dále, abyste pochopili důvody tohoto problému a prozkoumali možná řešení, jak jej vyřešit.
Rychlá odpověď
Chcete-li opravit, aby se poštovní aplikace Mac neotevírala náhodně, postupujte takto:
1. V aplikaci Mail klikněte na Pošta.
2. Nyní vyberte Předvolby.
3. Na kartě Obecné změňte Zkontrolujte nové zprávy možnost z Automaticky na Ručně.
4. Poté zrušte zaškrtnutí políčka vedle Při zobrazení na celou obrazovku preferujte otevírání zpráv ve Split View.
Proč se aplikace Moje Mac Mail otevírá náhodně?
Pochopení důvodů náhodného spuštění aplikace Mail na vašem Macu je zásadní pro efektivní řešení problému. Zde je několik bodů, které zdůrazňují možné příčiny:
- Dočasná závada.
- Nedůležité e-mailové účty.
- Zastaralý software.
- Konflikt s e-mailem třetí strany.
- Systémová mezipaměť.
- Povolení funkcí, jako je spuštění e-mailové aplikace při přihlášení, vypnutí napájení, rozdělené zobrazení a oznámení Kalendáře Google.
Nyní, když jste si vědomi možných příčin náhodného spuštění aplikace Mail na vašem Macu, je čas prozkoumat řešení.
Metoda 1: Minimalizace aplikace
Pokud se poštovní aplikace na vašem Macu otevírá náhodně, zkuste ji minimalizovat. Můžete tak učinit kliknutím na oranžová ikona umístěný v levém horním rohu okna. Kromě toho můžete také využít Command + H Klávesy pro rychlou minimalizaci aplikace Mail. Toto není trvalá oprava, ale je to snadný a rychlý způsob, jak pozastavit podivné chování aplikace Mail.
Metoda 2: Vynutit ukončení aplikace Mail
Můžete zkusit vynutit ukončení této aplikace, abyste opravili problém s náhodným spouštěním poštovní aplikace pro Mac. Když tak učiníte, aplikace se zavře a při opětovném otevření ji znovu spustí. Chcete-li zjistit, jak vynutit ukončení poštovní aplikace, postupujte podle následujících kroků:
1. Na klávesnici Macu stiskněte a podržte Command + Option + Esc klíče dohromady.
2. Poté vyberte Aplikace Mail a poté klikněte na Force Quit tlačítko pro zastavení běhu na vašem zařízení.
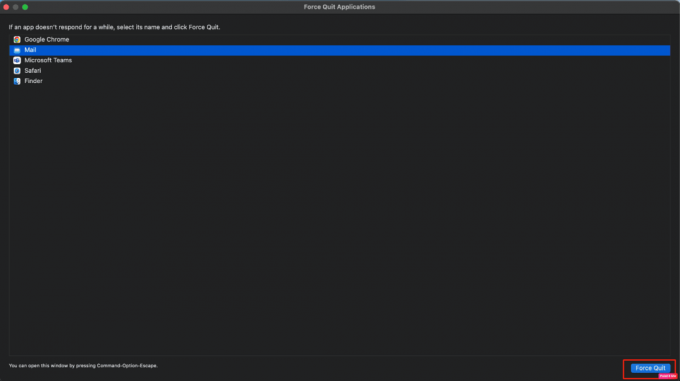
Metoda 3: Poskytněte samostatný prostor na ploše
Aplikaci Mail můžete také poskytnout samostatný prostor na ploše, abyste problém vyřešili:
1. Nejprve spusťte Řídicí středisko.
2. Nyní vytvořte nový prostor kliknutím na Přidat ikonu umístěný vpravo nahoře.
3. Dále přetáhněte Aplikace Mail do toho.
To by mělo problém vyřešit.
Přečtěte si také:Jak synchronizovat Disk Google na Macu
Metoda 4: Odeberte nedůležité e-mailové účty
Další metodou, jak vyřešit problém s e-mailem na Macu, který se neustále objevuje, je odstranění nedůležitých e-mailových účtů z aplikace Mail. Udělat to tak:
1. V aplikaci Mail přejděte na Předvolby.
2. Pak, odstranit e-mailové účty které nejsou důležité.
Metoda 5: Aktualizujte Mac
Pokud jste své zařízení neaktualizovali na nejnovější verzi, můžete se setkat s náhodným otevřením poštovní aplikace pro Mac. V tomto případě tedy aktualizujte svůj Mac, abyste problém vyřešili a zbavili se všech chyb a závad.
Když upgradujete zařízení na nejnovější software, získáte přístup k nejnovějším funkcím, aktualizacím zabezpečení a dalším. Chcete-li jej aktualizovat, projděte si kroky uvedené níže:
1. Nejprve přejděte na Systémové preference a klikněte na Aktualizace softwaru volba.
2. Poté klikněte na Vylepšit nyní knoflík.

Metoda 6: Ověřte předvolby přihlášení
Na Macu máte možnost vybrat si různé aplikace, které chcete samy spustit, když se přihlásíte do zařízení. Pokud se tedy aplikace Mail otevře také při přihlášení k počítači Mac, můžete zkontrolovat předvolby přihlášení, abyste zabránili automatickému otevření aplikace Mail. Chcete-li tak učinit, přečtěte si následující kroky:
1. Přejděte na Systémové preference aplikace na vašem zařízení.
2. Poté klikněte na Uživatel a skupiny volba.
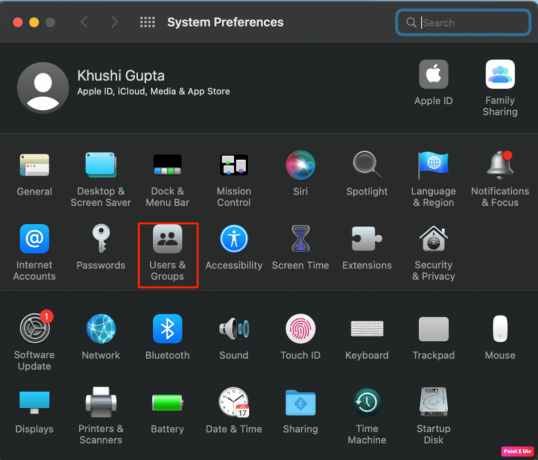
3. Nyní klikněte na Přihlašovací položky a poté se ujistěte, že aplikace Mail není v seznamu aplikací, které se automaticky otevírají při přihlášení.
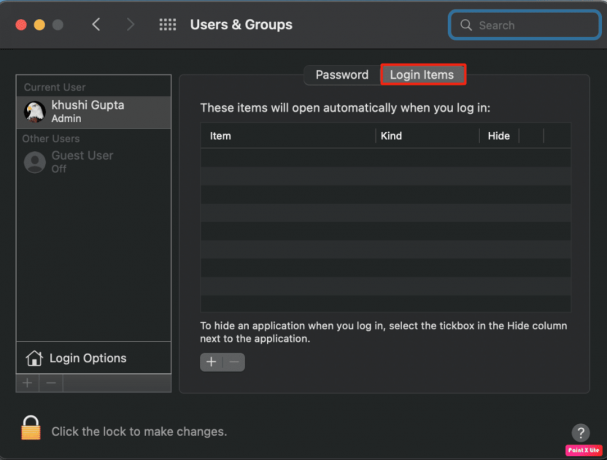
4. Pak, restartujte svůj Mac a zkontrolujte, zda se e-mailová aplikace pro Mac náhodně otevírá, problém byl vyřešen.
Přečtěte si také:Top 20 nejlepších aplikací pro správu schránky Mac
Metoda 7: Zakažte zavření systému Windows při ukončení aplikace
Další metodou, kterou můžete použít k opravě problému s náhodným otevíráním poštovní aplikace Mac, je tato. Chcete-li tak učinit, postupujte podle níže uvedených kroků:
1. Začněte spuštěním Systémové preference a klikněte na Všeobecné volba.
2. Poté zaškrtněte políčko vedle Při ukončování aplikace zavřete okna možnost zastavit aplikace okamžitě po zavření.

Metoda 8: Vypněte Power Nap
Zatímco váš Mac spí, funkce Power Nap kontroluje oznámení kalendáře, nové e-maily a další aktualizace iCloud. Zkuste tedy vypnout funkci Power Nap, abyste zabránili spuštění aplikace Mail, když váš Mac spí. Chcete-li vypnout funkci Power Nap, postupujte podle uvedených kroků:
1. OTEVŘENO Systémové preference na vašem Macu.
2. Nyní klikněte na Spořič energie volba.
3. Poté zrušte zaškrtnutí políčka vedle Povolit Power Nap možnost tuto funkci vypnout.
Metoda 9: Zakažte rozdělené zobrazení
Pokud narazíte na Mac mail, který neustále vyskakuje problém s rozdělenou obrazovkou, pak v takové situaci vypněte možnost rozděleného zobrazení na vašem Macu. To může pomoci vyřešit tento problém. Chcete-li získat přehled o tom, jak můžete vypnout funkci rozděleného zobrazení, projděte si následující kroky:
1. Spusťte Aplikace Mail na vašem Macu.
2. Dále klikněte na Pošta a pak dál Předvolby z panelu nabídek.
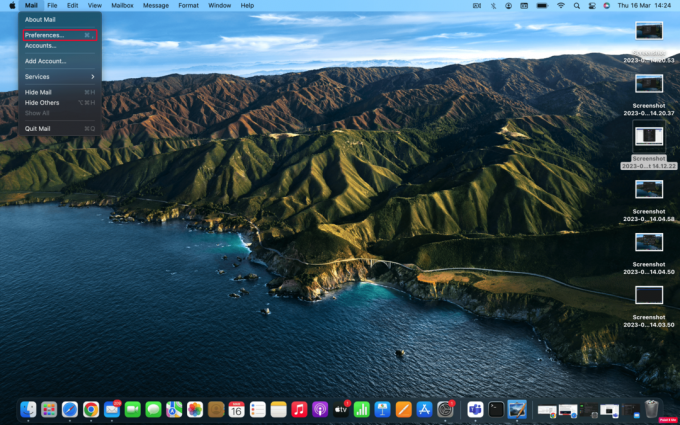
3. Poté přejděte na Všeobecné a poté změňte Zkontrolujte nové zprávy možnost z Automaticky na Ručně.
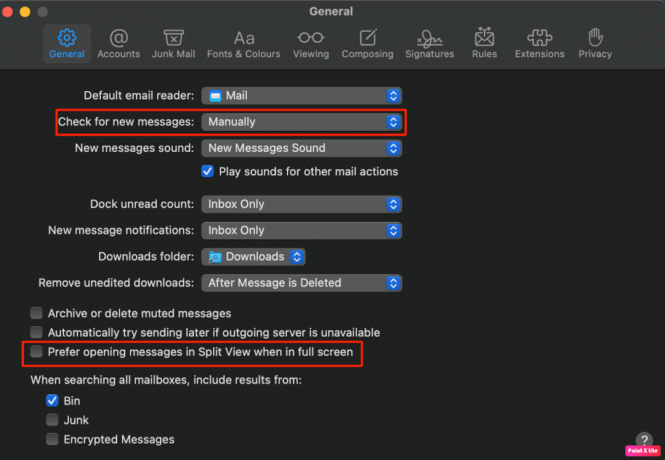
4. Poté zrušte zaškrtnutí políčka vedle Při zobrazení na celou obrazovku preferujte otevírání zpráv ve Split View možnost tuto funkci zakázat.
Přečtěte si také:17 nejlepších extraktorů hromadných e-mailů pro generování potenciálních zákazníků
Metoda 10: Vypněte oznámení Kalendáře Google
Můžete se také rozhodnout pro tuto metodu k vyřešení problému. Chcete-li vypnout oznámení z kalendáře Google, postupujte podle uvedených kroků:
1. Přihlaste se do Kalendář Google pomocí vašeho prohlížeče.
2. Poté klikněte na Ikona ozubeného kola v pravém horním rohu a nyní klikněte na Nastavení.
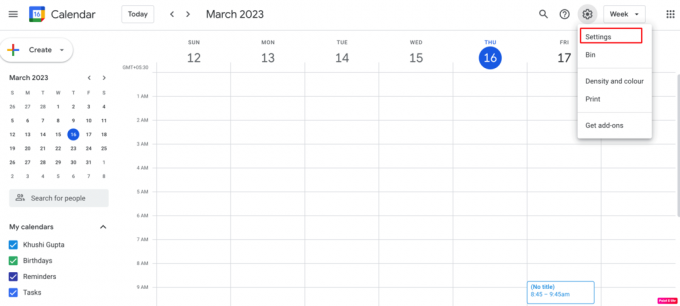
3. Další, pod Nastavení pro Můj kalendář, klikněte na svůj název kalendáře a poté vyberte Upozornění na události volba.
4. Poté klikněte na ikona X k odstranění naplánovaných e-mailových upozornění.
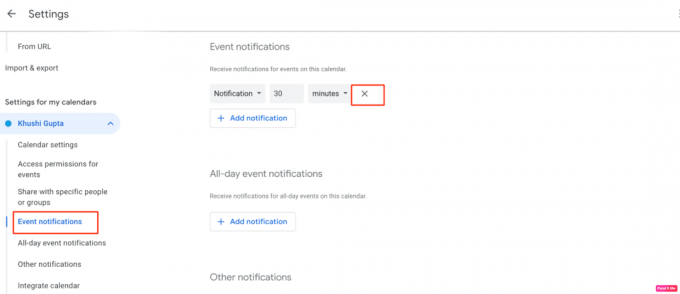
5. Poté přejděte na Celodenní upozornění na událost kartu a opakujte postup uvedený v kroku 4.
6. Nakonec přejděte na Další oznámení a změňte možnosti rozevíracího seznamu Email na Žádné.
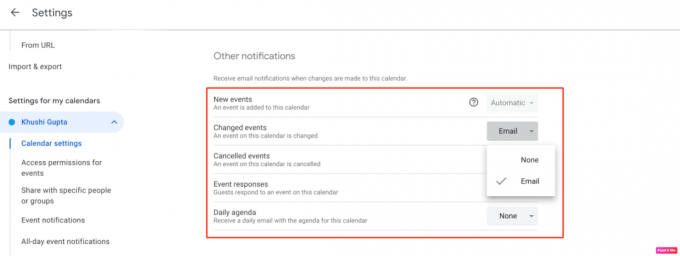
Metoda 11: Použijte heslo aplikace Gmail
E-mailová aplikace na vašem Macu se někdy nemůže připojit k vašemu účtu Google, může to být způsobeno dvoufaktorovým ověřováním. To může způsobit, že se e-mailová aplikace pro Mac náhodně otevře, kdykoli je připojení znovu navázáno. Chcete-li tento problém vyřešit, postupujte podle níže uvedených kroků:
1. Nejprve se přihlaste do svého účet Google pomocí webového prohlížeče. Poté klikněte na Bezpečnostní na postranní kartě a vyberte Hesla aplikací.

2. Nyní udělejte Heslo aplikace pro aplikaci Mail pro Mac a poté to zkopírujte do schránky.
3. Poté spusťte Aplikace Mail a jít do Předvolby. Nyní z Karta Účty odeberte svůj účet Gmail.
4. Pak, znovu pridatúčet Gmail.
Poznámka: Pokud chcete změnit heslo aplikace pro aplikaci Mail, přejděte do svého účtu Google a klikněte na Zabezpečení a vyberte Hesla aplikací.
Metoda 12: Spuštění v nouzovém režimu
Pokud pro vás výše uvedené metody nefungovaly, můžete zařízení spustit v nouzovém režimu. Tato metoda umožňuje vašemu Macu zbavit se systémové mezipaměti, která může způsobovat náhodné otevírání poštovní aplikace Mac. Chcete-li spustit v nouzovém režimu, postupujte podle níže uvedených kroků:
1. První, vypnout váš Mac úplně.
2. Nyní stiskněte tlačítko Klávesa Shift a pak na Tlačítko napájení.
3. V důsledku toho podržte Klávesa Shift dokud se váš Mac zcela nespustí.
Toto uzavírá náš článek o tom, jak opravit Poštovní aplikace pro Mac se otevře náhodně. Doufáme, že po přečtení našeho průvodce jste byli schopni tento problém vyřešit. Můžete se na nás obrátit se svými návrhy a dotazy prostřednictvím sekce komentářů níže. V dalším článku nám také dejte vědět, o jakém tématu se chcete dozvědět.
Henry je ostřílený technický spisovatel s vášní pro zpřístupňování složitých technologických témat každodenním čtenářům. S více než desetiletými zkušenostmi v technologickém průmyslu se Henry stal pro své čtenáře důvěryhodným zdrojem informací.